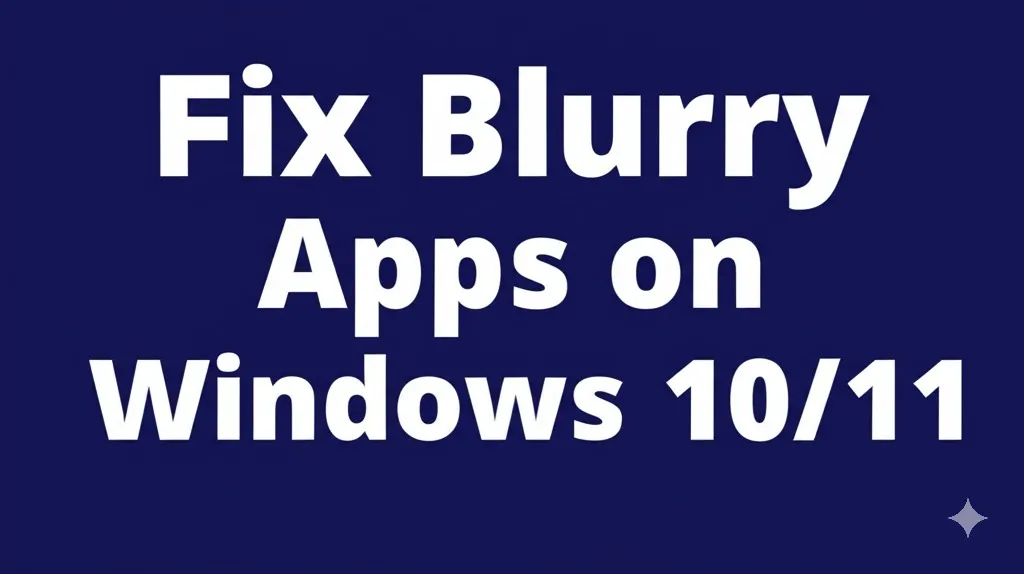Μερικοί χρήστες των Windows 11 έχουν αναφέρει ότι ορισμένες εφαρμογές εμφανίζονται θολές. Έτσι, εάν αντιμετωπίζετε πρόβλημα με την εφαρμογή Blurry στα Windows 11, έχετε έρθει στο σωστό μέρος.
Αυτό το άρθρο θα μοιραστεί μερικές καλύτερες μεθόδους για τη διόρθωση θολών εφαρμογών στα Windows 11.
Το περιεχόμενο αυτού του σεναρίου δημιουργείται αυστηρά για εκπαιδευτικούς σκοπούς. Η χρήση γίνεται με δική σας ευθύνη.
⚠️ Το ψηφιακό σας δακτυλικό αποτύπωμα (διεύθυνση IP) είναι εκτεθειμένο!
Η διεύθυνση IP σας είναι: ανίχνευση…
Κάντε streaming/download/«Σερφάρισμα» στο διαδίκτυο ανώνυμα με το Private Internet Access.
🌐 Μόνο 1,99€ / μήνα + 2 μήνες δώρο1. Προσαρμόστε την Κλιμάκωση
Θα χρησιμοποιήσουμε την ενσωματωμένη δυνατότητα των Windows για να διορθώσουμε θολές εφαρμογές σε αυτήν τη μέθοδο. Εδώ είναι τι πρέπει να κάνετε.
1. Αρχικά, ανοίξτε την αναζήτηση των Windows 10/11 και πληκτρολογήστε θολές εφαρμογές επιδιόρθωσης . Από τη λίστα επιλογών, κάντε κλικ στις ρυθμίσεις Διόρθωση εφαρμογών που είναι θολές.

2. Αυτό θα ανοίξει τη σελίδα ρυθμίσεων κλιμάκωσης για προχωρημένους .
3. Πρέπει να ενεργοποιήσετε το κουμπί εναλλαγής πίσω από το Επιτρέψτε στα Windows να προσπαθήσουν να διορθώσουν εφαρμογές, ώστε να μην είναι θολές .

Αφού κάνετε τις αλλαγές, επανεκκινήστε τον υπολογιστή σας με Windows 10/11. Αυτό θα διορθώσει τις θολές εφαρμογές στον υπολογιστή σας.
2. Αλλάξτε τις Ρυθμίσεις DPI των εφαρμογών
Εάν αντιμετωπίζετε προβλήματα θολού κειμένου ή εικόνας σε μια συγκεκριμένη εφαρμογή, πρέπει να αλλάξετε τις ρυθμίσεις DPI της εφαρμογής. Εδώ είναι τι πρέπει να κάνετε.
1. Αρχικά, ανοίξτε την Αναζήτηση των Windows 10/11 και πληκτρολογήστε το όνομα της εφαρμογής που θέλετε να διορθώσετε. Κάντε δεξί κλικ στην εφαρμογή και επιλέξτε Άνοιγμα τοποθεσίας αρχείου .

2. Στον ανοιχτό φάκελο, κάντε δεξί κλικ στο εκτελέσιμο αρχείο της εφαρμογής και επιλέξτε Ιδιότητες .

3. Στη σελίδα Ιδιότητες εφαρμογής, μεταβείτε στην καρτέλα συμβατότητα .

4. Κάτω από τις Ρυθμίσεις, κάντε κλικ στην επιλογή Αλλαγή ρυθμίσεων υψηλού DPI .

5. Κάτω από το DPI προγράμματος, επιλέξτε το πλαίσιο «Χρήση αυτής της ρύθμισης για την επίλυση προβλημάτων κλιμάκωσης για αυτό το πρόγραμμα αντί για αυτό στις Ρυθμίσεις».

6. Στην ίδια σελίδα, επιλέξτε το πλαίσιο “Παράκαμψη συμπεριφοράς κλιμάκωσης υψηλού DPI”. Μόλις τελειώσετε, κάντε κλικ στο κουμπί «Ok».

3. Αλλάξτε το μέγεθος των κειμένων και των εφαρμογών
Το επόμενο καλύτερο πράγμα που μπορείτε να κάνετε για να επιλύσετε θολές εφαρμογές στα Windows είναι να αλλάξετε το μέγεθος των κειμένων και των εφαρμογών. Εδώ είναι τι πρέπει να κάνετε.
1. Κάντε κλικ στο κουμπί Έναρξη των Windows 11 και επιλέξτε Ρυθμίσεις .

2. Όταν ανοίξει η εφαρμογή Ρυθμίσεις, μεταβείτε στο Σύστημα .

3. Στο δεξιό τμήμα του παραθύρου, κάντε κλικ στο Εμφάνιση .

4. Στο αναπτυσσόμενο μενού Scale & Layout, επιλέξτε αυτό που συνιστάται .

Αφού κάνετε τις αλλαγές, επανεκκινήστε τον υπολογιστή σας με Windows. Αυτό θα διορθώσει το πρόβλημα της θολής εφαρμογής στον υπολογιστή σας.
4. Ενημερώστε τα προγράμματα οδήγησης οθόνης
Το κατεστραμμένο πρόγραμμα οδήγησης οθόνης είναι ένας από τους κύριους λόγους για τους οποίους το κείμενο στις εφαρμογές εμφανίζεται θολό. Μπορείτε να αποκλείσετε προβλήματα με το πρόγραμμα οδήγησης οθόνης ενημερώνοντας το πρόγραμμα οδήγησης γραφικών από τη Διαχείριση Συσκευών. Εδώ είναι τι πρέπει να κάνετε.
1. Πληκτρολογήστε Device Manager στην Αναζήτηση των Windows 11. Στη συνέχεια, ανοίξτε την εφαρμογή Διαχείριση Συσκευών από τη λίστα με τα καλύτερα αποτελέσματα αντιστοίχισης.

2. Όταν ανοίξει η Διαχείριση Συσκευών, αναπτύξτε τους Προσαρμογείς οθόνης .

3. Κάντε δεξί κλικ στον προσαρμογέα οθόνης και επιλέξτε Ενημέρωση προγράμματος οδήγησης .

4. Στο μήνυμα που εμφανίζεται, επιλέξτε Αυτόματη αναζήτηση για προγράμματα οδήγησης .

Βεβαιωθείτε ότι ο υπολογιστής σας είναι συνδεδεμένος στο διαδίκτυο. Μετά την ενημέρωση, επανεκκινήστε τον υπολογιστή σας.
5. Χρησιμοποιήστε τον δέκτη κειμένου ClearType
Λοιπόν, το ClearType είναι ένα ενσωματωμένο βοηθητικό πρόγραμμα που βελτιώνει την αναγνωσιμότητα του κειμένου. Κάνει το κείμενο στην οθόνη σας να φαίνεται πιο ευκρινές, πιο ακριβές και πιο ευανάγνωστο.

Έχουμε μοιραστεί έναν λεπτομερή οδηγό για τη χρήση του ClearType Text Tuner στα Windows. Σας συνιστούμε να ακολουθήσετε αυτόν τον οδηγό για να διορθώσετε το πρόβλημα θαμπού κειμένου στα λειτουργικά συστήματα Windows 10/11.
Διαβάστε επίσης :Πώς να ρυθμίσετε την ταπετσαρία βίντεο στα Windows 11
Όλες οι μέθοδοι, εάν ακολουθηθούν προσεκτικά, μπορούν να διορθώσουν θολά προβλήματα εφαρμογής στα Windows 10/11. Ελπίζω αυτό το άρθρο να σας βοήθησε! Παρακαλώ μοιραστείτε το και με τους φίλους σας. Εάν έχετε οποιεσδήποτε αμφιβολίες σχετικά με αυτό, ενημερώστε μας στο πλαίσιο σχολίων παρακάτω.