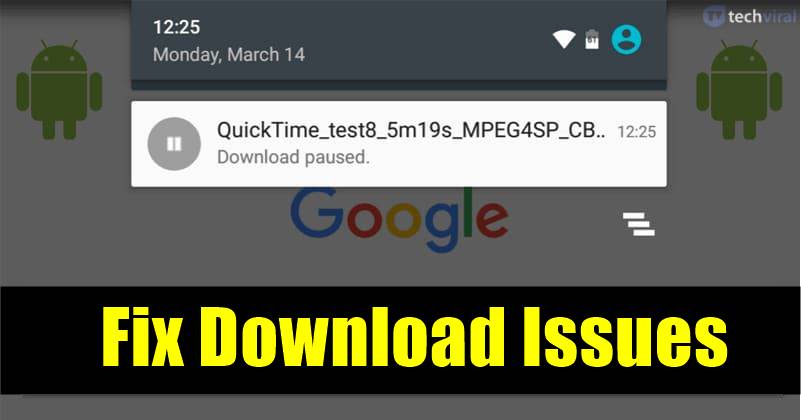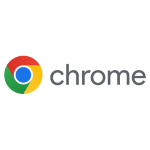Οι χρήστες Android χρησιμοποιούν ευρέως εφαρμογές διαχείρισης λήψεων όπως Turbo download manager, ADM κ.λπ. Ωστόσο, δεν χρειάζεστε μια εφαρμογή διαχείρισης λήψεων εάν χρησιμοποιείτε το Google Chrome.
Το Google Chrome είναι το καλύτερο πρόγραμμα περιήγησης ιστού Android που είναι διαθέσιμο εκεί έξω. Η λήψη αρχείων από το Google Chrome είναι σχετικά εύκολη. έχει ενσωματωμένο πρόγραμμα διαχείρισης λήψεων που λειτουργεί αρκετά καλά στη λήψη αρχείων.
Ωστόσο, μερικές φορές, ενδέχεται να αντιμετωπίσετε προβλήματα κατά τη λήψη συγκεκριμένων αρχείων, όπως η μη λειτουργία λήψης ή η λήψη κολλημένη στο 50%, κ.λπ.
Το περιεχόμενο αυτού του σεναρίου δημιουργείται αυστηρά για εκπαιδευτικούς σκοπούς. Η χρήση γίνεται με δική σας ευθύνη.
Διαβάστε επίσης:Πώς να χρησιμοποιήσετε το AdGuard DNS στο Android
Οι καλύτερες μέθοδοι για τη διόρθωση προβλημάτων λήψης στο πρόγραμμα περιήγησης Chrome για Android
Πολλοί χρήστες Android μας έστειλαν πρόσφατα μήνυμα σχετικά με τη λήψη σε παύση στο πρόγραμμα περιήγησης Chrome . Η συνέχιση της λήψης δεν κάνει τίποτα και συνεχίζει να τίθεται σε παύση κατά τη λήψη.
Έτσι, σε αυτό το άρθρο, αποφασίσαμε να μοιραστούμε μερικές καλύτερες μεθόδους που θα σας βοηθήσουν να επιλύσετε τη μη λήψη αρχείων από το Chrome για το πρόβλημα Android.
1. Ελέγξτε τη σύνδεσή σας στο Διαδίκτυο

Πριν δοκιμάσετε οποιαδήποτε άλλη μέθοδο, πρώτα βεβαιωθείτε ότι η σύνδεσή σας στο Διαδίκτυο λειτουργεί. Εάν το Διαδίκτυό σας δεν λειτουργεί, δεν υπάρχει λόγος να παραπονιέστε για προβλήματα λήψης στο Android.
Εάν αντιμετωπίζετε διακοπείσες λήψεις, επανεκκινήστε τη συσκευή σας WiFi. Επομένως, προτού δοκιμάσετε οτιδήποτε άλλο, βεβαιωθείτε ότι η σύνδεσή σας στο διαδίκτυο λειτουργεί.
2. Επανεκκινήστε τη συσκευή σας

Η επανεκκίνηση της συσκευής μπορεί να διορθώσει τα περισσότερα από τα προβλήματα, συμπεριλαμβανομένων των μηνυμάτων σφάλματος που έχει κολλήσει στη λήψη. Επομένως, προτού δοκιμάσετε άλλες μεθόδους, φροντίστε να επανεκκινήσετε τη συσκευή σας Android. Μόλις τελειώσετε, ελέγξτε αν το πρόβλημα παραμένει ή όχι.
3. Ελέγξτε τον Αποθηκευτικό Χώρο

Εάν το τηλέφωνό σας δεν διαθέτει χωρητικότητα αποθήκευσης, η λήψη σας θα τεθεί αυτόματα σε παύση. Όχι μόνο στο Chrome, αλλά αν το τηλέφωνό σας δεν έχει αποθηκευτικό χώρο, θα αντιμετωπίσετε προβλήματα λήψης σε άλλες εφαρμογές όπως το Google Play Store. Επομένως, μεταβείτε στις Ρυθμίσεις > Αποθήκευση και ελέγξτε αν το τηλέφωνό σας έχει αρκετό αποθηκευτικό χώρο.
Εάν το τηλέφωνό σας δεν διαθέτει αρκετό χώρο αποθήκευσης, απεγκαταστήστε την εφαρμογή που δεν χρησιμοποιείται ή καθαρίστε τα διπλότυπα αρχεία από τη συσκευή σας.
4. Επιτρέψτε στο Chrome να αποθηκεύει αρχεία στο τηλέφωνό σας
Κατά την εγκατάσταση, το πρόγραμμα περιήγησης Chrome σάς ζητά να εκχωρήσετε μερικά δικαιώματα. Αυτό περιλαμβάνει επίσης την άδεια αποθήκευσης. Εάν έχετε αρνηθεί στο Chrome την πρόσβαση στον Αποθηκευτικό χώρο, το πρόγραμμα περιήγησης δεν θα μπορεί να αποθηκεύσει κανένα αρχείο στο τηλέφωνό σας.
Επομένως, πρέπει να βεβαιωθείτε ότι το πρόγραμμα περιήγησης Chrome επιτρέπεται να αποθηκεύει αρχεία στο τηλέφωνό σας. Δείτε πώς μπορείτε να εκχωρήσετε στο πρόγραμμα περιήγησης chrome την άδεια αποθήκευσης.
1. Πατήστε παρατεταμένα το εικονίδιο της εφαρμογής Google Chrome και επιλέξτε Πληροφορίες εφαρμογής.

2. Στην οθόνη πληροφοριών εφαρμογής, πατήστε Δικαιώματα .

3. Τώρα επιλέξτε Files and Media. Στην άδεια Αρχεία και πολυμέσα για αυτήν την εφαρμογή, επιλέξτε Να επιτρέπεται η πρόσβαση μόνο σε πολυμέσα .

Αυτό είναι! Αυτό θα επιτρέψει στο πρόγραμμα περιήγησης Chrome να αποθηκεύει αρχεία στο τηλέφωνό σας Android.
5. Απενεργοποιήστε την Εξοικονόμηση δεδομένων
Λοιπόν, η εξοικονόμηση δεδομένων του Android είναι πλήρως συμβατή με το πρόγραμμα περιήγησης Chrome. Ωστόσο, εάν έχετε βάλει κατά λάθος τη μαύρη λίστα του προγράμματος περιήγησης Chrome στις ρυθμίσεις εξοικονόμησης δεδομένων, θα λάβετε σφάλματα λήψης. Δείτε πώς μπορείτε να απενεργοποιήσετε τη λειτουργία εξοικονόμησης δεδομένων σε ένα τηλέφωνο Android.
1. Ανοίξτε τις Ρυθμίσεις και πατήστε στο Δίκτυο κινητής τηλεφωνίας .

2. Στην οθόνη Mobile Network, πατήστε Χρήση δεδομένων .

3. Τώρα επιλέξτε Εξοικονόμηση δεδομένων .

4. Απενεργοποιήστε τη λειτουργία εξοικονόμησης δεδομένων .

Αυτό θα απενεργοποιήσει τη λειτουργία εξοικονόμησης δεδομένων στο smartphone Android σας.
6. Επιτρέψτε στο Chrome να χρησιμοποιεί δεδομένα στο παρασκήνιο
Εάν το Chrome δεν πραγματοποιεί λήψη αρχείων στο Android σας, πρέπει να βεβαιωθείτε ότι το Chrome μπορεί να χρησιμοποιεί δεδομένα στο παρασκήνιο.
Όταν το Chrome δεν επιτρέπεται να χρησιμοποιεί δεδομένα στο παρασκήνιο, οι λήψεις σας θα διακοπούν ή θα τεθούν σε παύση μόλις ελαχιστοποιήσετε το πρόγραμμα περιήγησης Chrome.

Για να επιτρέψετε τη χρήση δεδομένων παρασκηνίου για το Chrome, πρέπει να ανοίξετε τις Ρυθμίσεις > Εφαρμογές > Πρόγραμμα περιήγησης Chrome . Εκεί πρέπει να ενεργοποιήσετε την επιλογή «Να επιτρέπεται η χρήση δεδομένων παρασκηνίου» .
7. Απενεργοποιήστε το VPN
Πολλοί χρήστες έχουν αναφέρει ότι έχουν επιδιορθώσει τα προβλήματα παύσης λήψης του Chrome απενεργοποιώντας το VPN. Επομένως, εάν χρησιμοποιείτε μια εφαρμογή VPN και οι λήψεις του Chrome συνεχίζουν να παύουν στη μέση, πρέπει να απενεργοποιήσετε την εφαρμογή VPN.

8. Αλλάξτε τους διακομιστές DNS

Οι ISP σας παρέχουν προεπιλεγμένους διακομιστές DNS. Μερικές φορές, το DNS τείνει να συμπεριφέρεται άσχημα και ως εκ τούτου προκαλεί προβλήματα με το Διαδίκτυο. Οι ασταθείς διακομιστές DNS συχνά προκαλούν σφάλματα που σχετίζονται με το DNS και διακόπτουν επίσης τις συνεχιζόμενες λήψεις.
Επομένως, είναι καλύτερο να χρησιμοποιήσετε έναν προσαρμοσμένο διακομιστή DNS στο Android για καλύτερη ταχύτητα λήψης. Υπάρχουν πολλοί δημόσιοι διακομιστές DNS διαθέσιμοι στον ιστό που μπορείτε να χρησιμοποιήσετε δωρεάν.
9. Εκκαθαρίστε την προσωρινή μνήμη του προγράμματος περιήγησης Chrome
Η παλιά προσωρινή μνήμη και τα δεδομένα είναι συχνά αιτία για χαμηλή ταχύτητα λήψης στο πρόγραμμα περιήγησης Chrome. Όταν τα δεδομένα της προσωρινής μνήμης του προγράμματος περιήγησης καταστρέφονται, μπορεί να διαταράξουν ορισμένες διαδικασίες του προγράμματος περιήγησης και μπορεί να οδηγήσει σε πρόβλημα μη λήψης αρχείων από το Chrome. Ως εκ τούτου, είναι καλύτερο να διαγράψετε και την προσωρινή μνήμη του προγράμματος περιήγησης Chrome.
1. Πατήστε παρατεταμένα το εικονίδιο της εφαρμογής Google Chrome και επιλέξτε Πληροφορίες εφαρμογής .

2. Στην οθόνη πληροφοριών εφαρμογής, επιλέξτε Χρήση αποθηκευτικού χώρου .

3. Στη χρήση του Αποθηκευτικού χώρου, πατήστε στο Εκκαθάριση προσωρινής μνήμης .

Αυτό είναι! Αυτό θα διαγράψει όλη την αποθηκευμένη κρυφή μνήμη του προγράμματος περιήγησης Chrome στο smartphone Android σας.
10. Επανεγκαταστήστε το πρόγραμμα περιήγησης Chrome

Εάν οι παραπάνω μέθοδοι δεν επιλύσουν το πρόβλημα λήψης, πρέπει να εγκαταστήσετε ξανά το πρόγραμμα περιήγησης Chrome. Αυτό θα διαγράψει όλη την προσωρινή μνήμη, τα cookie και το ιστορικό που είναι αποθηκευμένα στο πρόγραμμα περιήγησης. Για να επανεγκαταστήσετε το πρόγραμμα περιήγησης Chrome, απεγκαταστήστε την εφαρμογή και επανεκκινήστε το smartphone.
Διαβάστε επίσης :Το Google Chrome δεν αποθηκεύει τον κωδικό πρόσβασης
Μετά την επανεκκίνηση, κατευθυνθείτε στο Google Play Store και εγκαταστήστε το πρόγραμμα περιήγησης Google Chrome.
Επομένως, αυτές είναι οι καλύτερες μέθοδοι για να διορθώσετε τις λήψεις που διακόπτονται σε παύση στο Chrome για Android. Ελπίζω αυτό το άρθρο να σας βοήθησε! Παρακαλώ μοιραστείτε το και με τους φίλους σας.