Το Google Chrome διαθέτει έναν ενσωματωμένο διαχειριστή κωδικών πρόσβασης που μπορεί να δημιουργήσει ή να αποθηκεύσει κωδικούς πρόσβασης. Χάρη σε αυτήν τη δυνατότητα, μπορείτε να χρησιμοποιήσετε τη δυνατότητα αυτόματης συμπλήρωσης, η οποία κάνει τη σύνδεση σε ιστότοπους πιο γρήγορη.
Η διαχείριση κωδικών πρόσβασης είναι ενεργοποιημένη από προεπιλογή, αλλά αν δεν μπορείτε να τη χρησιμοποιήσετε, πιθανότατα έχετε κάνει κάποιες αλλαγές που εμποδίζουν τη σωστή λειτουργία της λειτουργίας.
Το περιεχόμενο αυτού του σεναρίου δημιουργείται αυστηρά για εκπαιδευτικούς σκοπούς. Η χρήση γίνεται με δική σας ευθύνη.
Εάν το Chrome δεν προσφέρει την αποθήκευση του κωδικού πρόσβασής σας ή εάν δεν αποθηκεύει τους κωδικούς πρόσβασης, δείτε τι μπορείτε να κάνετε για να επιλύσετε το πρόβλημα.
Διαβάστε επίσης: Πώς να προσθέσετε μια γραμμή μενού στο Google Chrome
1. Βεβαιωθείτε ότι η Αποθήκευση κωδικού πρόσβασης είναι ενεργοποιημένη
Η λειτουργία Αποθήκευση κωδικού πρόσβασης είναι ενεργοποιημένη από προεπιλογή, αλλά μερικές φορές οι επεκτάσεις ή οι εσφαλμένες ρυθμίσεις μπορούν να την απενεργοποιήσουν εν αγνοία σας. Πριν προχωρήσετε σε προηγμένες μεθόδους, ελέγξτε εάν είναι ενεργοποιημένη η Αποθήκευση κωδικού πρόσβασης.
1. Εκκινήστε το πρόγραμμα περιήγησης Google Chrome.
2. Κάντε κλικ στις τρεις τελείες επάνω δεξιά και επιλέξτε Κωδικοί πρόσβασης και Αυτόματη συμπλήρωση > Google Password Manager .

3. Στην επόμενη οθόνη, μεταβείτε στην καρτέλα Ρυθμίσεις .

4. Στη δεξιά πλευρά, βεβαιωθείτε ότι είναι ενεργοποιημένη η εναλλαγή δίπλα στην Προσφορά για αποθήκευση κωδικών πρόσβασης . Εάν είναι ήδη ενεργοποιημένο, απενεργοποιήστε το και ενεργοποιήστε το ξανά.
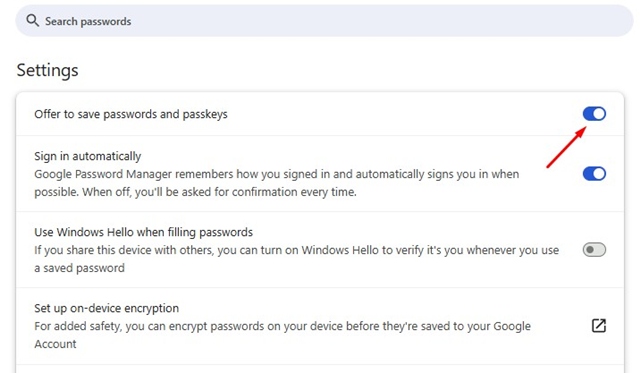
2. Ελέγξτε την εφαρμογή στις εφαρμογές και τοποθεσίες που έχουν απορριφθεί
Μπορεί να έχετε προσθέσει τον προβληματικό ιστότοπο στη λίστα Εφαρμογών και τοποθεσιών που έχουν απορριφθεί στο Google Password Manager.
Εάν συμβεί αυτό, το Google Password Manager δεν θα αποθηκεύσει τον κωδικό πρόσβασης αυτού του ιστότοπου. Επομένως, πρέπει επίσης να ελέγξετε εάν οι προβληματικοί ιστότοποι βρίσκονται στη λίστα Εφαρμογών και τοποθεσιών που έχουν απορριφθεί.
1. Εκκινήστε το πρόγραμμα περιήγησης Google Chrome.
2. Κάντε κλικ στις τρεις τελείες επάνω δεξιά και επιλέξτε Κωδικοί πρόσβασης και αυτόματη συμπλήρωση > Google Password Manager .

3. Στην επόμενη οθόνη, μεταβείτε στην καρτέλα Ρυθμίσεις .

4. Κάντε κύλιση προς τα κάτω στην ενότητα Απορριφθέντες ιστότοποι και εφαρμογές και αναζητήστε τον ιστότοπο.
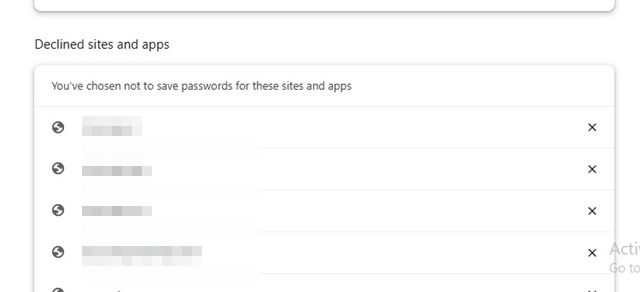
5. Εάν ο ιστότοπος βρίσκεται στη λίστα, κάντε κλικ στο εικονίδιο “X” δίπλα στη διεύθυνση URL του ιστότοπου.

3. Απενεργοποιήστε τις Πρόσφατα Προστιθέμενες Επεκτάσεις
Μερικές φορές οι επεκτάσεις μπορούν να εμποδίσουν το πρόγραμμα περιήγησης ιστού να αποθηκεύσει κωδικούς πρόσβασης. Αυτό το πρόβλημα παρουσιάζεται κυρίως όταν εγκαθιστάτε επέκταση σχετική με την ασφάλεια στο πρόγραμμα περιήγησής σας Chrome.
Θα πρέπει να ελέγξετε τις επεκτάσεις που είναι εγκατεστημένες στο πρόγραμμα περιήγησής σας. Για να απενεργοποιήσετε μια επέκταση: κάντε κλικ στις τρεις τελείες > Επεκτάσεις > Διαχείριση επεκτάσεων.
Στη σελίδα “Επεκτάσεις”, απενεργοποιήστε όλες τις επεκτάσεις του Chrome και, στη συνέχεια, ελέγξτε εάν το Chrome αποθηκεύει τους κωδικούς πρόσβασης. Εάν το Chrome εξακολουθεί να μην αποθηκεύει τον κωδικό πρόσβασης, μπορείτε να ενεργοποιήσετε τις επεκτάσεις.
4. Ενημερώστε το πρόγραμμα περιήγησης Google Chrome
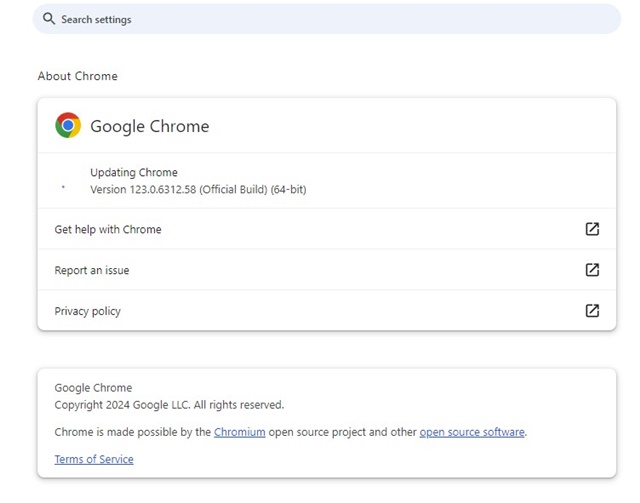
Μπορεί να χρησιμοποιείτε μια έκδοση του Google Chrome με ένα σφάλμα που εμποδίζει τη σωστή λειτουργία του Google Password Manager.
Πριν κάνετε άλλες αλλαγές στο πρόγραμμα περιήγησης Google Chrome, είναι σημαντικό να ενημερώσετε το πρόγραμμα περιήγησης για να δείτε εάν αυτό επιλύει το πρόβλημα.
Η Google κυκλοφορεί συχνά ενημερώσεις του Chrome για την αντιμετώπιση αυτού του είδους σφαλμάτων και δυσλειτουργιών. Για να ενημερώσετε το Google Chrome, κάντε κλικ στις τρεις τελείες και επιλέξτε Ρυθμίσεις. Στις Ρυθμίσεις, μεταβείτε στην ενότητα Σχετικά με το Chrome.
5. Εκκαθαρίστε την προσωρινή μνήμη του προγράμματος περιήγησης Chrome
Μια παλιά ή κατεστραμμένη προσωρινή μνήμη είναι συχνά ο κύριος λόγος για τη μη σωστή λειτουργία του προγράμματος περιήγησης. Μπορείτε να επιλύσετε ζητήματα που σχετίζονται με αυτό εκκαθαρίζοντας τα υπάρχοντα αρχεία προσωρινής μνήμης.

- Κάντε κλικ στις τρεις τελείες στην επάνω δεξιά γωνία.
- Στο μενού που εμφανίζεται, επιλέξτε Διαγραφή δεδομένων περιήγησης .
- Στη συνέχεια, επιλέξτε All Time στο Time Range. Ελέγξτε τα Cookies και άλλα δεδομένα ιστότοπου, τις εικόνες και τα αρχεία που έχουν αποθηκευτεί στην κρυφή μνήμη και κάντε κλικ στην επιλογή Εκκαθάριση δεδομένων.
6. Διαγράψτε το κατεστραμμένο προφίλ Chrome
Να θυμάστε ότι η διαγραφή ενός προφίλ Chrome θα διαγράψει επίσης τις μεθόδους σύνδεσης, τους σελιδοδείκτες, το ιστορικό περιήγησης και τα δεδομένα αυτόματης συμπλήρωσης.
1. Εκκινήστε το πρόγραμμα περιήγησης Chrome και κάντε κλικ στην εικόνα του προφίλ σας στην επάνω δεξιά γωνία.
2. Στο μενού που εμφανίζεται, επιλέξτε Διαχείριση προφίλ .
3. Κάντε κλικ στο εικονίδιο με το γρανάζι Ρυθμίσεις δίπλα σε άλλα προφίλ.

4. Κάντε κλικ στις τρεις τελείες στο προφίλ του Chrome και επιλέξτε Διαγραφή .

5. Στη γραμμή εντολών επιβεβαίωσης, κάντε κλικ στην επιλογή Διαγραφή .

6. Για να προσθέσετε το προφίλ, κάντε κλικ στην Προσθήκη στην οθόνη εκκίνησης και συνδεθείτε ξανά στον Λογαριασμό σας Google.
- Διαβάστε επίσης: Πώς να αφαιρέσετε έναν Λογαριασμό Google από το Chrome
7. Επαναφέρετε το πρόγραμμα περιήγησης Chrome
Εάν τίποτα δεν λειτούργησε υπέρ σας, ήρθε η ώρα να επαναφέρετε τις ρυθμίσεις του Chrome στις αρχικές προεπιλογές τους. Η επαναφορά του προγράμματος περιήγησης Chrome θα καταργήσει όλες τις ρυθμίσεις, τις προτιμήσεις, τις προσαρμογές και τα προφίλ χρήστη που έχουν γίνει από τον χρήστη.

1. Μεταβείτε στη σελίδα Ρυθμίσεις Chrome .
2. Στην αριστερή πλευρά, κάντε κλικ στο Reset Settings .
3. Στη δεξιά πλευρά, κάντε κλικ στο Restore Settings στις αρχικές προεπιλογές τους .
4. Στην προτροπή επιβεβαίωσης, κάντε ξανά κλικ στο Reset Settings .
8. Προσθέστε τον κωδικό πρόσβασης με μη αυτόματο τρόπο
Εάν δεν θέλετε να επαναφέρετε το πρόγραμμα περιήγησης Chrome, μπορείτε να δοκιμάσετε να προσθέσετε τον κωδικό πρόσβασης με μη αυτόματο τρόπο στο Google Password Manager. Για να το κάνετε αυτό, ακολουθήστε αυτά τα βήματα.
1. Κάντε κλικ στις τρεις τελείες και, στη συνέχεια, μεταβείτε στην ενότητα Κωδικοί πρόσβασης και αυτόματη συμπλήρωση > Google Password Manager .

2. Στη δεξιά πλευρά, κάντε κλικ στο κουμπί Προσθήκη .

3. Εισαγάγετε τη διεύθυνση URL τοποθεσίας, το όνομα χρήστη και τον κωδικό πρόσβασης που θέλετε να αποθηκεύσετε. Μόλις τελειώσετε, κάντε κλικ στην Αποθήκευση .

Διαβάστε επίσης: 2 tips στην εφαρμογή Φωτογραφίες Google του Android για καλύτερες εικόνες
Είμαι σίγουρος ότι αυτές οι λύσεις θα διορθώσουν σίγουρα το πρόβλημα που αντιμετωπίζετε με το Google Chrome που δεν αποθηκεύει τους κωδικούς πρόσβασης. Εάν χρειάζεστε περισσότερη βοήθεια σχετικά με αυτό το θέμα, ενημερώστε μας στα σχόλια. Επίσης, αν σας φανεί χρήσιμος αυτός ο οδηγός, μην ξεχάσετε να τον μοιραστείτε με τους φίλους σας.

