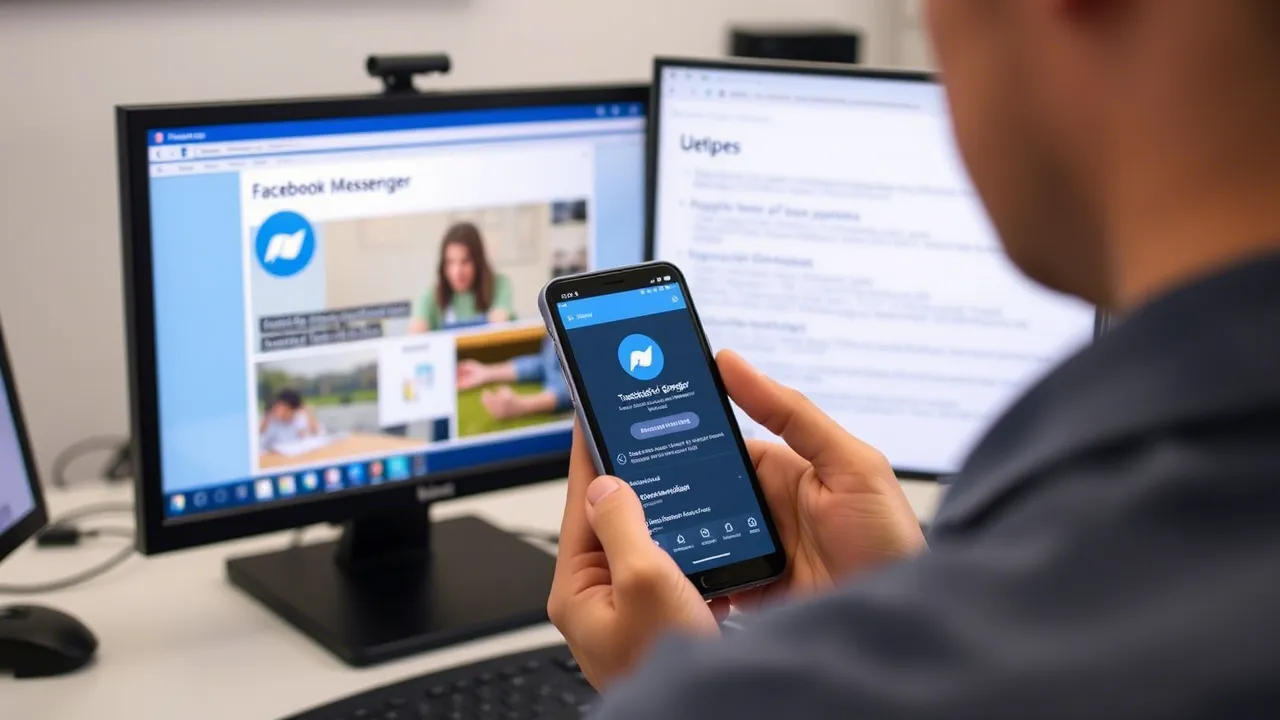Ενώ η εφαρμογή Messenger για υπολογιστές είναι δωρεάν για λήψη και χρήση, έχει μερικά προβλήματα που μπορεί να καταστρέψουν την εμπειρία άμεσων μηνυμάτων σας. Για παράδειγμα, πολλοί χρήστες ανέφεραν πρόσφατα ότι το Messenger δεν λειτουργεί στο πρόβλημα των Windows 11.
Επομένως, εάν μόλις αναβαθμίσατε τον υπολογιστή σας σε Windows 11 και η εφαρμογή Messenger δεν λειτουργεί πλέον, συνεχίστε να διαβάζετε τον οδηγό.
Το περιεχόμενο αυτού του σεναρίου δημιουργείται αυστηρά για εκπαιδευτικούς σκοπούς. Η χρήση γίνεται με δική σας ευθύνη.
Οι τελευταίες προσφορές

Fastest VPN

MECOOL KT2 2+32G 4K Android11.0 TV Box
BG4a11ba • Λήγει: Περιορισμένα κομμάτια 
Ninkear A15 Pro Laptop 120Hz 2.5K 16 Inch AMD Ryzen 5 7430U 16GB DDR4 1TB SSD Windows 11
BG5df2e0 Γιατί το Messenger δεν λειτουργεί στα Windows 11;
Δεν υπάρχει ένας αλλά πολλοί διαφορετικοί λόγοι για τους οποίους το Messenger δεν λειτουργεί στον υπολογιστή σας. Παρακάτω, παραθέτουμε ορισμένους σημαντικούς λόγους για τους οποίους το Messenger δεν λειτουργεί ή έχει κολλήσει σε προβλήματα φόρτωσης στα Windows.
- Πολλές παραλλαγές του Messenger εκτελούνται στο παρασκήνιο.
- Η έκδοση των Windows 11 δεν είναι συμβατή με το Messenger.
- Λάθος ημερομηνία και ώρα στο smartphone σας.
- Τα αρχεία εγκατάστασης για το Messenger είναι κατεστραμμένα.
- Ξεπερασμένα αρχεία cache του Messenger.
Τώρα που γνωρίζετε όλους τους πιθανούς λόγους που το Messenger δεν λειτουργεί στα Windows 11, ακολουθούν οι καλύτεροι τρόποι επίλυσης του προβλήματος.
Διαβάστε επίσης: Τι συμβαίνει όταν περιορίζετε κάποιον στο Facebook Messenger;
1. Επανεκκινήστε την εφαρμογή Messenger στα Windows 11
Εάν το Messenger δεν λειτουργεί στα Windows 11, το πρώτο πράγμα που μπορείτε να κάνετε είναι να επανεκκινήσετε την εφαρμογή. Αυτή είναι μια απλή συμβουλή αντιμετώπισης προβλημάτων, αλλά μπορεί να διορθώσει τα περισσότερα σφάλματα και ζητήματα που σχετίζονται με το Messenger.
1. Κάντε κλικ στην αναζήτηση των Windows 11 και πληκτρολογήστε Task Manager . Στη συνέχεια, ανοίξτε την εφαρμογή Task Manager από τη λίστα.

2. Στη συνέχεια, μεταβείτε στην καρτέλα Διεργασίες στη δεξιά πλευρά.

3. Κάντε δεξί κλικ στο Messenger και επιλέξτε Τέλος εργασίας .

4. Μόλις τελειώσετε, ανοίξτε την εφαρμογή Messenger από την οθόνη επιφάνειας εργασίας ή το μενού Έναρξη.
2. Επανεκκινήστε τον υπολογιστή σας με Windows 11

Εάν η επανεκκίνηση της εφαρμογής Messenger δεν βοηθήσει, επανεκκινήστε τον υπολογιστή σας με Windows. Μερικές φορές, σφάλματα στα Windows 11 μπορεί να εμποδίσουν την εκτέλεση εφαρμογών.
Ο καλύτερος τρόπος για την εξάλειψη τέτοιων σφαλμάτων είναι η επανεκκίνηση του υπολογιστή. Για να επανεκκινήσετε τον υπολογιστή σας με Windows 11, κάντε κλικ στο κουμπί Έναρξη και μετά στο Μενού Ενεργοποίησης.
Στο μενού Power, επιλέξτε την επιλογή Επανεκκίνηση . Αυτό θα επανεκκινήσει αμέσως τον υπολογιστή σας με Windows 11. Μετά την επανεκκίνηση, επανεκκινήστε την εφαρμογή Messenger.
3. Ελέγξτε το διαδίκτυο

Εάν η σύνδεσή σας στο διαδίκτυο ήταν ασταθής, θα αντιμετωπίσετε προβλήματα με την εκτέλεση των περισσότερων διαδικτυακών υπηρεσιών και εφαρμογών. Είναι απαραίτητο να ελέγξετε και να αποκλείσετε προβλήματα συνδεσιμότητας δικτύου για να διορθώσετε το πρόβλημα που το Messenger δεν λειτουργεί.
Για να ξεκινήσετε, θα πρέπει να ελέγξετε εάν ο υπολογιστής σας είναι συνδεδεμένος σε μια λειτουργική και σταθερή σύνδεση στο Διαδίκτυο. Μπορείτε να το επιβεβαιώσετε επισκεπτόμενοι το fast.com ή οποιονδήποτε άλλο ιστότοπο ελέγχου ταχύτητας.
Εάν υπάρχει πρόβλημα με το διαδίκτυο, μπορείτε να δοκιμάσετε να επανεκκινήσετε το δρομολογητή σας και να συνδεθείτε ξανά στο δίκτυο WiFi.
4. Ελέγξτε εάν το Facebook Messenger είναι απενεργοποιημένο

Πριν από όλα τα άλλα, θα πρέπει να ελέγξετε εάν οι επίσημοι διακομιστές του Facebook Messenger είναι έτοιμοι και λειτουργούν.
Όπως όλες οι υπηρεσίες ιστού, οι διακομιστές του Facebook Messenger είναι συχνά εκτός λειτουργίας λόγω συντήρησης. Όταν συμβεί αυτό, θα αντιμετωπίσετε προβλήματα με τη χρήση της εφαρμογής Messenger.
Επομένως, επισκεφτείτε αυτήν την ιστοσελίδα και ελέγξτε εάν οι διακομιστές του Facebook Messenger είναι εκτός λειτουργίας παγκοσμίως. Εάν είναι, θα πρέπει να περιμένετε μέχρι να αποκατασταθούν.
5. Διορθώστε τις ρυθμίσεις ώρας και ημερομηνίας
Οι εσφαλμένες ρυθμίσεις ώρας και ημερομηνίας μπορεί να επηρεάσουν τη λειτουργικότητα της εφαρμογής Messenger. Ως εκ τούτου, πρέπει να επιβεβαιώσετε εάν η συσκευή σας χρησιμοποιεί τη σωστή ημερομηνία και ώρα. Εδώ είναι τι μπορείτε να κάνετε.
1. Κάντε κλικ στο κουμπί Έναρξη των Windows 11 και επιλέξτε Ρυθμίσεις .

2. Στις Ρυθμίσεις, κάντε κλικ στο Time & Language .

3. Στη δεξιά πλευρά, κάντε κλικ στο Ημερομηνία & ώρα .

4. Ενεργοποιήστε την εναλλαγή για Αυτόματη ρύθμιση ζώνης ώρας .

5. Κάντε κλικ στο κουμπί «Συγχρονισμός τώρα» αφού κάνετε τις αλλαγές.
6. Ενημερώστε την εφαρμογή Facebook Messenger
Είναι μια καλή πρακτική ασφάλειας να διατηρείτε ενημερωμένες τις εφαρμογές υπολογιστή. Κάτι τέτοιο θα εξασφαλίσει καλύτερη συμβατότητα και σταθερότητα και θα φέρει νέα χαρακτηριστικά.
Για να ενημερώσετε την εφαρμογή Messenger στα Windows 11, ανοίξτε την εφαρμογή Microsoft Store και μεταβείτε στην καρτέλα Βιβλιοθήκη.
Βρείτε την εφαρμογή Messenger και κάντε κλικ στο κουμπί Ενημέρωση δίπλα της. Αυτό θα ενημερώσει την εφαρμογή Facebook Messenger στον υπολογιστή σας.
7. Επιδιορθώστε και επαναφέρετε την εφαρμογή Messenger
Στα Windows 11, μπορείτε να επιδιορθώσετε και να επαναφέρετε τις εφαρμογές του Microsoft Store. Αυτή η λειτουργία είναι χρήσιμη, ειδικά εάν η εφαρμογή δεν λειτουργεί σωστά.
Έτσι, εάν η εφαρμογή Messenger εξακολουθεί να μην λειτουργεί στα Windows 11, μπορείτε να την επιδιορθώσετε ή να την επαναφέρετε. Εδώ είναι τι πρέπει να κάνετε.
1. Κάντε κλικ στο κουμπί Έναρξη των Windows και επιλέξτε Ρυθμίσεις .

2. Στις Ρυθμίσεις, μεταβείτε στην ενότητα Εφαρμογές στα αριστερά.

3. Στη δεξιά πλευρά, κάντε κλικ στην επιλογή Εγκατεστημένες εφαρμογές .

4. Τώρα, βρείτε την εφαρμογή Messenger, κάντε κλικ στις τρεις τελείες και επιλέξτε Προηγμένες επιλογές .

5. Στην επόμενη οθόνη, κάντε κλικ στο κουμπί Επιδιόρθωση .

6. Αυτό θα επιδιορθώσει τα αρχεία εγκατάστασης της εφαρμογής Messenger. Μόλις επισκευαστεί, εκκινήστε την εφαρμογή Messenger. Εάν η εφαρμογή εξακολουθεί να μην λειτουργεί, μεταβείτε στην οθόνη Επιλογές για προχωρημένους και κάντε κλικ στην επιλογή Επαναφορά .

8. Εκκαθαρίστε την προσωρινή μνήμη του Microsoft Store
Ενώ η εκκαθάριση της προσωρινής μνήμης του Microsoft Store δεν έχει άμεση σύνδεση με το Messenger, η εκκαθάριση της προσωρινής μνήμης της εφαρμογής Store έχει βοηθήσει πολλούς χρήστες.
Αρκετοί χρήστες των Windows 11 ισχυρίστηκαν ότι επέλυσαν το μήνυμα σφάλματος εκκαθαρίζοντας την προσωρινή μνήμη του Microsoft Store. Ως εκ τούτου, μπορείτε επίσης να δοκιμάσετε να το κάνετε για να ελέγξετε εάν το πρόβλημα έχει επιλυθεί. Δείτε πώς μπορείτε να διαγράψετε την προσωρινή μνήμη του Microsoft Store.

- Πρώτα, πατήστε το κουμπί Windows Key + R για να ανοίξετε το πλαίσιο διαλόγου RUN.
- Όταν ανοίξει το πλαίσιο διαλόγου RUN, πληκτρολογήστε wsreset.exe και πατήστε Enter .
9. Εγκαταστήστε όλες τις εκκρεμείς ενημερώσεις των Windows 11
Μερικές φορές, σφάλματα στο λειτουργικό σύστημα μπορεί να εμποδίσουν την εφαρμογή Messenger να λειτουργεί στα Windows 11. Το καλύτερο που μπορείτε να κάνετε για να επιλύσετε ένα τέτοιο πρόβλημα είναι να ενημερώσετε το λειτουργικό σας σύστημα στην πιο πρόσφατη έκδοση.
Πρέπει να μεταβείτε στις Ρυθμίσεις του Windows Update από τις Ρυθμίσεις > Ενημερώσεις των Windows . Στη δεξιά πλευρά, θα βρείτε όλα τα Windows 11 που εκκρεμούν.

Απλώς κατεβάστε και εγκαταστήστε όλες τις εκκρεμείς ενημερώσεις. Αφού εγκαταστήσετε τις ενημερώσεις, επανεκκινήστε τον υπολογιστή σας και εκκινήστε την εφαρμογή Messenger.
10. Εγκαταστήστε ξανά την εφαρμογή Messenger
Εάν το Messenger εξακολουθεί να είναι κολλημένο στην οθόνη φόρτωσης, μπορείτε να δοκιμάσετε να εγκαταστήσετε ξανά την εφαρμογή. Η επανεγκατάσταση είναι ο απόλυτος τρόπος αντιμετώπισης προβλημάτων που δεν επιλύονται.
Για να επανεγκαταστήσετε την εφαρμογή Messenger, κάντε κλικ στην Αναζήτηση των Windows και πληκτρολογήστε Messenger. Κάντε δεξί κλικ στο Messenger και επιλέξτε Κατάργηση εγκατάστασης .

Στην προτροπή που εμφανίζεται, επιλέξτε ξανά Κατάργηση εγκατάστασης . Μόλις απεγκατασταθεί, ανοίξτε το Microsoft Store και εγκαταστήστε ξανά την εφαρμογή Messenger . Μετά την εγκατάσταση, συνδεθείτε με τον λογαριασμό σας στο Facebook και χρησιμοποιήστε την εφαρμογή στον υπολογιστή σας με Windows 11.
11. Χρησιμοποιήστε την έκδοση του Messenger Web
Εάν δεν έχετε χρόνο να ακολουθήσετε όλες αυτές τις μεθόδους και αναζητάτε έναν ευκολότερο τρόπο πρόσβασης στη συνομιλία του Messenger, μπορείτε να χρησιμοποιήσετε την Έκδοση Ιστού του Messenger.
Η web έκδοση του Messenger σάς επιτρέπει να συνομιλείτε με τους φίλους σας στο Facebook και να έχετε πρόσβαση σε αυτό από οποιοδήποτε πρόγραμμα περιήγησης ιστού.
Απλώς ανοίξτε το αγαπημένο σας πρόγραμμα περιήγησης και επισκεφτείτε τη διεύθυνση https://www.messenger.com/ . Στη συνέχεια, συνδεθείτε με τον λογαριασμό σας στο Messenger και ξεκινήστε να συνομιλείτε με τους φίλους σας.
Διαβάστε επίσης: Windows 11 ISO Δωρεάν Λήψη Πλήρης Έκδοση
Αυτές είναι απλές επιδιορθώσεις για το Messenger που δεν λειτουργεί σε υπολογιστές με Windows 11. Όλες αυτές οι μέθοδοι θα είχαν διορθώσει τα ζητήματα του Messenger στα Windows 11. Εάν θεωρείτε χρήσιμο αυτόν τον οδηγό, μην ξεχάσετε να τον μοιραστείτε με άλλους που αντιμετωπίζουν το ίδιο πρόβλημα.
Διαβάστε επίσης :Δωρεάν λήψη του Microsoft Office 2021 Πλήρης έκδοση