Εάν διαβάζετε αυτόν τον οδηγό, πιθανότατα έχετε ήδη αντιμετωπίσει τον κωδικό σφάλματος 0x0000001A. Λοιπόν, γιατί λαμβάνετε τον κωδικό σφάλματος 0x0000001A και ποιες είναι οι λύσεις για αυτό;
Γιατί εμφανίζεται ο κωδικός σφάλματος 0x0000001A;
Ο κωδικός σφάλματος 0x0000001A, γνωστός και ως σφάλμα διαχείρισης μνήμης, εμφανίζεται συνήθως στα Windows 10/11.
Εάν εμφανιστεί αυτό το σφάλμα, σημαίνει ότι υπάρχει πρόβλημα είτε με το υλικό, τα αρχεία συστήματος ή τα προγράμματα οδήγησης συσκευών.
Το περιεχόμενο αυτού του σεναρίου δημιουργείται αυστηρά για εκπαιδευτικούς σκοπούς. Η χρήση γίνεται με δική σας ευθύνη.
Οι τελευταίες προσφορές

Fastest VPN

MECOOL KT2 2+32G 4K Android11.0 TV Box
BG4a11ba • Λήγει: Περιορισμένα κομμάτια 
Ninkear A15 Pro Laptop 120Hz 2.5K 16 Inch AMD Ryzen 5 7430U 16GB DDR4 1TB SSD Windows 11
BG5df2e0 Το σφάλμα μπορεί επίσης να εμφανιστεί λόγω ελαττωματικής ή αναντιστοιχίας μνήμης RAM. Τέλος πάντων, εάν λάβετε το σφάλμα MEMORY_MANAGEMENT, δείτε πώς μπορείτε να το διορθώσετε.
1. Επανεκκινήστε τον υπολογιστή σας
Μερικές φορές, οι συσκευές υλικού που είναι συνδεδεμένες στη συσκευή σας χρειάζονται επανεκκίνηση.
Όταν κάνετε επανεκκίνηση του υπολογιστή σας, τα Windows προσπαθούν να εγκαταστήσουν όλα τα προγράμματα οδήγησης που λείπουν και να αντικαταστήσουν τα κατεστραμμένα ή παλιά προγράμματα οδήγησης συσκευών.

Επομένως, εάν το σφάλμα MEMORY_MANAGEMENT προκαλείται από προβλήματα προγράμματος οδήγησης, πιθανότατα μπορεί να διορθωθεί με μια απλή επανεκκίνηση.
2. Εκτελέστε το Εργαλείο διάγνωσης μνήμης
Το εργαλείο διάγνωσης μνήμης στα Windows προορίζεται για τον εντοπισμό και την επίλυση προβλημάτων που σχετίζονται με τη μνήμη. Δείτε πώς να εκτελέσετε το εργαλείο.

- Πατήστε Windows Key + R για να ανοίξετε το πλαίσιο διαλόγου RUN.
- Πληκτρολογήστε mdsched.exe και πατήστε Enter.
- Όταν ανοίξει το εργαλείο διάγνωσης μνήμης των Windows, πατήστε Επανεκκίνηση τώρα και ελέγξτε για προβλήματα .
Τώρα ο υπολογιστής σας θα επανεκκινήσει και θα εντοπίσει προβλήματα που σχετίζονται με τη μνήμη. Εάν το εργαλείο εντοπίσει πρόβλημα, θα πρέπει να αντικαταστήσετε ή να επανατοποθετήσετε τη μνήμη RAM σας.
3. Ενημερώστε τα προγράμματα οδήγησης συσκευών
Τα παλιά και κατεστραμμένα προγράμματα οδήγησης συσκευών είναι μία από τις κύριες αιτίες του μηνύματος σφάλματος MEMORY_MANAGEMENT. Είναι επίσης σημαντικό να διατηρείτε ενημερωμένα τα προγράμματα οδήγησης συσκευών για καλύτερη σταθερότητα.

- Πατήστε το κουμπί Windows Key + R στο πληκτρολόγιό σας.
- Στο παράθυρο διαλόγου RUN, πληκτρολογήστε devmgmt.msc και πατήστε Enter.
- Κάντε δεξί κλικ στις συσκευές και επιλέξτε Ενημέρωση προγράμματος οδήγησης .
- Στο μήνυμα που εμφανίζεται, επιλέξτε Αυτόματη αναζήτηση για ενημερωμένο λογισμικό προγραμμάτων οδήγησης .
4. Ελέγξτε για σφάλματα δίσκου χρησιμοποιώντας το CHKDSK
Αφού εκτελέσετε το εργαλείο Memory Diagnostic, θα πρέπει να ελέγξετε για σφάλματα δίσκου. Το Windows Check Disk Utility προορίζεται για αυτό το σκοπό.

- Πληκτρολογήστε CMD στην Αναζήτηση των Windows 11. Κάντε δεξί κλικ στο CMD και επιλέξτε Εκτέλεση ως διαχειριστής .
- Όταν ανοίξει η γραμμή εντολών, πληκτρολογήστε την εντολή και πατήστε Enter:
chkdsk C: /f /r
Σημαντικό: Αντικαταστήστε το C: με το γράμμα μονάδας δίσκου όπου είναι εγκατεστημένο το λειτουργικό σύστημα.
Μετά τη σάρωση, φροντίστε να επανεκκινήσετε τον υπολογιστή σας.
5. Εκτελέστε τις σαρώσεις SFC και DISM
Αυτές οι δύο σαρώσεις προορίζονται για τη διόρθωση των κατεστραμμένων αρχείων συστήματος. Δείτε πώς μπορείτε να εκτελέσετε και τις δύο σαρώσεις στα Windows.

- Ανοίξτε το CMD με δικαιώματα διαχειριστή.
- Στη συνέχεια, εκτελέστε αυτήν την εντολή:
sfc /scannow
- Εάν η σάρωση SFC επιστρέψει με σφάλμα, εκτελέστε αυτήν την εντολή:
DISM.exe /Online /Cleanup-image /Restorehealth
Αφού εκτελέσετε και τις δύο εντολές, επανεκκινήστε τον υπολογιστή σας.
6. Εκτελέστε σαρώσεις κακόβουλου λογισμικού
Θα πρέπει να σαρώσετε τον υπολογιστή σας για γνωστούς ιούς και κακόβουλο λογισμικό. Για το σκοπό αυτό, φροντίστε να χρησιμοποιήσετε ένα κατάλληλο εργαλείο ασφαλείας όπως το Malwarebytes.
Εάν υποπτεύεστε κακόβουλο λογισμικό ή ιούς στο σύστημά σας, εκκινήστε τον υπολογιστή σας σε ασφαλή λειτουργία και εκτελέστε το λογισμικό προστασίας από ιούς για να το σαρώσετε.
7. Ελευθερώστε χώρο στο δίσκο
Είναι γνωστό ότι ο ανεπαρκής χώρος στο δίσκο προκαλεί το σφάλμα 0x0000001a σε συσκευές Windows. Για να επιλύσετε αυτό το πρόβλημα, μπορείτε να δοκιμάσετε να ελευθερώσετε χώρο στο δίσκο.
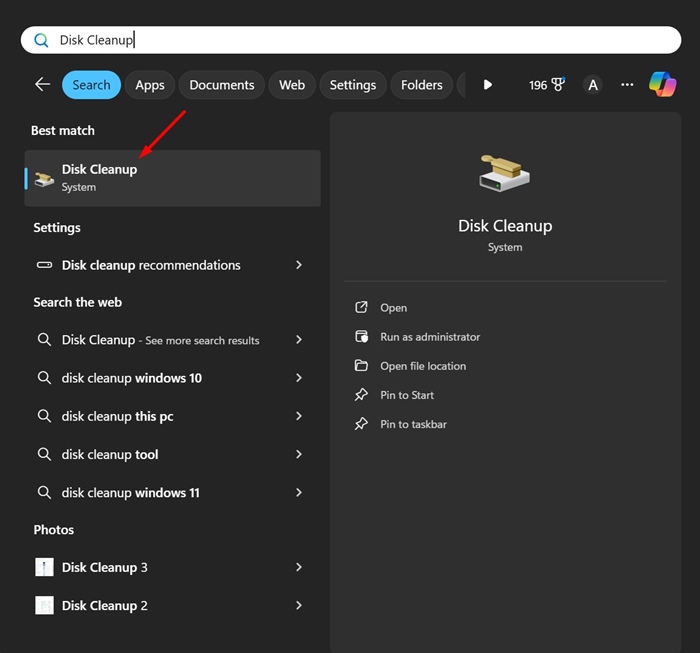
Για να ελευθερώσετε χώρο στο δίσκο, μπορείτε να εκτελέσετε το εργαλείο Εκκαθάρισης δίσκου , να απεγκαταστήσετε τις εφαρμογές που δεν χρησιμοποιούνται, να διαγράψετε τα αρχεία που δεν χρειάζεστε πλέον ή να καθαρίσετε τα προσωρινά αρχεία.
8. Τοποθετήστε ξανά τη μνήμη RAM
Η επανατοποθέτηση της μνήμης RAM σημαίνει αφαίρεση και επανατοποθέτηση των μονάδων RAM για να διασφαλιστεί η σωστή και ασφαλής σύνδεση με τη μητρική πλακέτα.
Κλείστε τον υπολογιστή σας, αφαιρέστε τη θήκη του υπολογιστή και, στη συνέχεια, αφαιρέστε τη μνήμη RAM. Φροντίστε να το τοποθετήσετε ξανά σωστά. Επίσης, ελέγξτε για αναντιστοιχία ή ελαττωματική μνήμη RAM.
Διαβάστε επίσης :Πώς να διορθώσετε το σφάλμα BSOD “DRIVER_VERIFIER_DMA_VIOLATION”.
Αυτοί είναι οι καλύτεροι τρόποι για να διορθώσετε το σφάλμα 0x0000001a στα Windows 10/11. Ενημερώστε μας εάν χρειάζεστε περισσότερη βοήθεια με αυτό το θέμα στα σχόλια. Επίσης, αν σας φανεί χρήσιμος αυτός ο οδηγός, μην ξεχάσετε να τον μοιραστείτε με τους φίλους σας.


