Το μήνυμα “Το αίτημα δεν ήταν δυνατό να εκτελεστεί λόγω σφάλματος συσκευής I/O” εμφανίζεται κατά την εκτέλεση διαφορετικών εργασιών που σχετίζονται με τους σκληρούς δίσκους, τις κάρτες SD, τις μονάδες SSD και τις μονάδες USB.
Το χειρότερο είναι ότι δεν επιτρέπει στους χρήστες να διαβάζουν ή να γράφουν από έναν δίσκο. Αυτό σημαίνει ότι δεν μπορείτε να αντιγράψετε και να επικολλήσετε ή να μετακινήσετε πράγματα. Ας μάθουμε για το σφάλμα λεπτομερώς.
Το περιεχόμενο αυτού του σεναρίου δημιουργείται αυστηρά για εκπαιδευτικούς σκοπούς. Η χρήση γίνεται με δική σας ευθύνη.
Τι είναι το σφάλμα συσκευής I/O;
Το σφάλμα συσκευής I/O σημαίνει Σφάλμα συσκευής εισόδου/εξόδου . Το σφάλμα παρουσιάζεται όταν το λειτουργικό σύστημα αποτυγχάνει να συνδεθεί με τη συσκευή υλικού. Μπορεί να υπάρχουν διάφοροι λόγοι πίσω από το σφάλμα: παλιά προγράμματα οδήγησης, απώλεια σύνδεσης υλικού, προβλήματα ασυμβατότητας ή ζημιά στον σκληρό δίσκο.
Εάν ο σκληρός σας δίσκος είναι κατεστραμμένος, αυτές οι μέθοδοι δεν θα λειτουργήσουν και πρέπει να αλλάξετε ή να επισκευάσετε τη μονάδα σκληρού δίσκου. Ωστόσο, εάν το σφάλμα παρουσιαστεί για άλλους λόγους, μπορείτε να κάνετε μερικά πράγματα για να το διορθώσετε.
Διαβάστε επίσης: Πώς να δημιουργήσετε αντίγραφα ασφαλείας και να επαναφέρετε τις ρυθμίσεις μητρώου στα Windows
1. Επανεκκινήστε τον υπολογιστή σας
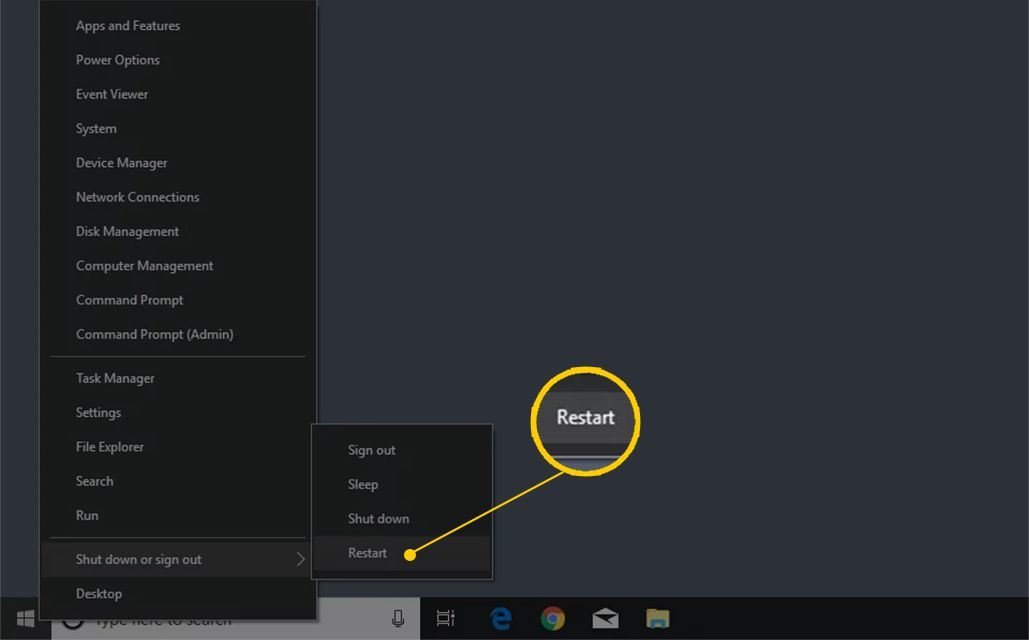
Μια απλή επανεκκίνηση μπορεί να βοηθήσει πολύ στην επίλυση πολλών προβλημάτων λογισμικού. Εάν το σφάλμα «δεν ήταν δυνατή η εκτέλεση του αιτήματος λόγω συσκευής I/O» προκύψει λόγω του λογισμικού που έχετε εγκαταστήσει, μπορεί να διορθωθεί με μια απλή επανεκκίνηση.
Η επανεκκίνηση του υπολογιστή σας πριν από περαιτέρω αλλαγές είναι πάντα καλύτερη. Επομένως, επανεκκινήστε τον υπολογιστή σας και, στη συνέχεια, ελέγξτε εάν το σφάλμα παραμένει.
Διαβάστε επίσης: Πώς μπορώ να αφαιρέσω το Home από την Εξερεύνηση αρχείων στα Windows 11;
2. Ελέγξτε τις συνδέσεις υλικού
Το σφάλμα συσκευής εισόδου/εξόδου σκληρού δίσκου στα Windows προκαλείται γενικά από ένα αποσυνδεδεμένο καλώδιο. Το πρόβλημα εμφανίζεται όταν ο υπολογιστής προσπαθεί να αποκτήσει πρόσβαση σε μια συσκευή χωρίς απόκριση.
Ένας άλλος σημαντικός λόγος για το σφάλμα συσκευής εισόδου/εξόδου σκληρού δίσκου στα Windows είναι όταν ένα πρόγραμμα προσπαθεί να αποκτήσει πρόσβαση σε ένα αρχείο που έχει διαγραφεί.
Πρέπει πρώτα να φροντίσετε αυτά τα πράγματα για να επιλύσετε το μήνυμα σφάλματος:
- Βεβαιωθείτε ότι τα καλώδια είναι σωστά συνδεδεμένα.
- Ελέγξτε τα καλώδια του εσωτερικού σκληρού δίσκου.
- Ελέγξτε το καλώδιο και τη θύρα USB όπου είναι συνδεδεμένη η εξωτερική μονάδα δίσκου.
- Επαναφέρετε τις πρόσφατες αλλαγές υλικού που έγιναν στον υπολογιστή.
Διαβάστε επίσης: Πώς να βρείτε και να επεξεργαστείτε το αρχείο Hosts στα Windows 11
3. Εγκαταστήστε ξανά τα προγράμματα οδήγησης USB
Πολλοί χρήστες των Windows έχουν ισχυριστεί ότι διορθώνουν τα σφάλματα συσκευής εισόδου/εξόδου με την επανεγκατάσταση των προγραμμάτων οδήγησης USB. Δείτε πώς μπορείτε να επανεγκαταστήσετε τα προγράμματα οδήγησης USB στα Windows.
1. Πληκτρολογήστε Device Manager στην Αναζήτηση των Windows 11. Ανοίξτε την εφαρμογή Device Manager από τη λίστα των αποτελεσμάτων αναζήτησης.

2. Όταν ανοίξει η Διαχείριση Συσκευών, αναπτύξτε τους ελεγκτές ενιαίου σειριακού διαύλου
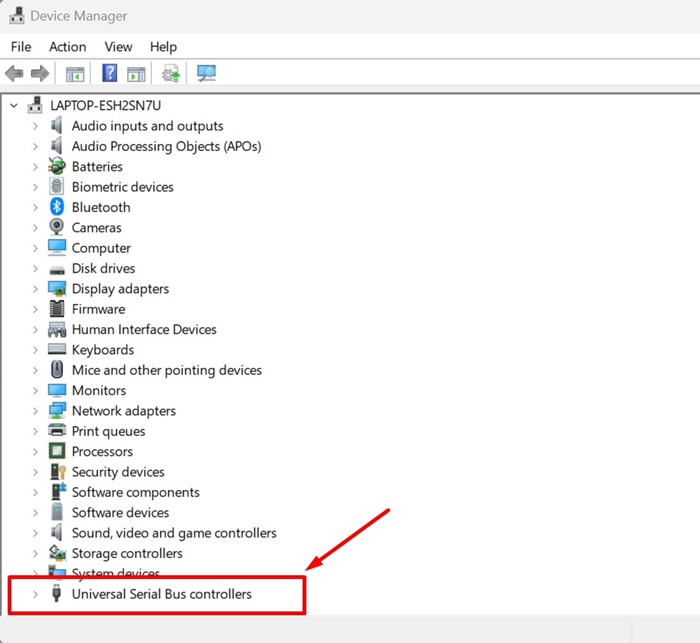
3. Κάντε δεξί κλικ στον εξωτερικό σκληρό δίσκο ή σε οποιαδήποτε συσκευή USB που εμφανίζει το σφάλμα και επιλέξτε Απεγκατάσταση συσκευής .
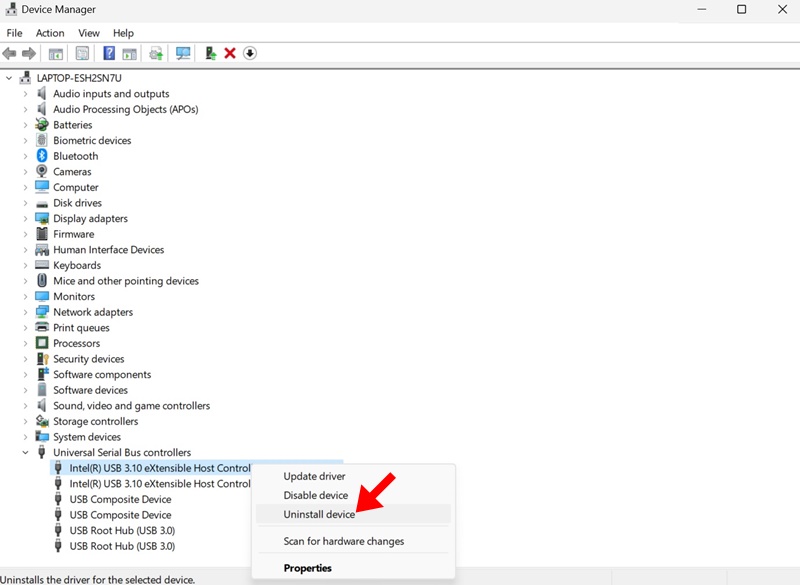
4. Μόλις απεγκατασταθεί, επανεκκινήστε τον υπολογιστή σας.
4. Χρήση της εντολής SFC
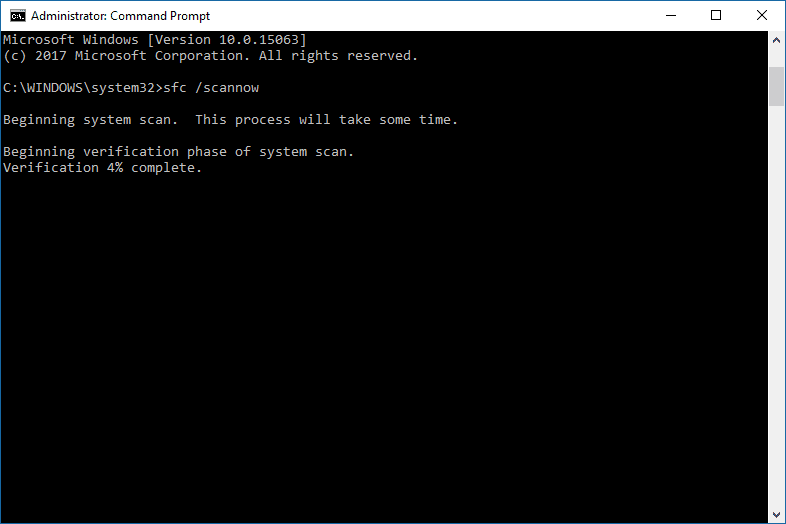
Η εντολή SFC σαρώνει και διορθώνει αρχεία που σχετίζονται με το σύστημα του υπολογιστή σας με Windows. Επίσης, η εντολή SFC είναι επωφελής όταν επιδιορθώνετε ένα κατεστραμμένο αρχείο των Windows. Επομένως, πρέπει να εκτελέσουμε την εντολή SFC στο CMD για να διορθώσουμε το “Το αίτημα δεν μπορούσε να εκτελεστεί λόγω σφάλματος συσκευής I/O”. Εδώ είναι τι πρέπει να κάνετε.
- Αναζητήστε το CMD στη γραμμή αναζήτησης.
- Κάντε δεξί κλικ στη γραμμή εντολών και επιλέξτε Εκτέλεση ως διαχειριστής .
- Στο CMD, εισάγετε
sfc/scannow - Περιμένετε μέχρι να ολοκληρωθεί η διαδικασία σάρωσης.
5. Χρήση του βοηθητικού προγράμματος Chkdsk
Το CHKDSK είναι ένα χρήσιμο βοηθητικό πρόγραμμα για τη διόρθωση του σφάλματος συσκευής I/O. Το CHKDSK επαληθεύει την ακεραιότητα του συστήματος αρχείων ενός τόμου και διορθώνει σφάλματα λογικού συστήματος αρχείων. Δείτε πώς να το χρησιμοποιήσετε.
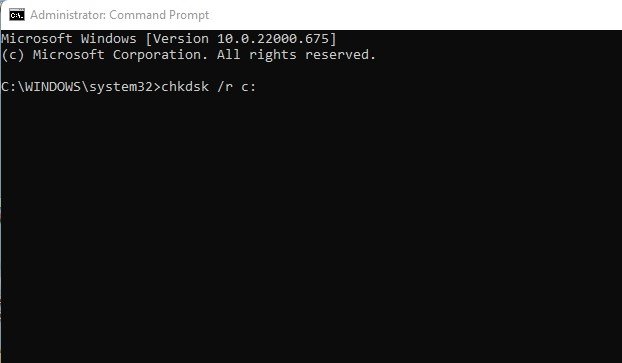
- Αναζητήστε το CMD στη γραμμή αναζήτησης.
- Κάντε δεξί κλικ στη γραμμή εντολών και επιλέξτε Εκτέλεση ως διαχειριστής .
- Τώρα, στο CMD, πληκτρολογήστε chkdsk /R /C : (Εδώ είναι η ετικέτα της μονάδας δίσκου που δημιουργεί το πρόβλημα)
- Περιμένετε έως ότου η εντολή ολοκληρώσει τη διαδικασία σάρωσης
Η εντολή ChkDsk θα εντοπίσει τυχόν κακούς τομείς και θα επιχειρήσει επιλογές ανάκτησης.
6. Εκτελέστε μια καθαρή εκκίνηση
Πολλοί χρήστες έχουν ισχυριστεί ότι επιλύουν το σφάλμα εισόδου/εξόδου του δίσκου με καθαρή εκκίνηση του συστήματός τους. Μια καθαρή εκκίνηση θα απενεργοποιήσει τις εφαρμογές ή τις υπηρεσίες που εμποδίζουν την πρόσβαση ενός χρήστη σε έναν συγκεκριμένο κατάλογο συστήματος ή στα αρχεία του.
Εάν τίποτα δεν έχει λειτουργήσει για εσάς μέχρι τώρα, μπορείτε να δοκιμάσετε να εκτελέσετε μια καθαρή εκκίνηση του συστήματος. Εδώ είναι τα βήματα που πρέπει να ακολουθήσετε.
1. Πατήστε το πλήκτρο Windows + R για να ανοίξετε το πλαίσιο διαλόγου RUN. Όταν ανοίξει το παράθυρο διαλόγου RUN, πληκτρολογήστε msconfig.msc και πατήστε Enter.

2. Αυτό θα ανοίξει τον πίνακα “Διαμόρφωση συστήματος”. Μεταβείτε στην καρτέλα Υπηρεσίες .

3. Επιλέξτε την επιλογή Απόκρυψη όλων των υπηρεσιών της Microsoft και κάντε κλικ στην επιλογή Απενεργοποίηση όλων .

4. Τώρα ανοίξτε τη Διαχείριση εργασιών και μεταβείτε στην Εκκίνηση. Κάντε δεξί κλικ στις Εφαρμογές και επιλέξτε Απενεργοποίηση .

7. Εκτελέστε τον προεπιλεγμένο έλεγχο σφαλμάτων των Windows
Το λειτουργικό σύστημα Windows μας παρέχει πολλές συμβουλές αντιμετώπισης προβλημάτων. Ένα από αυτά είναι να ελέγξετε το υλικό για σφάλματα. Η εκτέλεση του προεπιλεγμένου εργαλείου των Windows για τη διόρθωση του σφάλματος συσκευής I/O είναι μία από τις αποτελεσματικές μεθόδους που μπορείτε να δοκιμάσετε σήμερα.
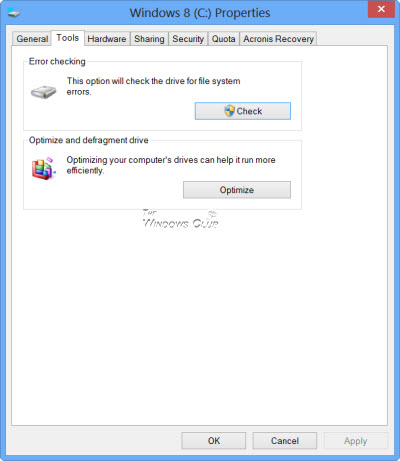
- Κάντε δεξί κλικ στη μονάδα δίσκου όπου εμφανίζεται το σφάλμα και επιλέξτε Ιδιότητες .
- Εντοπίστε την καρτέλα Εργαλείο και, στη συνέχεια, κάντε κλικ στο κουμπί Έλεγχος
- Το εργαλείο θα σας στείλει ένα μήνυμα επιβεβαίωσης. Κάντε κλικ στο Scan Drive για να ξεκινήσει η διαδικασία ελέγχου σφαλμάτων
Αυτές είναι οι καλύτερες μέθοδοι για να διορθώσετε το ” Το αίτημα δεν ήταν δυνατό να εκτελεστεί λόγω σφάλματος συσκευής I/O ” από τον υπολογιστή σας με Windows. Εάν έχετε άλλες αμφιβολίες, φροντίστε να τις συζητήσετε μαζί μας στα σχόλια.


