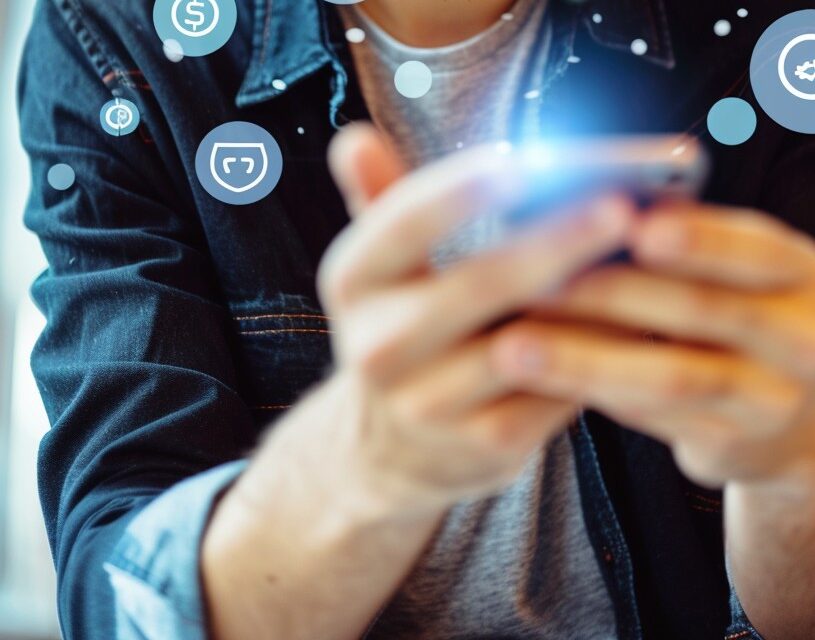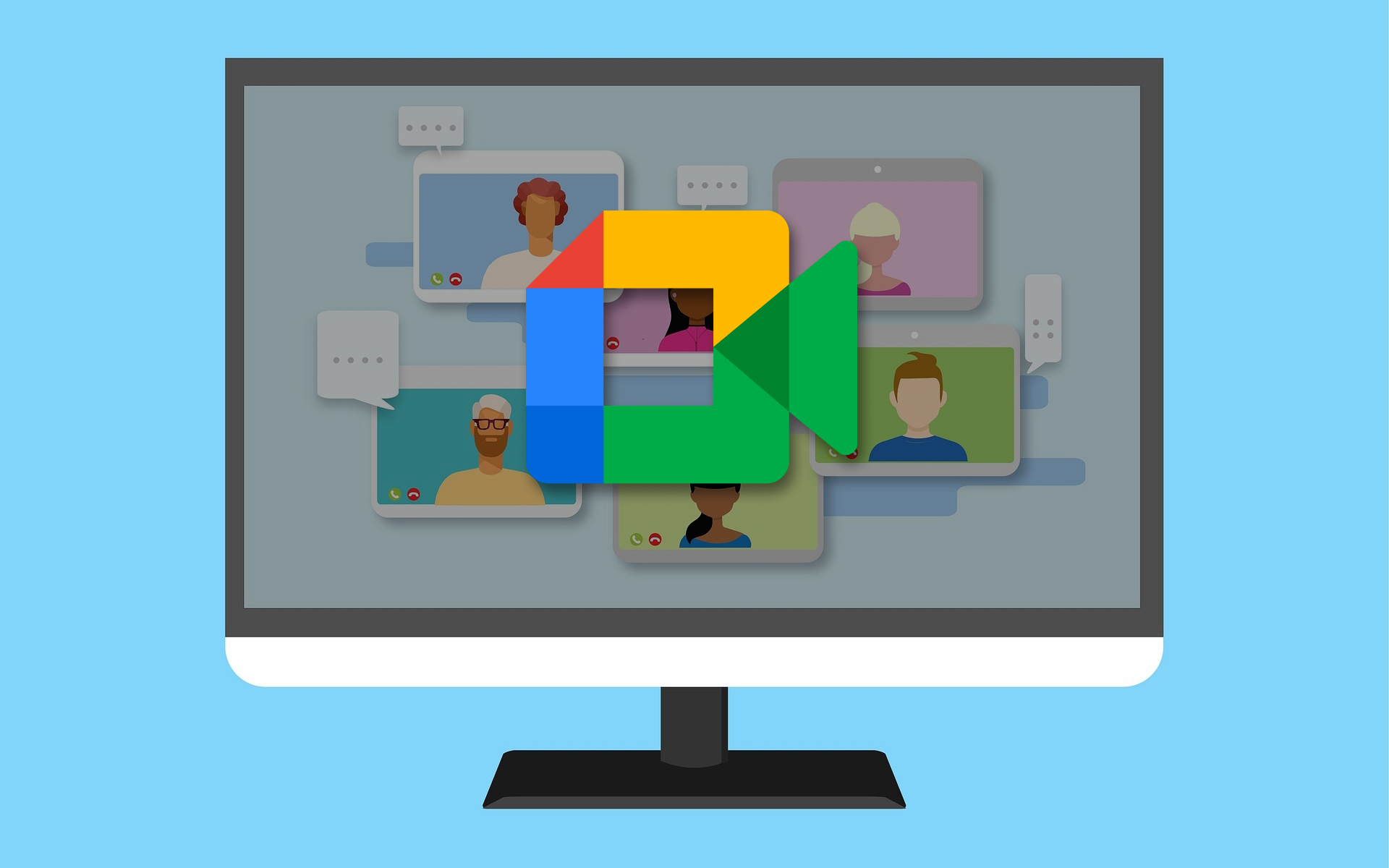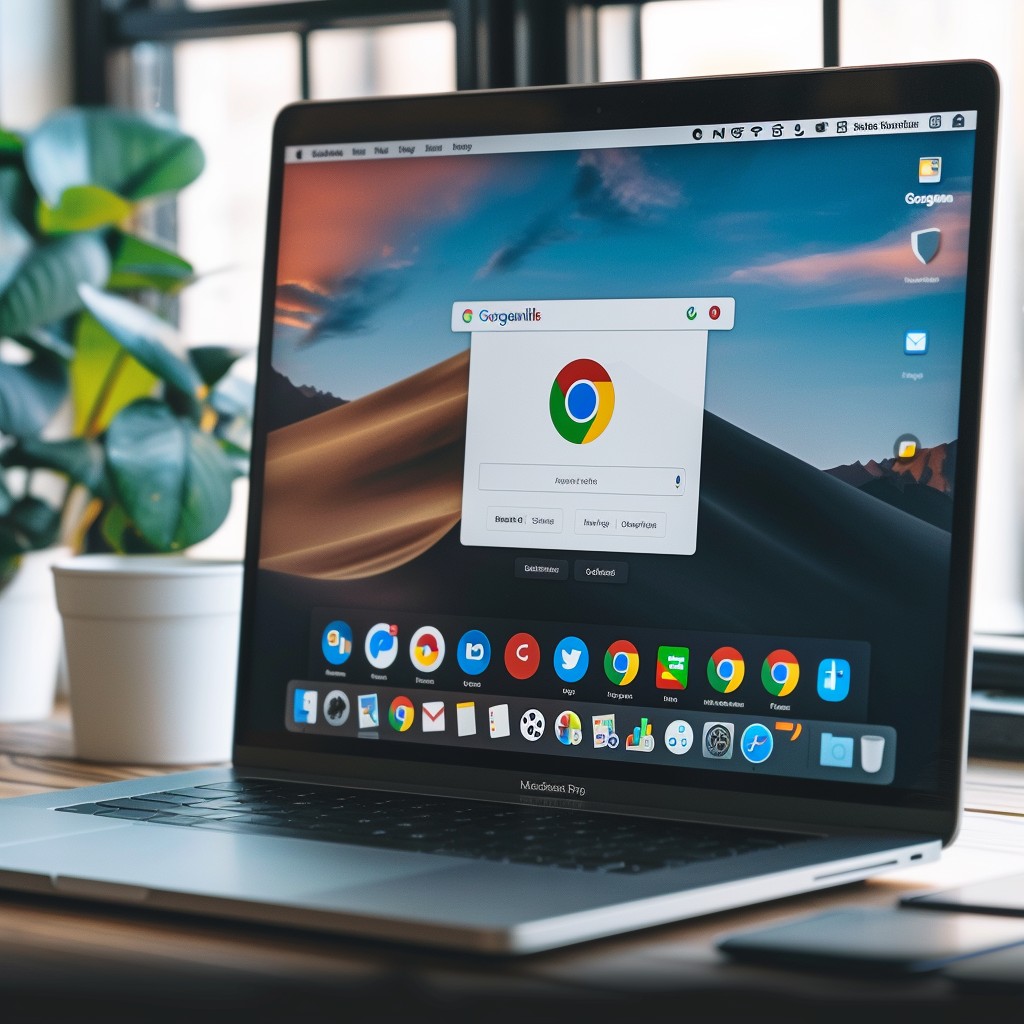Κατά τη χρήση των Windows 11, πολλοί χρήστες έχουν αναφέρει το πρόβλημα με την κίτρινη απόχρωση στην οθόνη. Εάν αντιμετωπίζετε το ίδιο πρόβλημα, έχετε έρθει στο σωστό μέρος. Αυτό το άρθρο θα συζητήσει γιατί εμφανίζεται μια κίτρινη απόχρωση στην οθόνη των Windows 11 και πώς μπορεί να διορθωθεί.
Το πρόβλημα με την κίτρινη απόχρωση στα Windows 11 είναι ένα κοινό πρόβλημα, αλλά μπορεί να είναι ανησυχητικό για μερικούς, καθώς η προβολή οτιδήποτε εκτός του κανονικού στην οθόνη μπορεί να είναι τρομακτική. Ναι, υπάρχουν πιθανότητες προβλημάτων υλικού, αλλά τις περισσότερες φορές, το ζήτημα της κίτρινης απόχρωσης προκύπτει λόγω προβλημάτων που βασίζονται σε λογισμικό.
Έτσι, εάν συναντάτε συχνά ένα Πρόβλημα με την κίτρινη απόχρωση στην οθόνη των Windows 11, πρέπει να εξετάσετε μερικά πράγματα για να επιλύσετε το πρόβλημα. Το πρόβλημα εμφανίζεται συνήθως όταν ένα πρόγραμμα τρίτου κατασκευαστή παρεμβαίνει στις ρυθμίσεις της οθόνης. Εμφανίζεται επίσης λόγω σφαλμάτων ή δυσλειτουργιών στο λογισμικό ή το υλικό.
Πώς να διορθώσετε το ζήτημα της κίτρινης απόχρωσης στην οθόνη των Windows 11
Όποιος κι αν είναι ο λόγος, το πρόβλημα με την κίτρινη απόχρωση στην οθόνη των Windows 11 μπορεί να διορθωθεί με εύκολα βήματα. Ως εκ τούτου, αυτό το άρθρο θα μοιραστεί μερικές καλύτερες μεθόδους για την επίλυση του Πρόβλημα με την κίτρινη απόχρωση στα Windows 11 οθόνη. Ας τσεκάρουμε.
1) Απενεργοποιήστε το Νυχτερινό Φως
Το Night Light στα Windows 11 είναι μια λειτουργία προστασίας των ματιών που φιλτράρει το επιβλαβές μπλε φως από την οθόνη του υπολογιστή σας. Εφαρμόζει ένα πιο ζεστό χρώμα στην οθόνη σας και ο τόνος είναι κιτρινωπός.
Επομένως, εάν ξαφνικά εμφανιστεί μια κίτρινη απόχρωση στην οθόνη σας, πρέπει να απενεργοποιήσετε τη λειτουργία Night Light. Για να απενεργοποιήσετε το Night Light στα Windows 11, ακολουθήστε μερικά απλά βήματα που έχουμε μοιραστεί παρακάτω.
1. Πρώτα, κάντε κλικ στο κουμπί Έναρξη των Windows 11 και επιλέξτε Ρυθμίσεις.
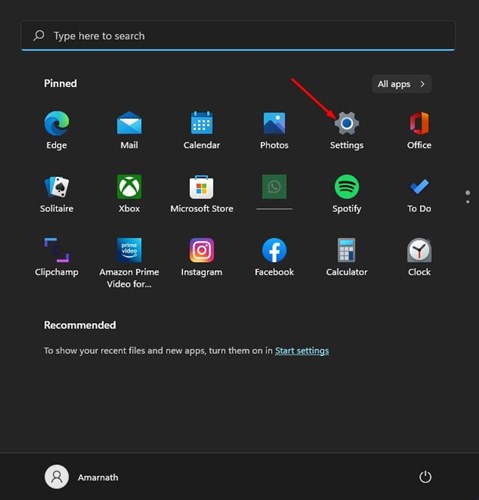
2. Στην εφαρμογή Ρυθμίσεις, κάντε κλικ στο Σύστημα επιλογή όπως φαίνεται παρακάτω.
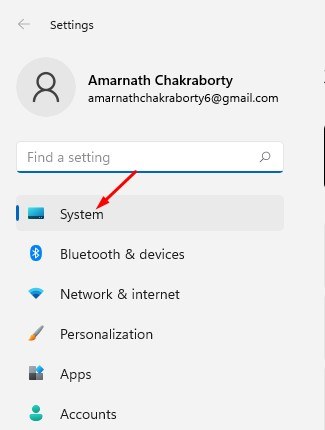
3. Στο δεξιό τμήμα του παραθύρου, κάντε κλικ στο Απεικόνιση.
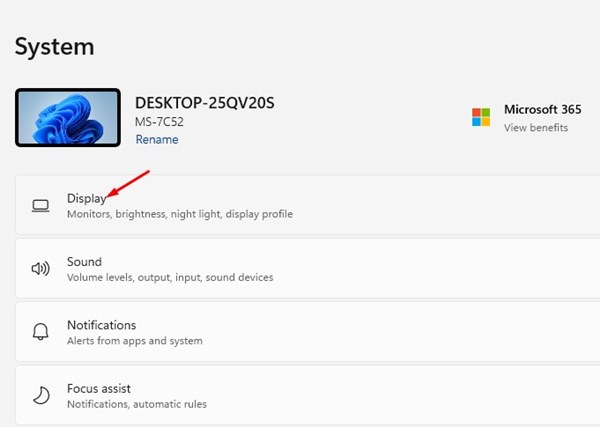
4. Στην οθόνη, κάντε κύλιση προς τα κάτω στο Φωτεινότητα & Χρώμα επιλογή και απενεργοποιήστε το Νυχτερινό Φως.
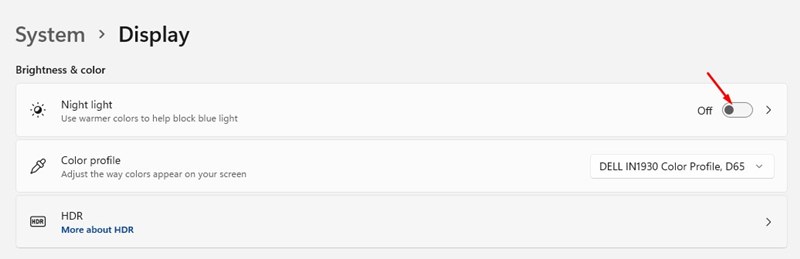
Αυτό είναι! Τελείωσες. Εάν η κίτρινη απόχρωση εμφανιστεί λόγω του νυχτερινού φωτός, θα διορθωθεί αμέσως.
2) Ελέγξτε εάν ο υπολογιστής σας διαθέτει εφαρμογή φωτός νύχτας τρίτου κατασκευαστή
Πολλές εφαρμογές φωτός νύχτας τρίτων, όπως το Flu.x, το Redshift, το Iris, είναι διαθέσιμες για Windows. Αυτά προσθέτουν μια κίτρινη απόχρωση στην οθόνη σας για να αποτρέψετε την κόπωση των ματιών.
Έτσι, εάν η Κίτρινη Απόχρωση εμφανίζεται ακόμα και μετά την απενεργοποίηση του νυχτερινού φωτός των Windows, πρέπει να ελέγξετε εάν κάποια εφαρμογή τρίτου μέρους το προκαλεί. Ανοίξτε τον Πίνακα Ελέγχου και βρείτε εφαρμογές που μπορούν να αλλάξουν το χρώμα της οθόνης και της οθόνης.
Μόλις βρείτε την εφαρμογή κάντε δεξί κλικ πάνω της και επιλέξτε Κατάργηση εγκατάστασης. Βεβαιωθείτε ότι έχετε κάνει επανεκκίνηση του υπολογιστή σας μετά την απεγκατάσταση της εφαρμογής νυχτερινού φωτός τρίτου κατασκευαστή.
3) Αλλάξτε το προφίλ χρώματος
Θα χρησιμοποιήσουμε τον πίνακα ελέγχου των Windows 11 για να αλλάξουμε το προφίλ χρώματος σε αυτήν τη μέθοδο. Ακολουθήστε μερικά από τα απλά βήματα που κοινοποιούνται παρακάτω.
1. Πρώτα, πατήστε το κουμπί Windows Key + R για να ανοίξετε το Εκτέλεση του πλαισίου διαλόγου.
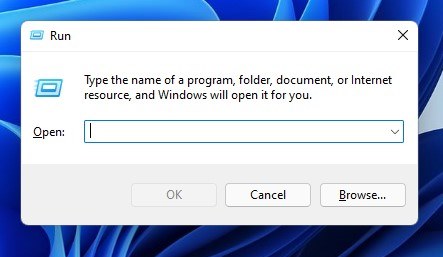
2. Στο πλαίσιο διαλόγου RUN, πληκτρολογήστε COLORCPL και χτυπήστε το Εισαγω κουμπί.
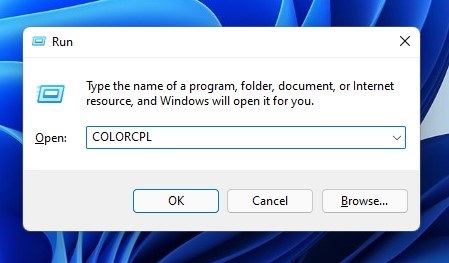
3. Αυτό θα ανοίξει το παράθυρο διαχείρισης χρωμάτων. Εδώ πρέπει να μεταβείτε στο συσκευές αυτί.
4. Κάτω από τη Συσκευή, επιλέξτε την οθόνη σας και κάντε κλικ στο ‘Προσθήκη..’ κουμπί στο κάτω μέρος της οθόνης.
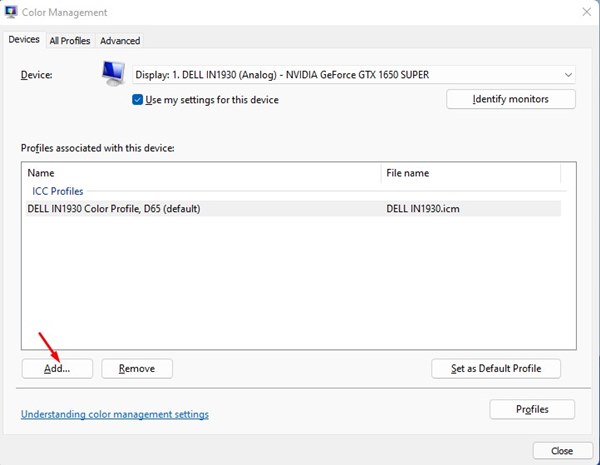
5. Στο παράθυρο Associate Color Profile, επιλέξτε το Προφίλ μοντέλου εικονικής συσκευής sRGB και κάντε κλικ στο Εντάξει κουμπί.
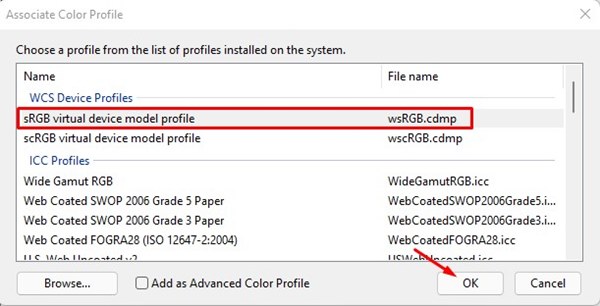
6. Τώρα, στο παράθυρο διαχείρισης χρωμάτων, επιλέξτε το προφίλ μοντέλου εικονικής συσκευής sRGB και κάντε κλικ στο Ορισμός ως προεπιλεγμένο προφίλ επιλογή.
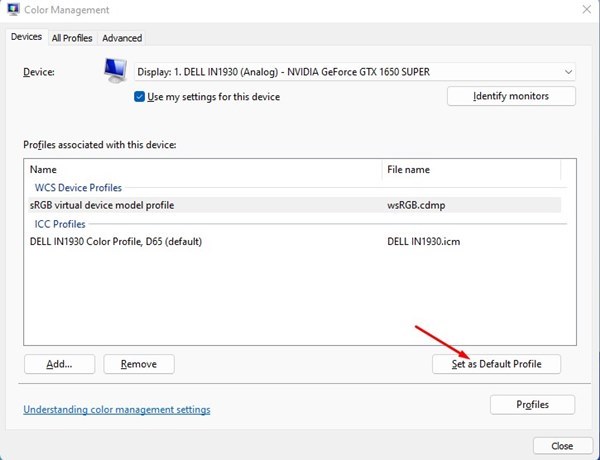
Αυτό είναι! Τελείωσες. Αυτός είναι ο τρόπος με τον οποίο μπορείτε να αλλάξετε το προφίλ χρώματος στα Windows 11 για να διορθώσετε το πρόβλημα με την κίτρινη απόχρωση.
4) Βαθμονόμηση της οθόνης των Windows 11
Όπως τα Windows 10, τα Windows 11 περιλαμβάνουν επίσης ένα εργαλείο βαθμονόμησης χρωμάτων που μπορεί να σας βοηθήσει να προσαρμόσετε τα χρώματα που εμφανίζονται στην οθόνη. Μπορείτε να εκτελέσετε το εργαλείο βαθμονόμησης χρώματος στα Windows 11 για να διορθώσετε το πρόβλημα της κίτρινης απόχρωσης. Εδώ είναι τι πρέπει να κάνετε.
1. Πρώτα, κάντε κλικ στην αναζήτηση των Windows 11 και πληκτρολογήστε Calibrate Display Color. Στη συνέχεια, ανοίξτε το Βαθμονόμηση χρώματος οθόνης επιλογή από τη λίστα.
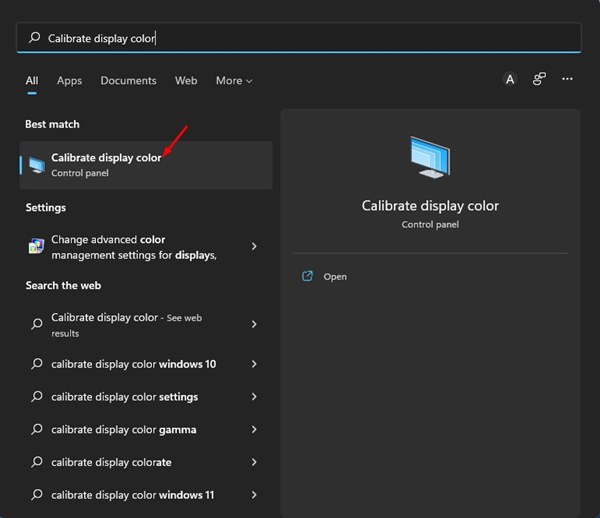
2. Στο παράθυρο Βαθμονόμηση χρώματος οθόνης, κάντε κλικ στο Επόμενο κουμπί.
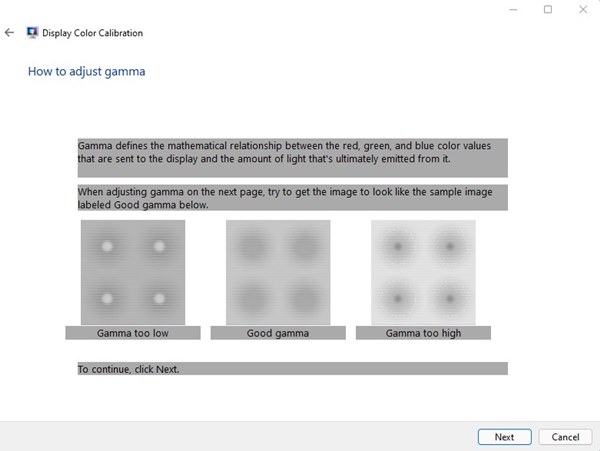
3. Πρέπει να ακολουθήσετε τις οδηγίες που εμφανίζονται στην οθόνη για να προσαρμόσετε τα χρώματα της οθόνης.
Αυτό είναι! Τελείωσες. Αυτός είναι ο τρόπος με τον οποίο μπορείτε να εκτελέσετε το εργαλείο βαθμονόμησης χρωμάτων στα Windows 11 για να διορθώσετε το πρόβλημα με την κίτρινη απόχρωση.
5) Ενημερώστε το πρόγραμμα οδήγησης γραφικών
Εάν η κίτρινη απόχρωση εξακολουθεί να εμφανίζεται στον υπολογιστή σας με Windows 11, πρέπει να ενημερώσετε το πρόγραμμα οδήγησης γραφικών. Τα παλιά προγράμματα οδήγησης γραφικών είναι συχνά η κύρια αιτία προβλημάτων με την κίτρινη απόχρωση και πολλά άλλα προβλήματα που σχετίζονται με την οθόνη. Δείτε πώς μπορείτε να ενημερώσετε το πρόγραμμα οδήγησης γραφικών στα Windows 11.
1. Πρώτα, κάντε κλικ στο Windows Key + R κουμπί για να ανοίξετε το Παράθυρο διαλόγου RUN.
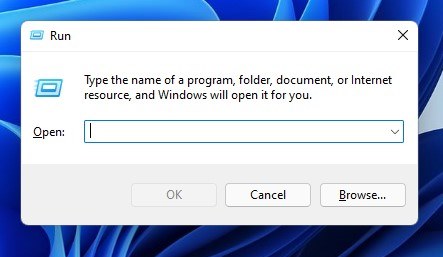
2. Στο πλαίσιο διαλόγου RUN, πληκτρολογήστε devmgmt.msc και πατήστε το κουμπί Enter.
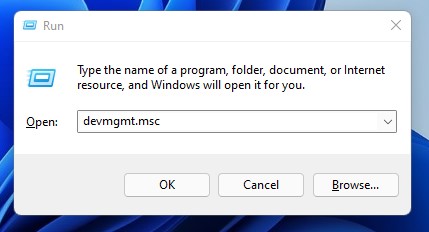
3. Τώρα αναπτύξτε τους προσαρμογείς οθόνης και επιλέξτε το εγκατεστημένο πρόγραμμα οδήγησης. Τώρα, κάντε δεξί κλικ στον προσαρμογέα οθόνης και επιλέξτε το Ενημέρωση προγράμματος οδήγησης επιλογή.
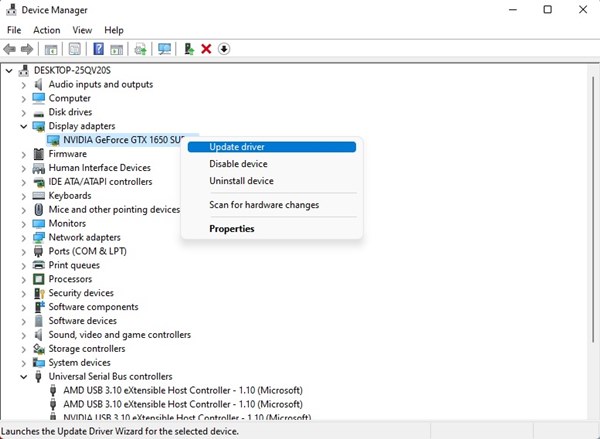
4. Στο παράθυρο Ενημέρωση προγραμμάτων οδήγησης, κάντε κλικ στο “Αυτόματη αναζήτηση για προγράμματα οδήγησης” επιλογή, όπως φαίνεται παρακάτω.
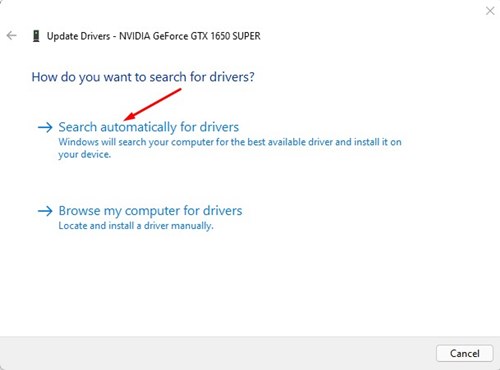
Αυτό είναι! Τελείωσες. Αυτός είναι ο τρόπος με τον οποίο μπορείτε να ενημερώσετε το πρόγραμμα οδήγησης οθόνης στον υπολογιστή σας Windows 11 για να διορθώσετε το πρόβλημα με την κίτρινη απόχρωση.
6) Συνδέστε μια άλλη οθόνη
Εάν η κίτρινη απόχρωση εξακολουθεί να εμφανίζεται στην οθόνη σας, πρέπει να ελέγξετε για προβλήματα υλικού. Για να επιβεβαιώσετε ότι η οθόνη του υπολογιστή σας έχει προβλήματα υλικού, πρέπει να συνδέσετε μια άλλη οθόνη/οθόνη στον υπολογιστή σας.
Εάν εμφανιστεί μια κίτρινη απόχρωση σε φορητό υπολογιστή, πρέπει να καλέσετε τον τοπικό τεχνικό ή να μεταφέρετε τον φορητό υπολογιστή στο κέντρο σέρβις για να αντιμετωπίσετε το πρόβλημα.
Έτσι, αυτοί είναι οι λίγοι καλύτεροι τρόποι για να επιλύσετε το ζήτημα της κίτρινης απόχρωσης στην οθόνη των Windows 11. Ελπίζω αυτό το άρθρο να σας βοήθησε! Παρακαλώ μοιραστείτε το και με τους φίλους σας. Εάν έχετε οποιεσδήποτε αμφιβολίες, ενημερώστε μας στο πλαίσιο σχολίων παρακάτω.
Διαβάστε επίσης:Τι είναι το Website Tinting; Τρόπος ενεργοποίησης &Απενεργοποίηση στο Safari
Πώς να χρωματίσετε στο Procreate