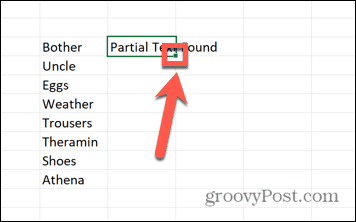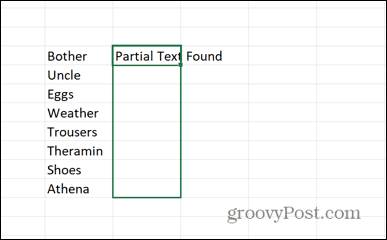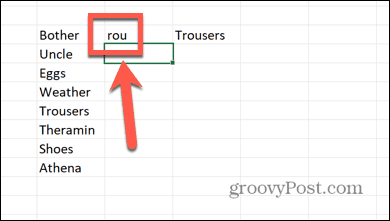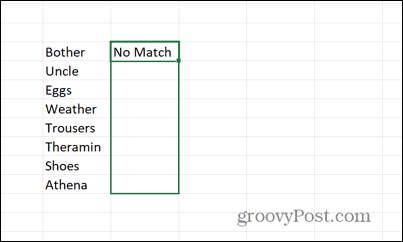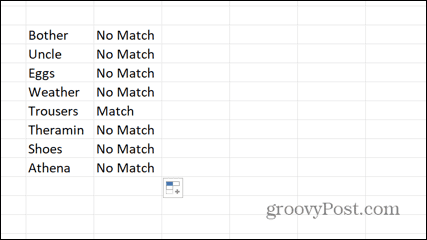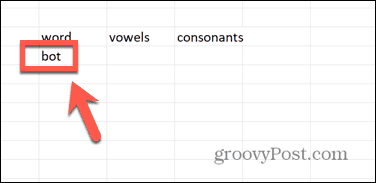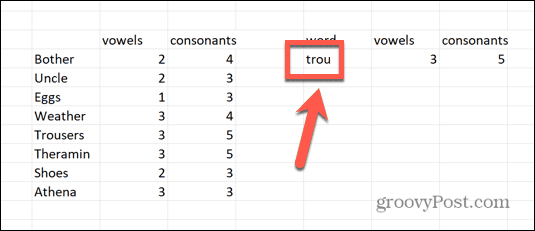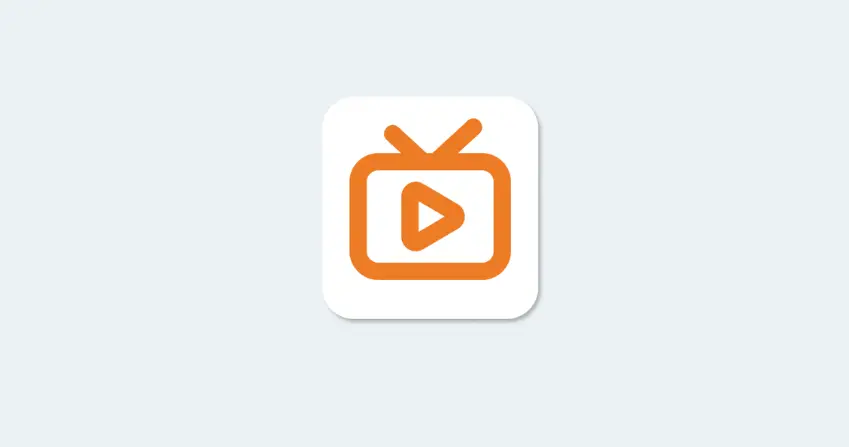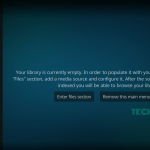Χρειάζεται να ταιριάξετε μέρος μιας συμβολοσειράς στα υπολογιστικά φύλλα σας; Μάθετε πώς μπορείτε να ελέγξετε για μερικές αντιστοιχίσεις στο Excel σε αυτόν τον οδηγό.
Όταν εργάζεστε με δεδομένα σε ένα υπολογιστικό φύλλο, μπορείτε να γεμίσετε γρήγορα έναν τεράστιο αριθμό κελιών. Το να περιηγηθείτε σε όλα αυτά τα κελιά για να βρείτε συγκεκριμένες συμβολοσειρές κειμένου δεν είναι κάτι που θα θέλατε να κάνετε με μη αυτόματο τρόπο. Αλλά αυτό το Excel, σωστά; Η εύρεση μερικών αγώνων θα πρέπει να είναι παιχνιδάκι.
Λοιπόν, αποδεικνύεται ότι δεν είναι τόσο απλό όσο νομίζετε. Οι λειτουργίες που σας έρχονται αμέσως στο μυαλό όταν σκέφτεστε να αναζητήσετε κείμενο δεν παίζουν πάντα τόσο καλά με τους χαρακτήρες μπαλαντέρ που θα χρειαστεί να χρησιμοποιήσετε για να αναζητήσετε μια μερική αντιστοίχιση.
Ευτυχώς, υπάρχουν τρόποι να το ξεπεράσετε αυτό. Στην πραγματικότητα, υπάρχουν διάφοροι τρόποι. Δείτε πώς μπορείτε να ελέγξετε για μερικές αντιστοιχίσεις στο Excel.
Πώς να ελέγξετε για μερικές αντιστοιχίσεις στο Excel χρησιμοποιώντας το IF
Θα νομίζατε ότι η αναζήτηση για μερικές αντιστοιχίσεις στο Excel θα ήταν μια απλή περίπτωση χρήσης του λειτουργία IF με μερικούς μπαλαντέρ. Δυστυχώς, τα πράγματα δεν είναι τόσο απλά. Για κάποιο λόγο, στο Excel δεν αρέσει πραγματικά να χρησιμοποιούνται χαρακτήρες μπαλαντέρ απευθείας μετά από ένα σύμβολο ίσον σε μια λογική πρόταση, όπως βρίσκετε σε μια συνάρτηση IF.
Μπορείτε να το ξεπεράσετε, ωστόσο, συνδυάζοντας το IF με άλλες λειτουργίες όπου οι χαρακτήρες μπαλαντέρ λειτουργούν.
“Κάντε το Σαλόνι σας Έξυπνο! Αποκτήστε Το Καλύτερο Android TV Box σε Προσφορά!” Κωδικός Κουπονιού 10% έκπτωση “ mecoolbestandroid “
Για να ελέγξετε για μερικές αντιστοιχίσεις στο Excel χρησιμοποιώντας το IF:
- Επιλέξτε το πρώτο κελί στο οποίο θέλετε να ελέγξετε για μερική αντιστοίχιση.
- Εισαγάγετε τον ακόλουθο τύπο, αντικαθιστώντας Β4 με το κελί που θέλετε να ελέγξετε για μερική αντιστοίχιση και *το* με το κείμενο που θέλετε να αναζητήσετε ανάμεσα σε δύο αστερίσκους:
=IF(COUNTIF(B4,"*the*"),"Partial Text Found","No Match")
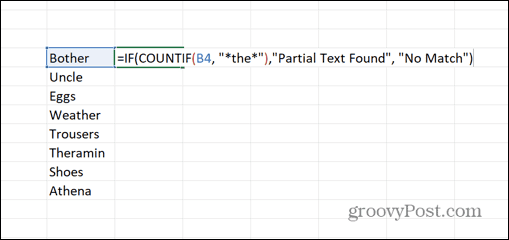
- Τύπος Εισαγω και ο τύπος θα ελέγξει για μερική αντιστοίχιση για τη συμβολοσειρά “the”.
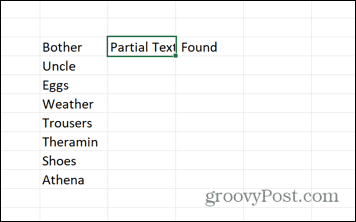
- Για να εφαρμόσετε τον τύπο σε άλλα κελιά, κάντε κλικ και κρατήστε πατημένο τη λαβή μεταφοράς στην κάτω γωνία του κελιού.

- Σύρετε προς τα κάτω πάνω από τα κελιά όπου θέλετε να εμφανίζεται ο τύπος.

- Αφήστε το ποντίκι ή το trackpad και ο τύπος εφαρμόζεται πλέον σε όλα τα επιλεγμένα κελιά σας.
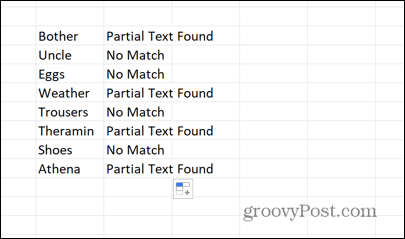
- Μπορείτε να αλλάξετε το “Μερικό κείμενο που βρέθηκε” και το “Χωρίς ταίριασμα” σε ό,τι θέλετε.
Πώς να ελέγξετε για μερικές αντιστοιχίσεις στο Excel χρησιμοποιώντας το MATCH
Μπορείτε επίσης να χρησιμοποιήσετε τον τύπο MATCH για να αναζητήσετε μερικές αντιστοιχίσεις στο Excel. ο ΑΓΩΝΑΣ Ο τύπος επιστρέφει τη θέση της πρώτης αντιστοίχισης που βρέθηκε στο δεδομένο εύρος σας. Για παράδειγμα, εάν το κείμενο βρίσκεται στο τρίτο κελί της περιοχής σας, ο τύπος MATCH θα επέστρεφε 3.
Στη συνέχεια, μπορείτε να το συνδυάσετε με το ΔΕΙΚΤΗΣ λειτουργία για να επιστρέψει τη συμβολοσειρά που περιέχει τη μερική αντιστοίχιση.
Πώς να δημιουργήσετε ένα χρονοδιάγραμμα στο Microsoft Excel(Ανοίγει σε νέα καρτέλα)
Για να ελέγξετε για μερικές αντιστοιχίσεις χρησιμοποιώντας το MATCH:
- Σε ένα κενό κελί, εισαγάγετε το μερικό κείμενο που θέλετε να αναζητήσετε.
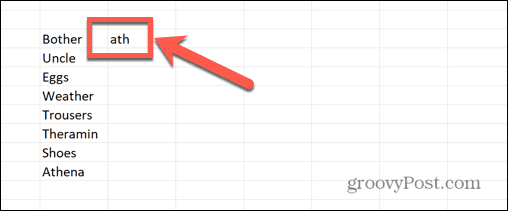
- Στο επόμενο κελί, εισαγάγετε τον ακόλουθο τύπο, αντικαθιστώντας Γ4 με το κελί που περιέχει το μερικό κείμενό σας και B4:B11 με το εύρος των κελιών που θέλετε να αναζητήσετε:
=MATCH("*"&C4&"*",B4:B11,0)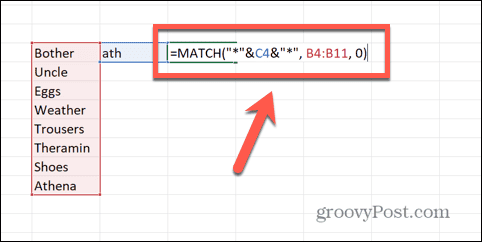
- Τύπος Εισαγω και ο τύπος θα επιστρέψει τη θέση του πρώτου κελιού που περιέχει το ζητούμενο μερικό κείμενο.
- Για να μετατρέψετε τη θέση της μερικής αντιστοίχισης στη συμβολοσειρά που περιέχει αυτό το κείμενο, αλλάξτε τον τύπο ως εξής:
=INDEX(B4:B11,MATCH("*"&C4&"*",B4:B11,0))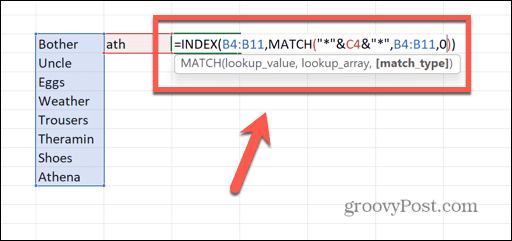
- Τύπος Εισαγω και ο τύπος θα υπολογίσει.
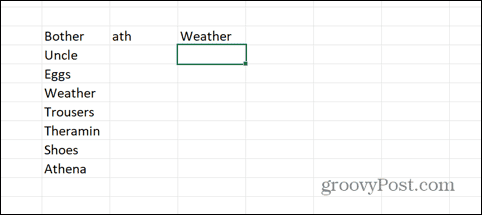
- Μπορείτε να επεξεργαστείτε το κελί που περιέχει τη μερική συμβολοσειρά κειμένου που θέλετε να αναζητήσετε και θα εφαρμοστεί αυτόματα στον τύπο σας.

Πώς να ελέγξετε για μερικές αντιστοιχίσεις χρησιμοποιώντας το SEARCH
Ένας άλλος τρόπος για να ελέγξετε για μερικές αντιστοιχίσεις στο Excel είναι να χρησιμοποιήσετε το ΑΝΑΖΗΤΗΣΗ λειτουργία. Αυτή η συνάρτηση επιστρέφει τη θέση του κειμένου που αναζητάτε μέσα στην ίδια τη συμβολοσειρά. Έτσι, για παράδειγμα, εάν το μερικό κείμενο βρισκόταν στην αρχή της συμβολοσειράς, θα επέστρεφε 1. Εάν βρέθηκε ξεκινώντας από τον τέταρτο χαρακτήρα, θα επέστρεφε 4. Εάν το μερικό κείμενο δεν βρεθεί καθόλου, το Η συνάρτηση SEARCH επιστρέφει το #VALUE! λάθος.
Εφόσον η συνάρτηση επιστρέφει έναν αριθμό όταν βρίσκεται το κείμενο και ένα σφάλμα όταν δεν είναι, μπορούμε να χρησιμοποιήσουμε το ISNUMBER λειτουργία για να προσδιορίσετε εάν η συνάρτηση βρέθηκε ή όχι. Συνδυάστε το με το ΑΝ λειτουργία, και μπορούμε να δημιουργήσουμε το δικό μας κείμενο όταν το μερικό κείμενο βρίσκεται ή δεν βρίσκεται.
Πώς να βρείτε και να υπολογίσετε το εύρος στο Excel(Ανοίγει σε νέα καρτέλα)
Για να ελέγξετε για μερικές αντιστοιχίσεις χρησιμοποιώντας το SEARCH:
- Επιλέξτε ένα κενό κελί για να εισαγάγετε τον τύπο σας.
- Εισαγάγετε τον ακόλουθο τύπο, αντικαθιστώντας Β4 με τη θέση του πρώτου κελιού που θέλετε να αναζητήσετε και *ou* με το μερικό κείμενο που θέλετε να αναζητήσετε:
=IF(ISNUMBER(SEARCH("ou",B4)),"Match","No Match")
- Τύπος Εισαγω και ο τύπος θα υπολογίσει.
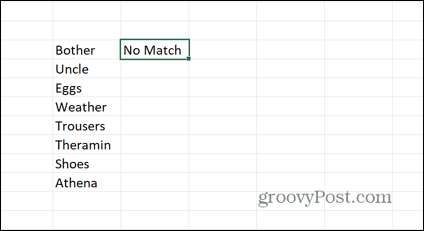
- Για να το εφαρμόσετε σε άλλα κελιά, κάντε κλικ και κρατήστε πατημένο τη λαβή μεταφοράς και το κάτω μέρος του κελιού.

- Σύρετε προς τα κάτω πάνω από τα κελιά όπου θέλετε να εμφανίζεται ο τύπος.

- Αφήστε το και τα κελιά θα γεμίσουν με τον τύπο και θα υπολογίσετε.

Πώς να ελέγξετε για μερικές αντιστοιχίσεις χρησιμοποιώντας το VLOOKUP
Εάν θέλετε να ελέγξετε για μερική αντιστοίχιση στο Excel, αλλά πρέπει να επιστρέψετε δεδομένα από κάπου αλλού στην ίδια σειρά και όχι από το ίδιο το κείμενο, τότε μπορείτε να χρησιμοποιήσετε το VLOOKUP λειτουργία. Μια παρόμοια μέθοδος μπορεί να χρησιμοποιηθεί με το HLOOKUP και XLOOKUP λειτουργίες επίσης.
Αυτή η μέθοδος αναζητά μέσα από μια στήλη δεδομένων για το μερικό κείμενο που αναζητάτε. Εάν το βρει, θα επιστρέψει την τιμή από οποιοδήποτε άλλο κελί σε αυτήν τη σειρά που καθορίσατε. Αυτό μπορεί να είναι χρήσιμο για γρήγορη αναζήτηση στους πίνακες για βαθμολογίες εξετάσεων ή άλλα αριθμητικά δεδομένα.
Για να ελέγξετε για μερικές αντιστοιχίσεις χρησιμοποιώντας το VLOOKUP:
- Εισαγάγετε το μερικό κείμενο που θέλετε να αναζητήσετε σε ένα κενό κελί.

- Σε ένα άλλο κελί, εισαγάγετε τον ακόλουθο τύπο, αντικαθιστώντας F4 με το κελί που περιέχει το κείμενο αναζήτησής σας, $B$4:$D$11 με τα κελιά που περιέχουν τα δεδομένα σας και 2 με τον αριθμό της στήλης από την οποία θέλετε να επιστρέψετε την τιμή:
=VLOOKUP("*"&$F$4&"*",$B$4:$D$11,2,FALSE)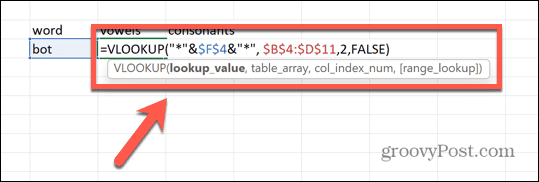
- Τύπος Εισαγω και ο τύπος θα υπολογίσει.

- Μπορείτε να χρησιμοποιήσετε τον ίδιο τύπο με διαφορετική τιμή στήλης για να αντλήσετε άλλα δεδομένα από την ίδια σειρά.
- Αν αλλάξετε το κελί που περιέχει τη συμβολοσειρά αναζήτησής σας, θα αναζητηθεί αυτόματα αυτό το νέο μερικό κείμενο και θα εμφανιστούν ενημερωμένα αποτελέσματα για τους τύπους σας.

Εύρεση αποτελεσμάτων στο Excel
Η εύρεση μερικών αντιστοιχίσεων στο Excel δεν είναι τόσο εύκολη όσο θα περίμενε κανείς. Ωστόσο, αφού μάθετε πώς να ελέγχετε για μερικές αντιστοιχίσεις στο Excel, μπορείτε να εφαρμόσετε τις γνώσεις σας σε ένα ευρύ φάσμα διαφορετικών περιπτώσεων.
Υπάρχουν πολλές άλλες χρήσιμες συμβουλές και κόλπα για το Excel που μπορείτε να μάθετε στη συνέχεια. Εάν θέλετε να κάνετε γρήγορα διάκριση μεταξύ μηδενικών και μη μηδενικών τιμών στα δεδομένα σας, μπορείτε να μάθετε πώς να μετατρέπετε ένα μηδέν σε παύλα στο Excel. Εάν αναζητάτε κελιά που περιέχουν κείμενο, μπορείτε να μετρήσετε γρήγορα όλα τα κελιά που περιέχουν κείμενο στο υπολογιστικό φύλλο σας.
Και αν οι πολύπλοκοι τύποι σας παράγουν σφάλματα, μπορείτε να μάθετε πώς να διορθώνετε προβλήματα με τις αναφορές τύπων του Excel.