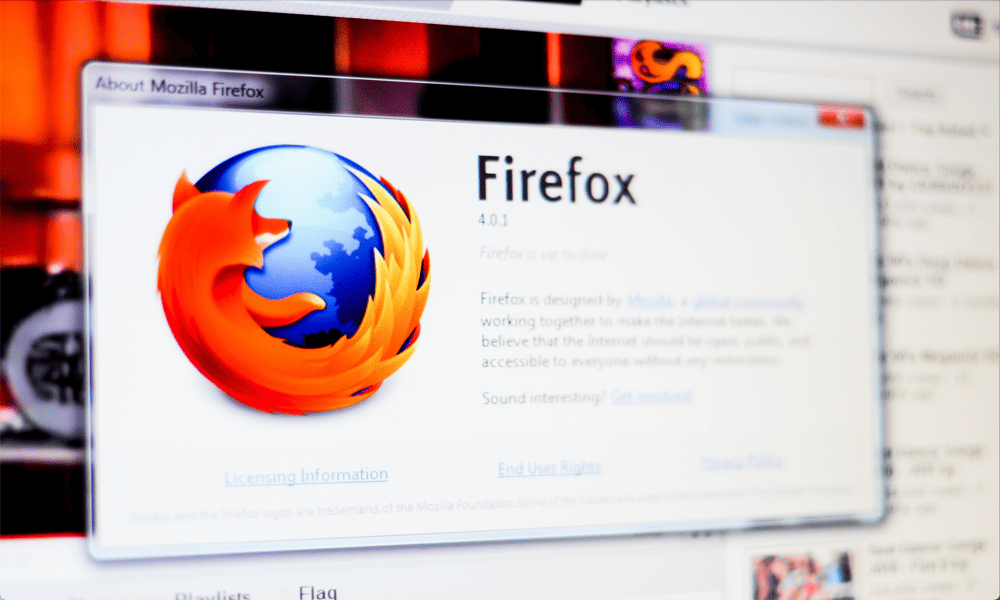Εάν κάνετε λήψη ενός μεγάλου αρχείου στον Firefox, μπορεί να επιβραδύνει την περιήγησή σας και τη ροή σας αλλού. Μάθετε πώς να περιορίσετε την ταχύτητα λήψης στον Firefox εδώ.
Όταν κάνετε λήψη μεγάλων αρχείων, τις περισσότερες φορές θέλετε να τα κατεβάσετε όσο το δυνατόν γρηγορότερα. Εξάλλου, όσο πιο γρήγορα γίνει η λήψη τους, τόσο πιο γρήγορα μπορείτε να αρχίσετε να τα χρησιμοποιείτε. Ωστόσο, μερικές φορές ένα μεγάλο αρχείο που λαμβάνεται με υψηλή ταχύτητα μπορεί να σας αφήσει με ελάχιστο εύρος ζώνης για άλλες δραστηριότητες.
Σε περιπτώσεις όπως αυτή, ίσως θελήσετε να επιβραδύνετε τη λήψη σας, ώστε να μπορείτε να χρησιμοποιήσετε περισσότερο από το εύρος ζώνης σας για άλλους σκοπούς. Εάν είστε χρήστης Firefox, μάθετε πώς να περιορίσετε την ταχύτητα λήψης στον Firefox παρακάτω.
Γιατί θα θέλατε να περιορίσετε την ταχύτητα λήψης στον Firefox;
Ο περιορισμός της ταχύτητας λήψης μπορεί να ακούγεται λίγο αντιφατικός. Εάν κάνετε λήψη ενός μεγάλου αρχείου, πιθανότατα θέλετε να το κατεβάσετε όσο το δυνατόν γρηγορότερα. Ο περιορισμός της ταχύτητας λήψης θα σήμαινε ότι θα χρειαστεί περισσότερος χρόνος για τη λήψη του αρχείου.
Ωστόσο, υπάρχουν περιπτώσεις όπου ο περιορισμός της ταχύτητας λήψης στον Firefox μπορεί να είναι επιθυμητός. Για παράδειγμα, εάν κάνετε λήψη ενός μεγάλου αρχείου με υψηλή ταχύτητα, μπορεί να καταναλώνει μεγάλο μέρος του εύρους ζώνης σας. Εάν προσπαθείτε να κάνετε κάτι άλλο που απαιτεί μεγάλο εύρος ζώνης, όπως ροή μιας τηλεοπτικής εκπομπής ή ταινίας, μπορεί να διαπιστώσετε ότι το περιεχόμενο αρχίζει να αποθηκεύεται στην προσωρινή μνήμη ή να παίζει σε χαμηλότερη ποιότητα.
Περιορίζοντας την ταχύτητα λήψης, μπορείτε να ελευθερώσετε περισσότερο εύρος ζώνης για άλλα πράγματα, όπως η ροή.
Είναι δυνατός ο περιορισμός της ταχύτητας λήψης στις ρυθμίσεις του Firefox;
Δυστυχώς, δεν υπάρχει εγγενής ρύθμιση στον Firefox που να σας επιτρέπει να περιορίσετε την ταχύτητα λήψης. Σε προγράμματα περιήγησης όπως το Chrome, είναι δυνατό να δημιουργήσετε ένα προσαρμοσμένο προφίλ στο οποίο μπορείτε να ορίσετε όρια ταχύτητας λήψης και μεταφόρτωσης. Στον Firefox, αυτό δεν είναι προς το παρόν δυνατό.
Ωστόσο, δεν χάνονται όλα. Εάν είστε λάτρης του Firefox, μπορείτε ακόμα να περιορίσετε τις ταχύτητες λήψης χωρίς να χρειάζεται να αλλάξετε σε χρήση διαφορετικού προγράμματος περιήγησης. Μπορείτε να το κάνετε χρησιμοποιώντας μια εφαρμογή διαχείρισης λήψεων ή μέσω εφαρμογής διαχείρισης κίνησης δικτύου.
Πώς να αλλάξετε το φόντο του Firefox [Smartphone – PC]
Πώς να περιορίσετε την ταχύτητα λήψης στον Firefox χρησιμοποιώντας ένα Download Manager
Χρησιμοποιώντας ένα πρόγραμμα διαχείρισης λήψεων, απενεργοποιήστε τη λήψη αρχείων από τον Firefox σε μια αποκλειστική εφαρμογή. Μπορείτε να χρησιμοποιήσετε αυτήν την εφαρμογή για να περιορίσετε την ταχύτητα λήψης των αρχείων σας, αφήνοντάς σας ελεύθερους να συνεχίσετε να χρησιμοποιείτε τον Firefox χωρίς λήψεις υψηλής ταχύτητας να αγγίζουν όλο το εύρος ζώνης σας.
Σε αυτό το παράδειγμα, θα χρησιμοποιήσουμε Δωρεάν Διαχείριση Λήψης.
Πώς να αποκλείσετε ιστότοπους στον Firefox [ ALL POSSIBLE METHODS ]
Για να περιορίσετε την ταχύτητα λήψης στον Firefox χρησιμοποιώντας έναν διαχειριστή λήψεων:
- Λήψη και εγκατάσταση Δωρεάν Διαχείριση Λήψης.
- Στη συνέχεια, ανοίξτε τον Firefox και μεταβείτε στο Δωρεάν πρόσθετο Download Manager Firefox σελίδα.
- Κάντε κλικ Προσθήκη στον Firefox.
- Κάντε κλικ Προσθήκη ξανά για να επιβεβαιώσετε την εγκατάσταση του πρόσθετου.
- Όταν κάνετε λήψη ενός αρχείου στον Firefox, θα ανοίξει αυτόματα το Free Download Manager.
- Επιβεβαιώστε τη θέση αποθήκευσης και κάντε κλικ Κατεβάστε.
- Μόλις ξεκινήσει η λήψη, κάντε κλικ στο αναπτυσσόμενο μενού ταχύτητας λήψης στο κάτω μέρος της οθόνης.
- Για να επιβραδύνετε την ταχύτητα λήψης, επιλέξτε Μεσαίο ή Χαμηλός.
- Η ταχύτητα λήψης θα περιοριστεί ανάλογα.
- Εάν η λήψη εξακολουθεί να προκαλεί προβλήματα εύρους ζώνης στη ρύθμιση Low, μπορείτε να επιλέξετε να ενεργοποιήσετε τη λειτουργία Snail κάνοντας κλικ στο Λειτουργία σαλιγκαριού εικόνισμα.
- Αυτό επιβραδύνει τη λήψη σε ανίχνευση, επιτρέποντάς σας να ελευθερώσετε σχεδόν όλο το εύρος ζώνης σας, αλλά η λήψη θα συνεχίσει να λαμβάνει με πολύ χαμηλή ταχύτητα.
- Η καλύτερη επιλογή είναι να επιλέξετε την υψηλότερη ρύθμιση που δεν προκαλεί προβλήματα με τις άλλες δραστηριότητές σας. Με αυτόν τον τρόπο, η λήψη θα ολοκληρωθεί πιο γρήγορα και δεν χρειάζεται πλέον να ανησυχείτε για τον περιορισμό των ταχυτήτων λήψης.
Πώς να εξάγετε κωδικούς πρόσβασης στον Firefox
Πώς να περιορίσετε την ταχύτητα λήψης στον Firefox χρησιμοποιώντας το NetBalancer
Ένας άλλος τρόπος με τον οποίο μπορείτε να περιορίσετε την ταχύτητα λήψης στον Firefox είναι να χρησιμοποιήσετε μια εφαρμογή που ονομάζεται NetBalancer. Αυτή η εφαρμογή σάς επιτρέπει να διαχειρίζεστε την κυκλοφορία του δικτύου σας και περιλαμβάνει τη δυνατότητα περιορισμού των ταχυτήτων λήψης για συγκεκριμένες εφαρμογές.
Χρησιμοποιώντας αυτήν την εφαρμογή, μπορείτε να περιορίσετε την ταχύτητα λήψης για τον Firefox, πράγμα που σημαίνει ότι οποιοσδήποτε άλλος χρησιμοποιεί το δίκτυό σας δεν μειώνεται η απόδοσή του από τη λήψη υψηλής ταχύτητας. Εφόσον περιορίζεστε στην ταχύτητα λήψης για την εφαρμογή Firefox, θα πρέπει να χρησιμοποιείτε διαφορετικό πρόγραμμα περιήγησης για οποιεσδήποτε άλλες δραστηριότητες, όπως ροή.
Πώς να ελέγξετε την έκδοση του Firefox(Ανοίγει σε νέα καρτέλα)
Για να περιορίσετε την ταχύτητα λήψης στον Firefox χρησιμοποιώντας το NetBalancer:
- Πλοηγηθείτε στο Ιστοσελίδα NetBalancer.
- Κάντε κλικ Κατεβάστε το NetBalancer και εγκαταστήστε την εφαρμογή μόλις ολοκληρωθεί η λήψη. Ίσως χρειαστεί να επανεκκινήσετε τον υπολογιστή σας μόλις ολοκληρωθεί.
- Μόλις εγκατασταθεί η εφαρμογή, εκκινήστε την.
- Στο μενού στα αριστερά, κάντε κλικ στο γράμμα Π.
- Κάντε δεξί κλικ Firefox.exe στη λίστα των διαδικασιών.
- Επιλέγω Προτεραιότητα λήψης.
- Κάντε κλικ Οριο.
- Ορίστε το επιθυμητό όριο ταχύτητας λήψης στο Όριο προτεραιότητας λήψης κουτί.
- Κάντε κλικ Εντάξει και η λήψη σας θα περιοριστεί στην ταχύτητα που έχετε ορίσει.
- Τώρα μπορείτε να συνεχίσετε την περιήγηση, αλλά θα χρειαστεί να χρησιμοποιήσετε διαφορετικό πρόγραμμα περιήγησης. Τυχόν ιστοσελίδες που ανοίγετε στον Firefox θα είναι περιορισμένες, επομένως το ίδιο όριο ταχύτητας λήψης που έχετε ορίσει παραπάνω.
Πάρτε τον έλεγχο των ταχυτήτων λήψης σας
Η εκμάθηση του τρόπου περιορισμού της ταχύτητας λήψης στον Firefox σάς επιτρέπει να συνεχίσετε να χρησιμοποιείτε το Διαδίκτυο κατά τη λήψη μεγάλων αρχείων χωρίς να σταματούν τα πάντα. Είναι ένα χρήσιμο κόλπο για να το γνωρίζετε, ειδικά εάν δεν έχετε την ταχύτερη σύνδεση στο Διαδίκτυο.
Εάν είστε λάτρης του Firefox, υπάρχουν πολλοί άλλοι τρόποι με τους οποίους μπορείτε να αξιοποιήσετε περισσότερο το δημοφιλές πρόγραμμα περιήγησης. Μπορείτε να μάθετε πώς να αποκλείετε διαφημίσεις στον Firefox για να αποφύγετε τους ενοχλητικούς περισπασμούς. Μπορείτε να μάθετε πώς να ενεργοποιείτε ή να απενεργοποιείτε την επιτάχυνση υλικού στον Firefox για να βελτιώσετε την απόδοση ή να διορθώσετε προβλήματα. Και αν θέλετε να διατηρήσετε το ιστορικό περιήγησής σας για τον εαυτό σας, μπορείτε να ρυθμίσετε τον Firefox να εκτελείται πάντα σε λειτουργία Ιδιωτικής περιήγησης.
Διαβάστε επίσης:
Πώς να εξάγετε κωδικούς πρόσβασης στον Firefox
Πώς να καθαρίσετε την προσωρινή μνήμη του Firefox;
Πώς να ανοίξετε την κατάσταση ανώνυμης περιήγησης στο πρόγραμμα περιήγησης Firefox
Πώς να επαναφέρετε τις προεπιλεγμένες ρυθμίσεις του Mozilla Firefox