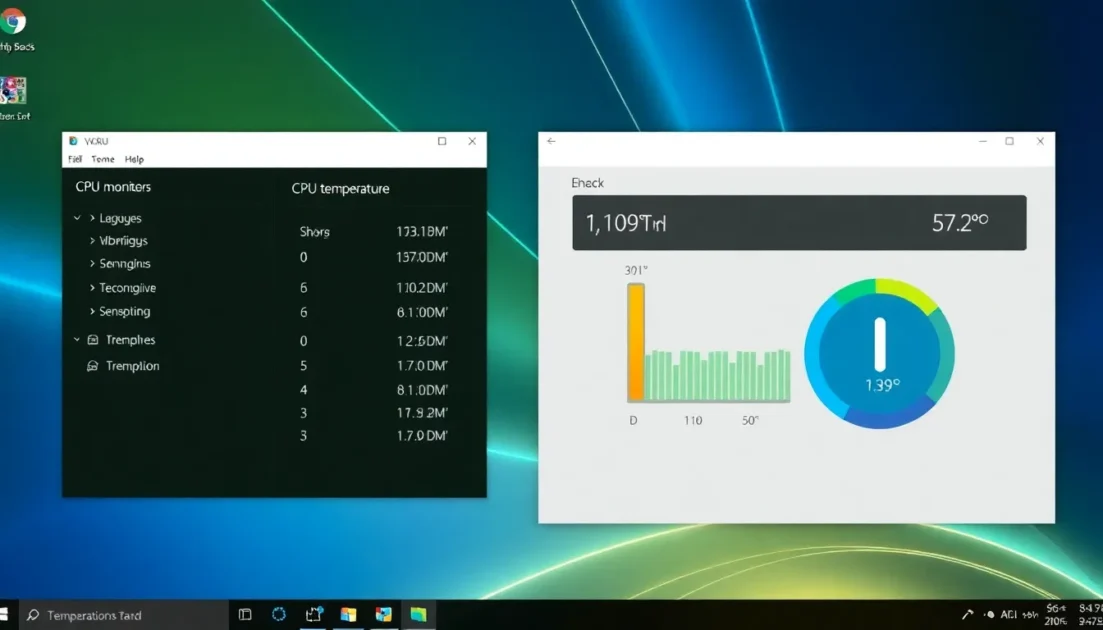Καθώς χρησιμοποιείτε τον υπολογιστή σας με Windows 11, η CPU συσσωρεύει θερμότητα και, εάν υπερθερμανθεί, θα παρουσιάσει βλάβη. Επομένως, εάν θέλετε να διατηρήσετε την καλή υγεία του συστήματός σας, είναι καλύτερο να ελέγχετε τη θερμοκρασία της CPU σε πραγματικό χρόνο. Παρακολουθώντας τη θερμοκρασία της CPU, θα γνωρίζετε πότε να ακινητοποιήσετε το σύστημά σας ή να τερματίσετε τις εφαρμογές που απαιτούν πολλούς πόρους.
Το περιεχόμενο αυτού του σεναρίου δημιουργείται αυστηρά για εκπαιδευτικούς σκοπούς. Η χρήση γίνεται με δική σας ευθύνη.
Οι τελευταίες προσφορές

Fastest VPN

Xiaomi 22.5W 37Wh 10000mAh Built in Cable Power Bank External Battery Power Supply Fast Charging
BGa21456 • Λήγει: Περιορισμένα κομμάτια 
Ninkear A15 Pro Laptop 120Hz 2.5K 16 Inch AMD Ryzen 5 7430U 16GB DDR4 1TB SSD Windows 11
BG5df2e0 1. Παρακολούθηση θερμοκρασίας CPU χρησιμοποιώντας το Speccy
Το Speccy είναι ένα εργαλείο Piriform που παρέχει μια πλήρη επισκόπηση του υλικού του συστήματός σας. Μπορείτε να χρησιμοποιήσετε την εφαρμογή Speccy για να ελέγξετε τη θερμοκρασία της CPU στα Windows 11.
1. Κατεβάστε το αρχείο εγκατάστασης του Speccy στον υπολογιστή σας με Windows 11.
2. Εκτελέστε το εκτελέσιμο αρχείο και ακολουθήστε τις οδηγίες στην οθόνη για να ολοκληρώσετε την εγκατάσταση.
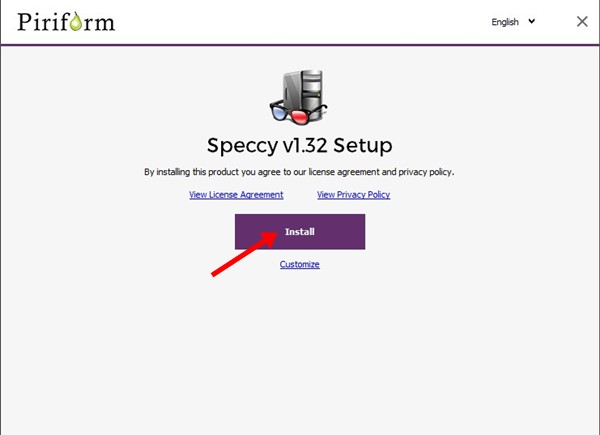
3. Κάντε κλικ στο κουμπί Εκτέλεση Speccy .
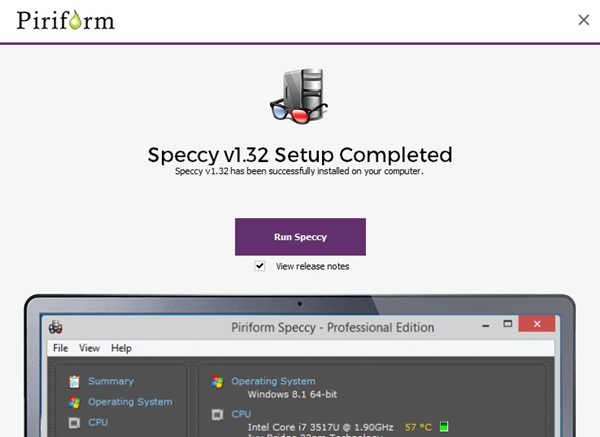
4. Θα δείτε την κύρια διεπαφή της εφαρμογής. Για να ελέγξετε τη θερμοκρασία της CPU, κάντε κλικ στην ενότητα CPU στα αριστερά.

5. Στις λεπτομέρειες της CPU, ελέγξτε την Μέση Θερμοκρασία .
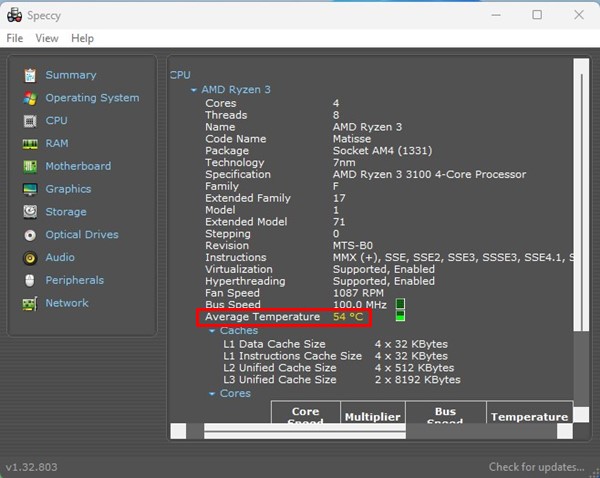
2. Χρήση του Open Hardware Monitor
Το Open Hardware Monitor είναι ένα άλλο εργαλείο τρίτου κατασκευαστή για τη μέτρηση της θερμοκρασίας της CPU. Είναι πλήρως συμβατό με το πιο πρόσφατο λειτουργικό σύστημα Windows 11 και δείτε πώς μπορείτε να το χρησιμοποιήσετε.
1. Κατεβάστε το αρχείο ZIP του Open Hardware Monitor στα Windows 11. Μόλις ολοκληρωθεί η λήψη, εξαγάγετε το αρχείο zip .
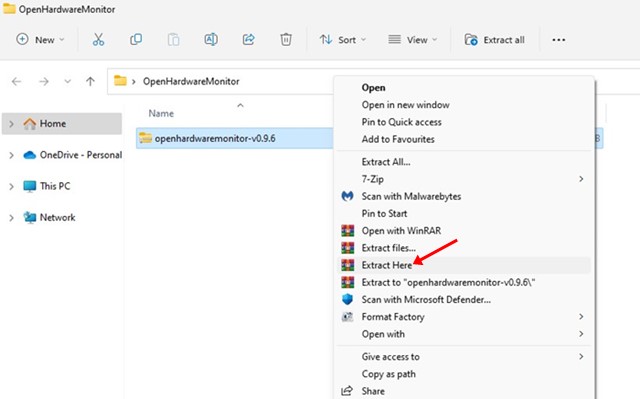
2. Ανοίξτε τον φάκελο OpenHardwareMonitor και κάντε διπλό κλικ στο εκτελέσιμο αρχείο OpenHardwareMonitor .

3. Αυτό είναι ένα φορητό εργαλείο, επομένως, εκτελείται χωρίς εγκατάσταση. Όταν ανοίξει το πρόγραμμα, επιλέξτε τον επεξεργαστή σας .
4. Μπορείτε να δείτε τη θερμοκρασία της CPU σας στην ενότητα Θερμοκρασίες .
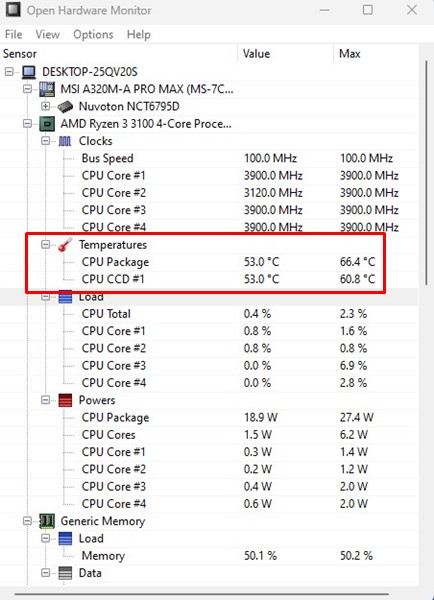
3. Ελέγξτε τη θερμοκρασία της CPU στα Windows 11 χρησιμοποιώντας το CoreTemp
Αν δεν το γνωρίζετε, το CoreTemp είναι ένα ελαφρύ πρόγραμμα για Windows που παρακολουθεί τη θερμοκρασία της CPU και μερικές άλλες σημαντικές πληροφορίες. Μπορείτε να το χρησιμοποιήσετε για να ελέγξετε τη θερμοκρασία του επεξεργαστή σας.
1. Ανοίξτε το αγαπημένο σας πρόγραμμα περιήγησης ιστού και μεταβείτε σε αυτήν την ιστοσελίδα . Κάντε κλικ στο κουμπί Λήψη για να κατεβάσετε το CoreTemp στον υπολογιστή σας.
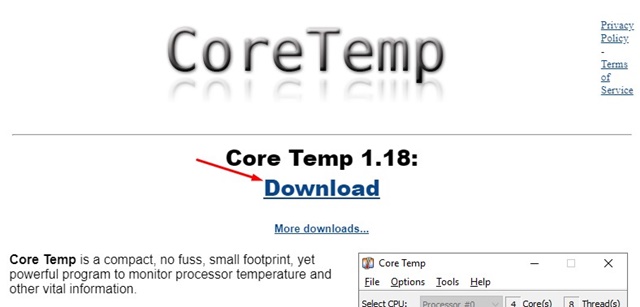
2. Κάντε διπλό κλικ στο αρχείο εγκατάστασης του Core-Temp για να εκτελέσετε το πρόγραμμα εγκατάστασης.
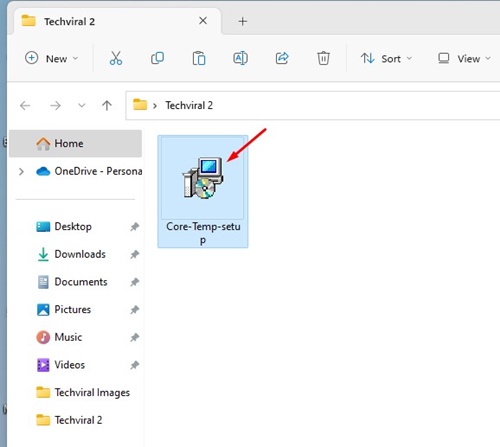
3. Στον οδηγό εγκατάστασης, κάντε κλικ στο κουμπί Επόμενο .
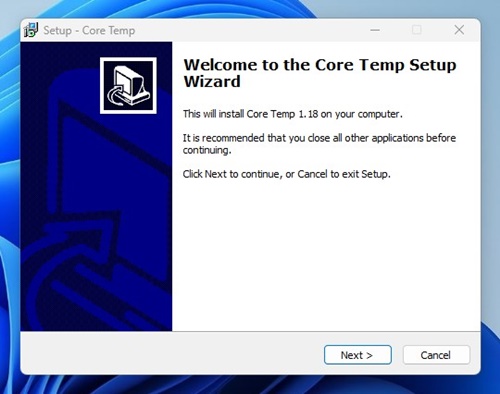
4. Αποδεχτείτε τους όρους και τις προϋποθέσεις και κάντε κλικ στο κουμπί Επόμενο .
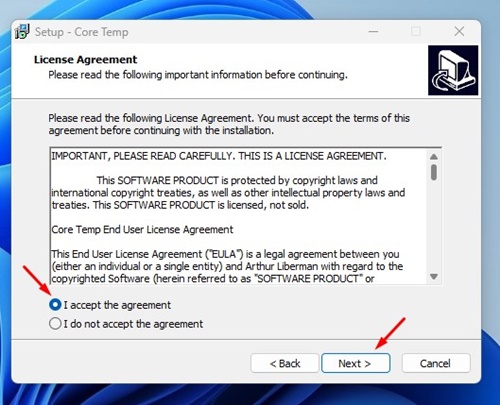
5. Επιλέξτε τον φάκελο εγκατάστασης και, στην επόμενη οθόνη, επιλέξτε μόνο Δημιουργία συντόμευσης στην επιφάνεια εργασίας και κάντε κλικ στο Επόμενο .
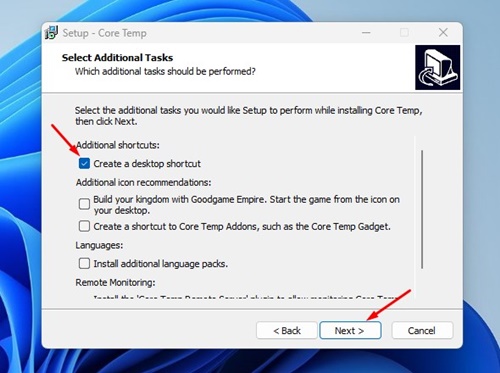
6. Στην οθόνη Έτοιμο για εγκατάσταση, κάντε κλικ στο κουμπί Εγκατάσταση .
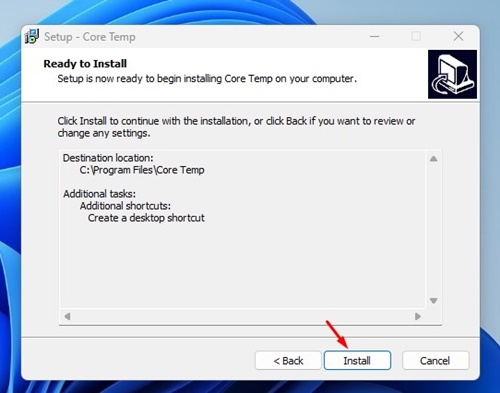
7. Τώρα, εκκινήστε το CoreTemp και δείτε τις μετρήσεις θερμοκρασίας. Θα βρείτε την τρέχουσα ελάχιστη και μέγιστη θερμοκρασία της CPU.
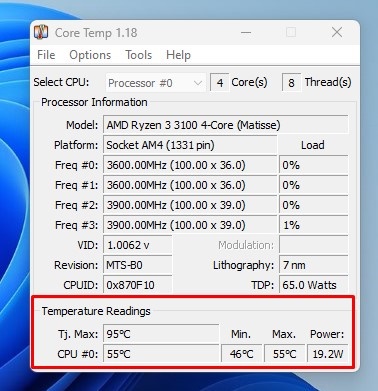
4. Ελέγξτε τη θερμοκρασία της CPU χρησιμοποιώντας το HWiNFO
Το HWiNFO είναι ένα δωρεάν εργαλείο που παρέχει αναλυτικές πληροφορίες σχετικά με το υλικό της συσκευής σας. Μπορείτε επίσης να το χρησιμοποιήσετε για να ελέγξετε τη θερμοκρασία της CPU. Δείτε τι πρέπει να κάνετε.
1. Κατεβάστε και εγκαταστήστε το εργαλείο HWiNFO στον υπολογιστή σας με Windows 11.
2. Ανοίξτε την εφαρμογή από το μενού Έναρξη.
3. Επιλέξτε τη λειτουργία «Μόνο αισθητήρας» και κάντε κλικ στο κουμπί Έναρξη .

4. Ρίξτε μια ματιά στην ενότητα CPU. Θα βρείτε πολλές λεπτομέρειες σχετικά με τον επεξεργαστή και τη θερμοκρασία του.
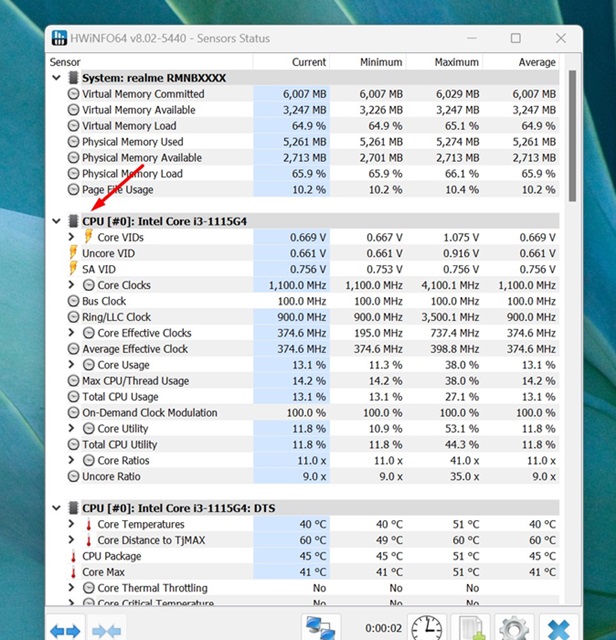
5. Ελέγξτε τη θερμοκρασία της CPU μέσω BIOS/UEFI
Αν δεν θέλετε να εγκαταστήσετε κάποια εφαρμογή τρίτου κατασκευαστή, πρέπει να αποκτήσετε πρόσβαση στο BIOS/UEFI για να ελέγξετε τη θερμοκρασία της CPU. Ακολουθήστε μερικά από τα απλά βήματα που αναφέρονται παρακάτω.
- Εκκινήστε σε ασφαλή λειτουργία και αποκτήστε πρόσβαση στην οθόνη εκκίνησης για προχωρημένους .
- Στην οθόνη “Εκκίνηση για προχωρημένους”, κάντε κλικ στην επιλογή “Αντιμετώπιση προβλημάτων” .
- Στην οθόνη Αντιμετώπιση προβλημάτων, κάντε κλικ στις Ρυθμίσεις υλικολογισμικού UEFI .
- Στην επόμενη οθόνη, κάντε κλικ στο κουμπί Επανεκκίνηση .
- Αναζητήστε την καταχώριση του BIOS στη σελίδα ρυθμίσεων υλικολογισμικού και βρείτε την ενότητα θερμοκρασίας πυρήνα CPU.
Ανάλογα με τον τύπο μητρικής πλακέτας που χρησιμοποιείτε, οι ρυθμίσεις BIOS/UEFI ενδέχεται να διαφέρουν. Ωστόσο, σε σύγκριση με αυτήν τη μέθοδο, οι παραπάνω τρεις μέθοδοι ήταν πιο εύκολες στην εφαρμογή.
Αυτός ο οδηγός αφορά τον έλεγχο της θερμοκρασίας της CPU σε έναν υπολογιστή με Windows 11. Μπορείτε επίσης να χρησιμοποιήσετε άλλα εργαλεία παρακολούθησης θερμοκρασίας CPU τρίτων κατασκευαστών στα Windows σας για να λάβετε τις ίδιες πληροφορίες.