Οι χρήστες των Windows είναι πιθανώς εξοικειωμένοι με το διαγνωστικό εργαλείο DirectX. Βοηθά στην επίλυση προβλημάτων γραφικών ή ήχου στο λειτουργικό σύστημα. Ενώ το εργαλείο έχει σχεδιαστεί για προγραμματιστές, οι τακτικοί χρήστες μπορούν να το χρησιμοποιήσουν για να ελέγξουν τις πληροφορίες του συστήματος.
Το περιεχόμενο αυτού του σεναρίου δημιουργείται αυστηρά για εκπαιδευτικούς σκοπούς. Η χρήση γίνεται με δική σας ευθύνη.
Οι τελευταίες προσφορές

Fastest VPN

MECOOL KT2 2+32G 4K Android11.0 TV Box
BG4a11ba • Λήγει: Περιορισμένα κομμάτια 
Ninkear A15 Pro Laptop 120Hz 2.5K 16 Inch AMD Ryzen 5 7430U 16GB DDR4 1TB SSD Windows 11
BG5df2e0 Εργαλείο διάγνωσης DirectX
Το εργαλείο DirectX Diagnostic στα Windows 11 εμφανίζει εκτενείς πληροφορίες σχετικά με το λογισμικό και το υλικό του υπολογιστή σας. Μπορείτε να το χρησιμοποιήσετε για να ελέγξετε τα στοιχεία του λειτουργικού συστήματος, του μοντέλου συστήματος, της έκδοσης BIOS, του επεξεργαστή, της μνήμης και της κάρτας γραφικών, μεταξύ άλλων.
Αν αφήσουμε πίσω το διαγνωστικό εργαλείο DirectX, το ίδιο το DirectX είναι μια σειρά διεπαφών προγραμματισμού εφαρμογών (API) που επιτρέπουν στα παιχνίδια σας να συνομιλούν με τις κάρτες βίντεο. Είναι ένα βασικό στοιχείο που βελτιστοποιεί την απόδοση του παιχνιδιού και των πολυμέσων σας.
Εάν είστε χρήστης των Windows 11, είναι απαραίτητο να ελέγξετε και να εγκαταστήσετε την πιο πρόσφατη έκδοση του DirectX. Η ενημέρωση στην πιο πρόσφατη έκδοση μπορεί να βοηθήσει στην επίλυση διαφόρων προβλημάτων κατά την εκτέλεση εφαρμογών και παιχνιδιών με ένταση γραφικών. Ωστόσο, πριν ενημερώσετε το DirectX, θα πρέπει να ελέγξετε ποια έκδοση είναι εγκατεστημένη αυτήν τη στιγμή.
Διαβάστε επίσης: Windows 11: Κάνουμε «φορμάτ» χωρίς να χάσουμε προσωπικά αρχεία
1. Ελέγξτε την έκδοση DirectX στα Windows 11 μέσω RUN
Ο ευκολότερος τρόπος για να ελέγξετε την έκδοση του DirectX είναι να χρησιμοποιήσετε το πλαίσιο διαλόγου RUN. Εδώ είναι τι πρέπει να κάνετε.
1. Κάντε κλικ στην Αναζήτηση των Windows 11 και πληκτρολογήστε RUN . Στη συνέχεια, ανοίξτε το πλαίσιο διαλόγου RUN από τη λίστα επιλογών.

2. Στο πλαίσιο διαλόγου RUN, πληκτρολογήστε dxdiag και πατήστε το κουμπί Enter.

3. Αυτό θα ανοίξει το Εργαλείο διάγνωσης DirectX στα Windows 11. Μεταβείτε στην καρτέλα Σύστημα και η έκδοση του DirectX θα βρίσκεται στο κάτω μέρος του παραθύρου .

2. Ελέγξτε την έκδοση DirectX μέσω της Αναζήτησης των Windows 11
Μπορείτε επίσης να χρησιμοποιήσετε την αναζήτηση των Windows 11 για να ελέγξετε την έκδοση του DirectX. Ανοίξτε την Αναζήτηση των Windows 11.

Στη συνέχεια, στην αναζήτηση των Windows, πληκτρολογήστε dxdiag. Τώρα ανοίξτε το Dxdiag (εντολή Εκτέλεση) από τη λίστα. Αυτό θα ανοίξει το εργαλείο διάγνωσης DirectX στον υπολογιστή σας με Windows 11.

Τώρα, μεταβείτε στην καρτέλα Σύστημα και ελέγξτε την έκδοση DirectX στο κάτω μέρος.
3. Ελέγξτε την έκδοση DirectX μέσω CMD/Powershell
Οι επαγγελματίες χρήστες μπορούν να λάβουν τη βοήθεια του βοηθητικού προγράμματος CMD ή PowerShell για να ελέγξουν την έκδοση DirectX. Εδώ είναι τι πρέπει να κάνετε.
1. Πρώτα, κάντε κλικ στην Αναζήτηση των Windows 11 και πληκτρολογήστε Command Prompt ή PowerShell. Στη συνέχεια, ανοίξτε το βοηθητικό πρόγραμμα που ταιριάζει από τα αποτελέσματα αναζήτησης.

2. Στο CMD/Powershell, πληκτρολογήστε dxdiag και πατήστε το κουμπί Enter.

3. Αυτό θα ανοίξει το διαγνωστικό εργαλείο DirectX. Μεταβείτε στην καρτέλα Σύστημα και ελέγξτε την έκδοση DirectX στο κάτω μέρος.
Πώς να ενημερώσετε το DirectX στα Windows 11;
Τώρα που ξέρετε πώς να ελέγξετε την έκδοση DirectX στα Windows 11, ήρθε η ώρα να μάθετε πώς να την ενημερώσετε στην πιο πρόσφατη έκδοση.
1. Εκκινήστε την εφαρμογή Ρυθμίσεις στα Windows 11.

2. Όταν ανοίξει η εφαρμογή Ρυθμίσεις, πατήστε στο Windows Update .

3. Στη δεξιά πλευρά, κάντε κλικ στο κουμπί Έλεγχος για ενημερώσεις .
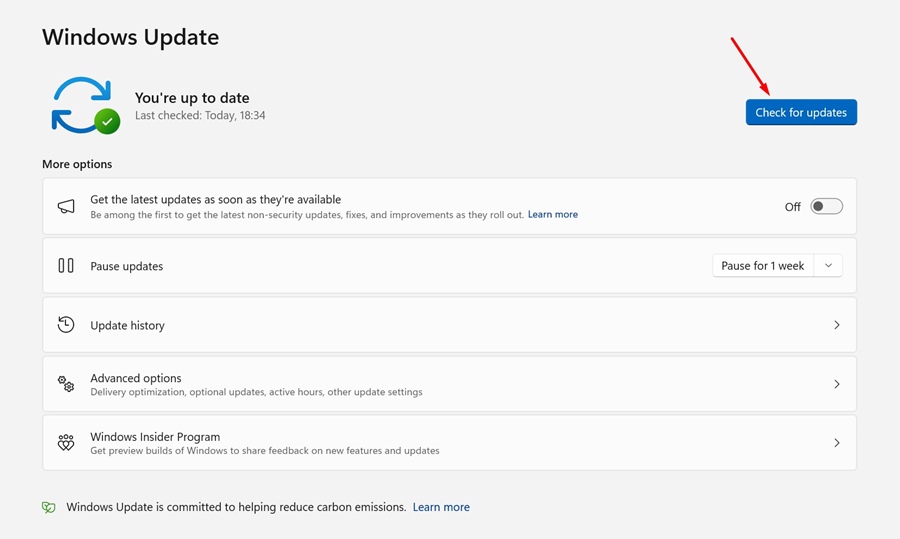
Αυτό θα κατεβάσει και θα εγκαταστήσει όλες τις εκκρεμείς ενημερώσεις των Windows και θα ενημερώσει την έκδοση DirectX.
Αυτοί είναι μερικοί από τους ευκολότερους τρόπους για να ελέγξετε την έκδοση DirectX στα Windows 11. Κάθε μέθοδος βασίζεται στο διαγνωστικό εργαλείο DirectX. Εάν γνωρίζετε κάποιον άλλο τρόπο να το ελέγξετε, ενημερώστε μας στα σχόλια.
Διαβάστε επίσης :Πως να ελέγξετε την έκδοση των Windows 11



