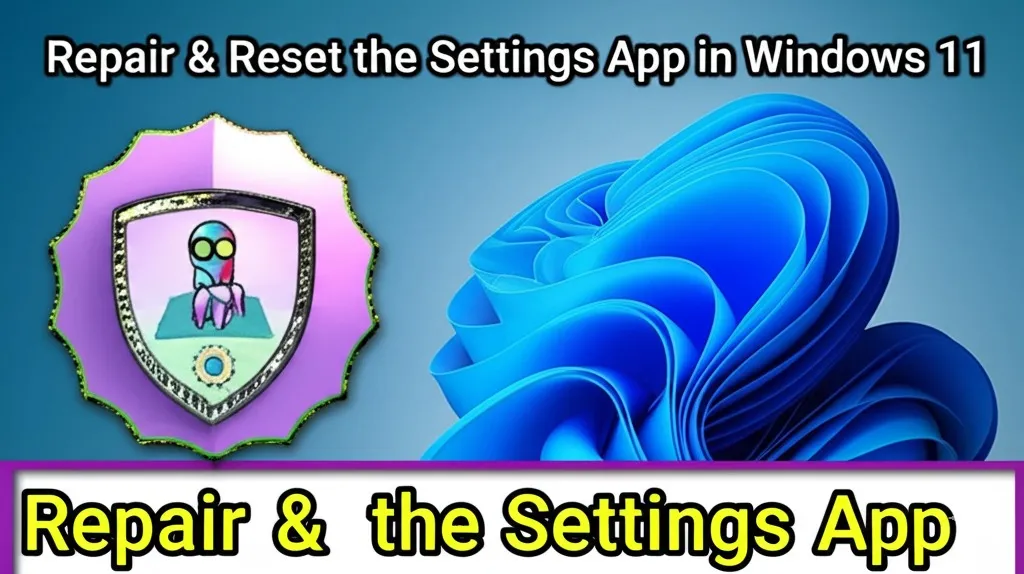Η εφαρμογή Ρυθμίσεις σάς επιτρέπει να ελέγχετε σχεδόν όλες τις πτυχές των Windows 11. Ωστόσο, η εφαρμογή μπορεί να παρουσιάσει κακή συμπεριφορά λόγω σφαλμάτων και δυσλειτουργιών. Μερικοί χρήστες των Windows 11 ανέφεραν πρόσφατα προβλήματα κατά τη χρήση της εφαρμογής.
Μερικοί χρήστες ανέφεραν ότι η εφαρμογή Ρυθμίσεις δεν ανοίγει καθόλου και μερικοί είπαν ότι χρειάζεται πολύς χρόνος για να παραθέσουμε τις επιλογές. Εάν αντιμετωπίζετε επίσης προβλήματα κατά την πρόσβαση στην εφαρμογή Ρυθμίσεις στα Windows 11, πρέπει να επιδιορθώσετε ή να επαναφέρετε την εφαρμογή με μη αυτόματο τρόπο.
Το περιεχόμενο αυτού του σεναρίου δημιουργείται αυστηρά για εκπαιδευτικούς σκοπούς. Η χρήση γίνεται με δική σας ευθύνη.
Οι τελευταίες προσφορές

Fastest VPN

MECOOL KT2 2+32G 4K Android11.0 TV Box
BG4a11ba • Λήγει: Περιορισμένα κομμάτια 
Ninkear A15 Pro Laptop 120Hz 2.5K 16 Inch AMD Ryzen 5 7430U 16GB DDR4 1TB SSD Windows 11
BG5df2e0 1. Επιδιορθώστε την εφαρμογή Ρυθμίσεις στα Windows 11
Πριν επαναφέρετε την εφαρμογή Ρυθμίσεις, πρέπει να δοκιμάσετε την επιλογή επισκευής. Δείτε πώς μπορείτε να επιδιορθώσετε την εφαρμογή Ρυθμίσεις στα Windows 11.
1. Πρώτα, κάντε κλικ στην αναζήτηση των Windows 11 και πληκτρολογήστε Ρυθμίσεις .
2. Κάντε δεξί κλικ στην εφαρμογή Ρυθμίσεις και επιλέξτε Ρυθμίσεις εφαρμογής .

3. Στην οθόνη Ρυθμίσεις εφαρμογής, κάντε κλικ στο κουμπί Επιδιόρθωση όπως φαίνεται παρακάτω.

Τώρα, τα Windows 11 θα επιχειρήσουν να επιδιορθώσουν την εφαρμογή Ρυθμίσεις. Αυτό δεν θα επηρεάσει δεδομένα εφαρμογής.
2. Επαναφέρετε την εφαρμογή Ρυθμίσεις στα Windows 11
Εάν η εφαρμογή Ρυθμίσεις εξακολουθεί να μην λειτουργεί σωστά, επαναφέρετέ την. Η επαναφορά θα διαγράψει όλα τα δεδομένα εφαρμογών που είναι αποθηκευμένα στη συσκευή σας.
1. Πρώτα, κάντε κλικ στην αναζήτηση των Windows 11 και πληκτρολογήστε Ρυθμίσεις .
2. Κάντε δεξί κλικ στην εφαρμογή Ρυθμίσεις και επιλέξτε Ρυθμίσεις εφαρμογής .

3. Στην οθόνη Ρυθμίσεις εφαρμογής, κάντε κλικ στο κουμπί Επαναφορά .

4. Στην προτροπή επιβεβαίωσης, κάντε ξανά κλικ στο κουμπί Επαναφορά .

3. Επαναφέρετε την εφαρμογή Ρυθμίσεις μέσω του PowerShell στα Windows 11
Εάν η σελίδα Ρυθμίσεις εφαρμογής δεν ανοίξει, πρέπει να χρησιμοποιήσετε το βοηθητικό πρόγραμμα PowerShell για να επαναφέρετε την εφαρμογή Ρυθμίσεις στα Windows 11. Ακολουθούν μερικά απλά βήματα.
1. Πρώτα, κάντε κλικ στην αναζήτηση των Windows 11 και πληκτρολογήστε PowerShell . Κάντε δεξί κλικ στο PowerShell και επιλέξτε Εκτέλεση ως διαχειριστής .

2. Στο παράθυρο του PowerShell, εκτελέστε την εντολή που κοινοποιείται παρακάτω και πατήστε το κουμπί Enter.
Get-AppxPackage *windows.immersivecontrolpanel* | Reset-AppxPackage

3. Η εκτέλεση της παραπάνω εντολής θα επαναφέρει αμέσως την εφαρμογή Ρυθμίσεις.
4. Επαναφέρετε τις ρυθμίσεις της εφαρμογής χρησιμοποιώντας τη γραμμή εντολών
Όπως το βοηθητικό πρόγραμμα PowerShell, μπορείτε επίσης να χρησιμοποιήσετε το εργαλείο γραμμής εντολών της γραμμής εντολών για να επαναφέρετε την εφαρμογή Ρυθμίσεις. Δείτε πώς μπορείτε να επαναφέρετε την εφαρμογή Ρυθμίσεις στα Windows 11.
1. Ανοίξτε τη Γραμμή εντολών τύπου αναζήτησης των Windows 11. Κάντε δεξί κλικ στη γραμμή εντολών και επιλέξτε Εκτέλεση ως διαχειριστής .

2. Όταν ανοίξει η γραμμή εντολών, επικολλήστε αυτήν την εντολή και πατήστε Enter .
PowerShell -ExecutionPolicy Unrestricted -Command "& {$manifest = (Get-AppxPackage immersivecontrolpanel).InstallLocation + '\AppxManifest.xml' ; Add-AppxPackage -DisableDevelopmentMode -Register $manifest}"

3. Πρέπει να περιμένετε έως ότου η εντολή επαναφέρει την εφαρμογή Ρυθμίσεις. Μην κλείσετε το CMD μέχρι να δείτε το μήνυμα επιβεβαίωσης.
Διαβάστε επίσης :Πώς να διορθώσετε το Messenger που δεν λειτουργεί στα Windows 11
Αυτοί είναι οι καλύτεροι τρόποι για να επαναφέρετε την εφαρμογή Ρυθμίσεις στα Windows 11. Εάν εξακολουθείτε να αντιμετωπίζετε προβλήματα κατά την πρόσβαση στις Ρυθμίσεις στα Windows 11, συνιστάται να απεγκαταστήσετε τις πρόσφατες ενημερώσεις.