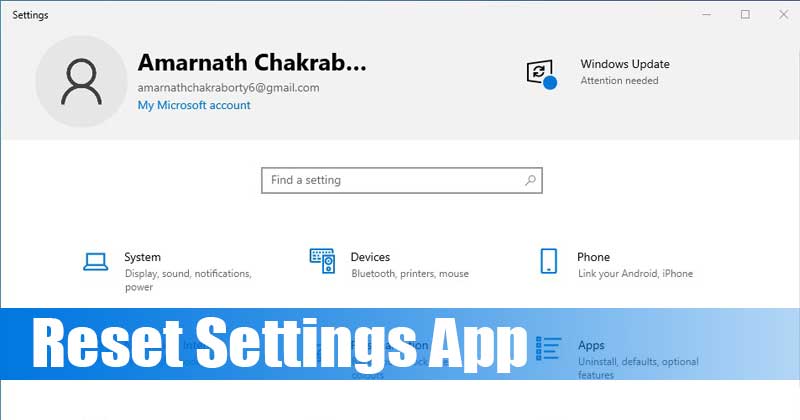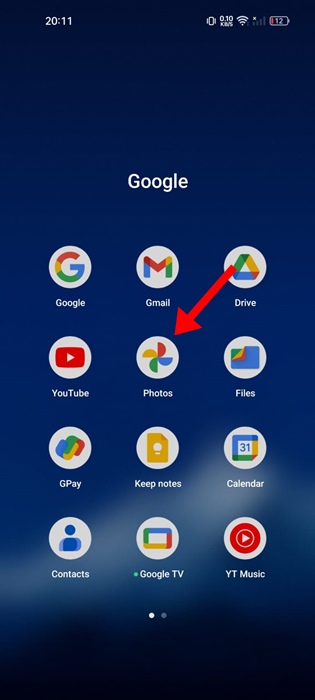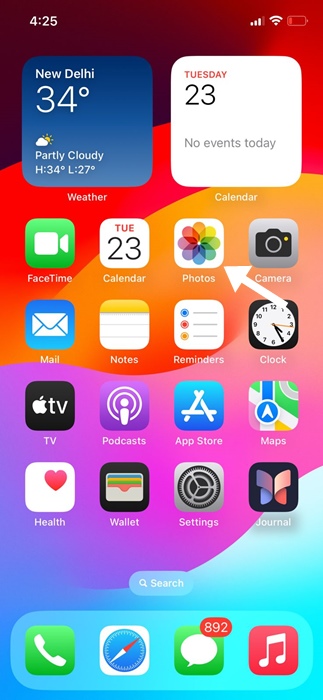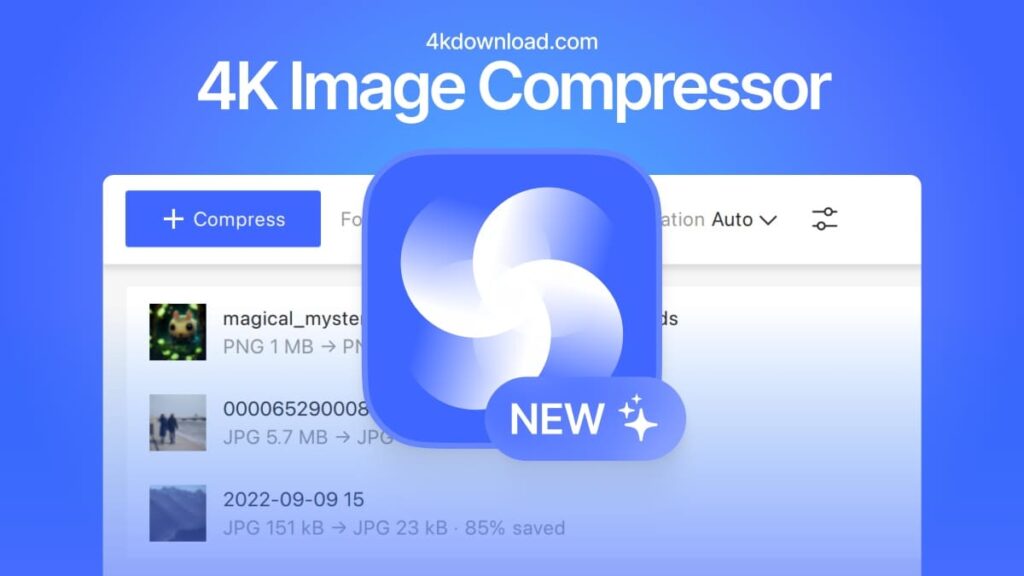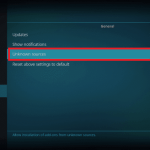Τα Windows διαθέτουν μια εφαρμογή ρυθμίσεων που περιέχει όλες τις ρυθμίσεις που μπορεί να θέλετε να αλλάξετε. Κάποιος μπορεί να αποκτήσει πρόσβαση στην εφαρμογή Ρυθμίσεις κάνοντας κλικ στο κουμπί Έναρξη > Ρυθμίσεις. Μπορείτε να αποκτήσετε πρόσβαση σε χρήσιμες λειτουργίες όπως οι επιλογές του Windows Defender, οι επιλογές εξατομίκευσης και πολλά άλλα μέσω της εφαρμογής Ρυθμίσεις.
Ωστόσο, όπως κάθε άλλη εφαρμογή, η εφαρμογή Ρυθμίσεις μπορεί μερικές φορές να δυσλειτουργεί. Πρόσφατα, πολλοί χρήστες ανέφεραν ότι αντιμετωπίζουν προβλήματα κατά την πρόσβαση στην εφαρμογή Ρυθμίσεις. Λίγοι έχουν αναφέρει ότι η εφαρμογή Ρυθμίσεις διακόπτεται και δεν ανοίγει.
Επομένως, εάν αντιμετωπίζετε προβλήματα με την εφαρμογή Ρυθμίσεις στα Windows, ίσως να περιμένετε κάποια βοήθεια εδώ. Αυτό το άρθρο θα απαριθμήσει τους καλύτερους τρόπους επαναφέρετε την εφαρμογή Ρυθμίσεις Windows 10. Λοιπόν, ας τσεκάρουμε.
Διαβάστε επίσης: Ενεργοποιήστε την επιλογή “Κοινή χρήση ρυθμίσεων” στην εφαρμογή Ρυθμίσεις των Windows 10
Πώς να επαναφέρετε τις ρυθμίσεις της εφαρμογής στα Windows 10/11
Σημείωση: Όπως η επαναφορά άλλων εφαρμογών, η επαναφορά της εφαρμογής Ρυθμίσεις θα καταργήσει επίσης διάφορες ρυθμίσεις. Θα φέρει διαφορετικές επιλογές στις προεπιλεγμένες τιμές τους. Επομένως, εάν χρησιμοποιείτε προσαρμοσμένες ρυθμίσεις για οποιαδήποτε λειτουργία των Windows, δημιουργήστε αντίγραφα ασφαλείας των σημαντικών αρχείων.
Σε αυτήν τη μέθοδο, θα χρησιμοποιήσουμε το προεπιλεγμένο μενού Έναρξη για να επαναφέρουμε την εφαρμογή Ρυθμίσεις στα Windows. Ακολουθήστε μερικά από τα απλά βήματα που δίνονται παρακάτω.
1. Αρχικά, ανοίξτε το πλαίσιο Αναζήτηση των Windows και πληκτρολογήστε Ρυθμίσεις.
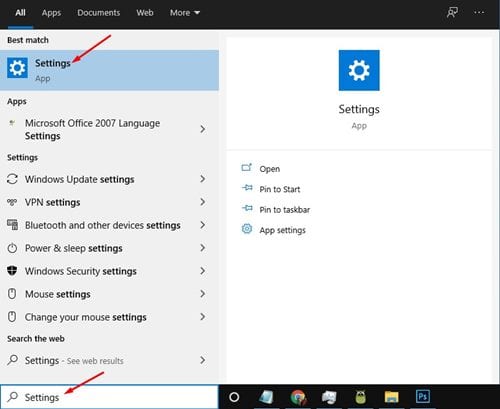
2. Κάντε δεξί κλικ στην εφαρμογή Ρυθμίσεις και κάντε κλικ στο Ρυθμίσεις εφαρμογής.
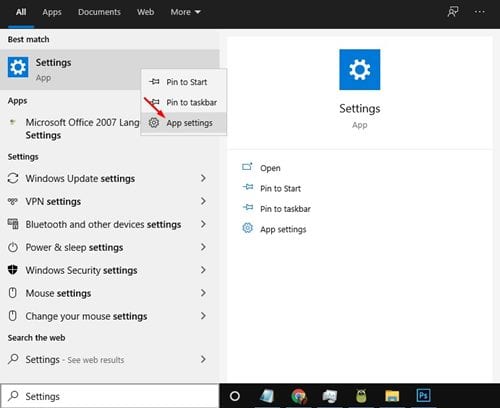
3. Τώρα, στο παράθυρο ρυθμίσεων, κάντε κύλιση προς τα κάτω και κάντε κλικ στο Επαναφορά κουμπί όπως φαίνεται παρακάτω.
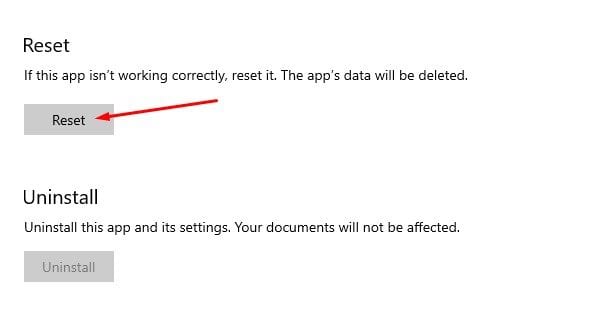
4. Στο αναδυόμενο παράθυρο επιβεβαίωσης, κάντε κλικ στο Επαναφορά κουμπί ξανά.
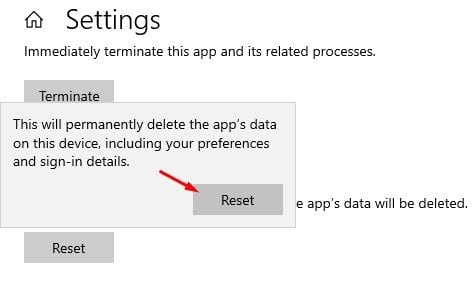
2. Επαναφέρετε τις ρυθμίσεις της εφαρμογής χρησιμοποιώντας το PowerShell
Εάν εκτελείτε Windows 10 έκδοση 21H2 ή νεότερη, μπορείτε να χρησιμοποιήσετε το PowerShell για να επαναφέρετε την εφαρμογή Ρυθμίσεις των Windows 10. Ακολουθήστε μερικά απλά βήματα παρακάτω για να επαναφέρετε την εφαρμογή Ρυθμίσεις μέσω του PowerShell.
1. Αρχικά, ανοίξτε την Αναζήτηση των Windows και αναζητήστε Windows PowerShell.
2. Κάντε δεξί κλικ στο Windows Powershell και επιλέξτε Εκτέλεση ως Διαχειριστής.

3. Στο παράθυρο του PowerShell, πληκτρολογήστε:
Get-AppxPackage *windows.immersivecontrolpanel* | Reset-AppxPackage
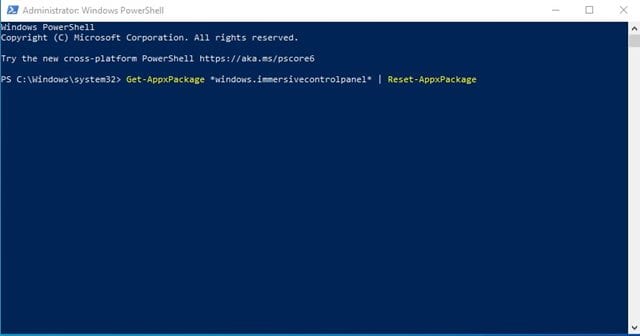
4. Μόλις τελειώσετε, πατήστε το Εισαγω κουμπί.
Αυτό είναι! Τελείωσες. Αυτός είναι ο τρόπος με τον οποίο μπορείτε να επαναφέρετε την εφαρμογή Ρυθμίσεις των Windows 10 μέσω του Powershell.
3. Επαναφέρετε την εφαρμογή Ρυθμίσεις μέσω της γραμμής εντολών
Εάν δεν εκτελείτε Windows 10 έκδοση 21H2, πρέπει να χρησιμοποιήσετε τη Γραμμή εντολών για να επαναφέρετε την εφαρμογή Ρυθμίσεις. Ακολουθήστε μερικά απλά βήματα παρακάτω για να επαναφέρετε την εφαρμογή Ρυθμίσεις μέσω CMD.
1. Αρχικά, ανοίξτε την αναζήτηση των Windows και αναζητήστε Γραμμή εντολών.
2. Κάντε δεξί κλικ στη Γραμμή εντολών και επιλέξτε Εκτελέστε ως διαχειριστής.
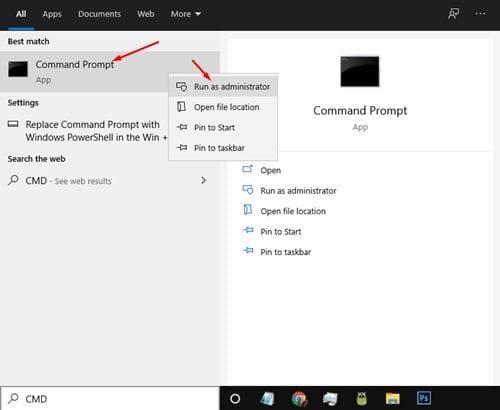
3. Στη γραμμή εντολών, πληκτρολογήστε την εντολή –
PowerShell -ExecutionPolicy Unrestricted -Command "& {$manifest = (Get-AppxPackage *immersivecontrolpanel*).InstallLocation + '\AppxManifest.xml' ; Add-AppxPackage -DisableDevelopmentMode -Register $manifest}"
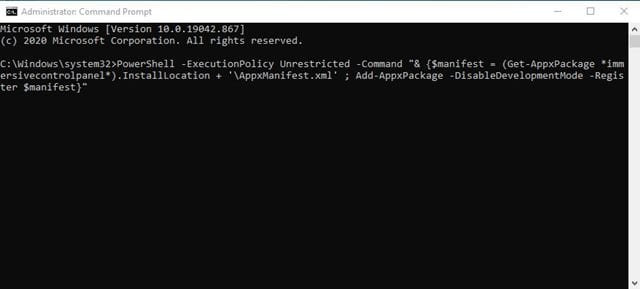
4. Μόλις τελειώσετε, πατήστε το Εισαγω κουμπί.
Αυτό είναι! Τελείωσες. Αυτός είναι ο τρόπος με τον οποίο μπορείτε να επαναφέρετε την εφαρμογή Ρυθμίσεις μέσω της γραμμής εντολών.
4. Επαναφέρετε την εφαρμογή Ρυθμίσεις χρησιμοποιώντας το αρχείο δέσμης
Είτε χρησιμοποιείτε Windows 10 είτε 11, μπορείτε να δημιουργήσετε ένα αρχείο Μαζικής και να το εκτελέσετε για να επαναφέρετε την εφαρμογή Ρυθμίσεις.
Το να έχετε έτοιμο ένα αρχείο δέσμης θα είναι χρήσιμο όταν η εφαρμογή Ρυθμίσεις σταματήσει να λειτουργεί ξαφνικά. Μπορείτε να το εκτελέσετε χωρίς να περάσετε από τον επεξεργαστή μητρώου ή πολιτικής ομάδας. Δείτε πώς μπορείτε να επαναφέρετε την εφαρμογή Ρυθμίσεις χρησιμοποιώντας Μαζικά αρχεία.
1. Κάντε δεξί κλικ στην επιφάνεια εργασίας σας και επιλέξτε Νέο > Έγγραφο κειμένου.