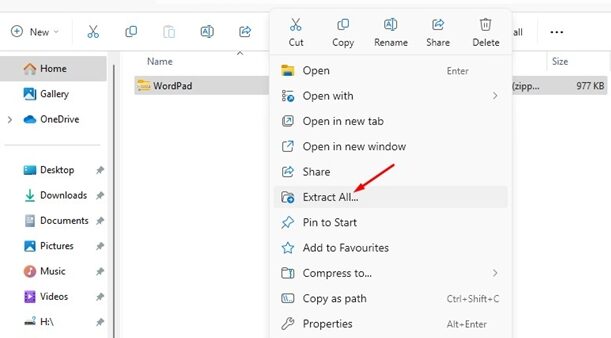Αν θυμάστε, στα τέλη του 2023, η Microsoft σκότωσε επίσημα το δωρεάν πρόγραμμα επεξεργασίας κειμένου, το WordPad. Οι πιο πρόσφατες εκδόσεις των Windows 11 δεν διαθέτουν αυτό το δωρεάν πρόγραμμα επεξεργασίας εμπλουτισμένου κειμένου. Αντίθετα, λαμβάνετε ένα ανανεωμένο σημειωματάριο.
Αν και το WordPad σίγουρα δεν είναι προηγμένο πρόγραμμα επεξεργασίας κειμένου, εξακολουθεί να είναι ένα πολύ χρήσιμο και ελαφρύ πρόγραμμα για επεξεργασία κειμένου εκτός σύνδεσης. Οι άνθρωποι χάνουν το WordPad στα Windows 11 επειδή η απλότητά του εξακολουθεί να είναι απαράμιλλη.
Ψάχνετε για υπηρεσία VPN; Ο συνεργάτης του DirectVortex private interne taccess έχει μερικές εξαιρετικές προσφορές.
Διαβάστε επίσης :Πώς να εγκαταστήσετε το Google Gemini ως εφαρμογή Windows
Μπορείτε να αποκτήσετε το WordPad στα Windows 11;
Τεχνικά, η Microsoft εγκατέλειψε το WordPad, αλλά υπάρχουν ακόμα τρόποι για να εκτελεστεί στα Windows 11. Εάν χρησιμοποιείτε τις πιο πρόσφατες εκδόσεις των Windows 11, θα πρέπει να κάνετε λήψη και εγκατάσταση του WordPad στα Windows 11.
Λήψη και εγκατάσταση του WordPad στα Windows 11
Πήραμε στα χέρια μας ένα αρχείο ZIP του WordPad, το οποίο πρέπει να αντιγράψετε και να επικολλήσετε σε μια τοποθεσία εξερεύνησης αρχείων. Το πρόγραμμα δεν χρειάζεται εγκατάσταση. είναι ένα φορητό εργαλείο.
Download WordPad for Windows 11 (ZIP file)
Πώς να επαναφέρετε το WordPad στα Windows 11;
Μόλις έχετε το αρχείο ZIP WordPad, ακολουθήστε αυτά τα απλά βήματα για να επαναφέρετε το κλασικό WordPad στα πιο πρόσφατα Windows 11.
1. Για να ξεκινήσετε, εξαγάγετε το αρχείο WordPad.zip έχουμε μοιραστεί.

2. Μόλις γίνει, διπλό κλικ στο εκτελέσιμο αρχείο Wordpad για να έχετε άμεση πρόσβαση στο εργαλείο.

3. Για να δημιουργήσετε μια συντόμευση επιφάνειας εργασίας για το Wordpad, κάντε δεξί κλικ στο αρχείο της εφαρμογής WordPad και επιλέξτε Αποστολή σε > Επιφάνεια εργασίας (Δημιουργία συντόμευσης).

4. Για να προσθέσετε τη συντόμευση του WordPad στο μενού Έναρξη, αντιγράψτε τη συντόμευση της επιφάνειας εργασίας έχετε δημιουργήσει.

5. Στη συνέχεια, κατευθυνθείτε σε αυτήν τη θέση στον Εξερεύνηση αρχείων:
C:\ProgramData\Microsoft\Windows\Start Menu\Programs

6. Επικολλήστε τη συντόμευση σε αυτήν τη θέση. Στη συνέχεια, ανοίξτε το μενού Έναρξη και κάντε κλικ στο Όλες οι εφαρμογές.
7. Στη συνέχεια, μεταβείτε στην ενότητα W και βρείτε την εφαρμογή WordPad.

Πώς να κάνετε την προεπιλεγμένη εφαρμογή του WordPad για υποστηριζόμενες μορφές;
Εάν προτιμάτε το Wordpad για χειρισμό TXT, XML, ODT, RTF ή άλλων τύπων αρχείων υποστήριξης, ακολουθήστε αυτά τα βήματα για να ορίσετε το WordPad ως την προεπιλεγμένη εφαρμογή επεξεργασίας κειμένου.
1. Ανοίξτε την εφαρμογή Ρυθμίσεις στον υπολογιστή σας με Windows 11.
2. Όταν ανοίξει η εφαρμογή Ρυθμίσεις, μεταβείτε στο Εφαρμογές > Προεπιλεγμένες εφαρμογές.

3. Στις Προεπιλεγμένες εφαρμογές, πληκτρολογήστε .txt. Μπορείτε επίσης να πληκτρολογήσετε οποιαδήποτε άλλη μορφή αρχείου θέλετε.
4. Στη συνέχεια, κάντε κλικ στο Choose a Default και επιλέξτε WordPad.

5. Εάν το WordPad δεν είναι διαθέσιμο, επιλέξτε Επιλογή εφαρμογής στον υπολογιστή σας» και επιλέξτε το αρχείο εφαρμογής WordPad που έχετε.
Αυτό το άρθρο εξηγεί πώς μπορείτε να επαναφέρετε το κλασικό WordPad στα Windows
Διαβάστε επίσης :Πώς να ρυθμίσετε το AdGuard DNS στα Windows 11/10 για να αφαιρέσετε διαφημίσεις
Αν σας φανεί χρήσιμος αυτός ο οδηγός, μην ξεχάσετε να τον μοιραστείτε με τους φίλους σας.