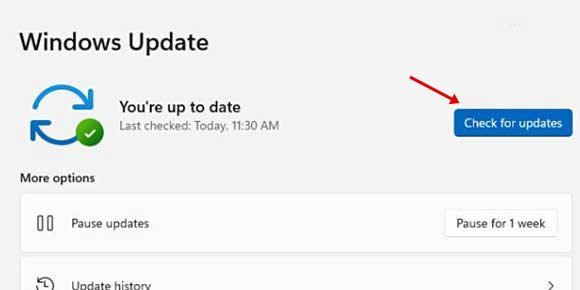Αν και τα Windows είναι το πιο δημοφιλές λειτουργικό σύστημα για επιτραπέζιους υπολογιστές αυτή τη στιγμή, δεν είναι χωρίς το μειονέκτημά του. Σε σύγκριση με άλλα λειτουργικά συστήματα επιτραπέζιου υπολογιστή, τα Windows έχουν περισσότερα σφάλματα. Επιπλέον, το λειτουργικό σύστημα Windows τείνει να γίνεται αργό με την πάροδο του χρόνου. Ακόμη και όταν οι εφαρμογές εγκατάστασης αποκρίνονται αργά, ορισμένες από αυτές δεν ανταποκρίνονται καθόλου.
Εάν αντιμετωπίζετε και εσείς τέτοια προβλήματα, είναι πολύ πιθανό ο υπολογιστής σας να έχει μολυνθεί. Οι ιοί και το κακόβουλο λογισμικό ήταν συχνά η κύρια αιτία πίσω από την ανεξήγητη βραδύτητα. Έτσι, εάν πιστεύετε ότι ο υπολογιστής σας έχει μολυνθεί από κακόβουλο λογισμικό, έχετε φτάσει στη σωστή ιστοσελίδα.
10 εύκολα βήματα για να καθαρίσετε τον μολυσμένο υπολογιστή σας
Αυτό το άρθρο έχει κοινοποιήσει μερικές από τις καλύτερες μεθόδους για τον καθαρισμό ενός μολυσμένου υπολογιστή. Αυτά είναι τα βασικά βήματα και λειτουργούν σε κάθε έκδοση των Windows, όπως Windows 7, Windows XP, Windows 10 κ.λπ. Ας δούμε λοιπόν τα εύκολα βήματα για να καθαρίσετε τον μολυσμένο υπολογιστή σας.
Διαβάστε επίσης:καλύτερα δωρεάν εργαλεία αφαίρεσης λογισμικού διαφημίσεων για Windows
1. Ελέγξτε για συμπτώματα
Πριν προχωρήσετε στις παρακάτω μεθόδους, πρέπει να βεβαιωθείτε ότι ο υπολογιστής σας έχει μολυνθεί. Το σφάλμα BSOD, τα συχνά σφάλματα, οι εφαρμογές που δεν ανταποκρίνονται κ.λπ., παρουσιάζονται επίσης λόγω του πρόβλημα υλικού. Επομένως, πρέπει να κάνετε λίγο σκάψιμο και να ελέγξετε για συμπτώματα.
Εάν ο υπολογιστής σας βομβαρδιστεί με αναδυόμενα μηνύματα, προγράμματα περιήγησης που ανοίγουν διαφορετικές ιστοσελίδεςΆμα δεις νέα εικονίδια στην επιφάνεια εργασίαςτότε υπάρχουν μεγαλύτερες πιθανότητες μόλυνσης από κακόβουλο λογισμικό.
2. Μπείτε στην ασφαλή λειτουργία
Η ασφαλής λειτουργία απενεργοποιεί κάθε εφαρμογή εκκίνησης και φορτώνει μόνο τα απαραίτητα. Επομένως, εάν το πρόβλημα παρουσιάζεται και στην ασφαλή λειτουργία, ενδέχεται να υπάρχουν προβλήματα λογισμικού ή υλικού. Εάν το πρόβλημα δεν παρουσιαστεί σε ασφαλή λειτουργία, πρέπει να ελέγξετε για μόλυνση από εγκατεστημένες εφαρμογές και κακόβουλο λογισμικό.
3. Δημιουργήστε αντίγραφα ασφαλείας των σημαντικών αρχείων σας
Εφόσον έχετε μολυσμένο υπολογιστή, ίσως χρειαστεί να διαμορφώσετε το διαμέρισμα αργότερα. Ετσι, δημιουργήστε αντίγραφα ασφαλείας των σημαντικών αρχείων ή φακέλων σας στη μονάδα USB. Ωστόσο, μην δημιουργείτε αντίγραφα ασφαλείας των αρχείων του προγράμματος, καθώς η μόλυνση κρύβεται κυρίως. Μόλις δημιουργήσετε αντίγραφα ασφαλείας των δεδομένων σας, ακολουθήστε το επόμενο βήμα.
4. Εκτελέστε μια πλήρη σάρωση
Αφού δημιουργήσετε αντίγραφα ασφαλείας των πιο σημαντικών αρχείων και φακέλων, πρέπει να εκτελέσετε μια πλήρη σάρωση συστήματος. Μπορείς να χρησιμοποιήσεις Malwarebytes για να εκτελέσετε μια πλήρη σάρωση συστήματος, επειδή προηγείται στην ενότητα ασφαλείας.
Το Malwarebytes δεν αποτυγχάνει ποτέ να αφαιρέσει κρυφό κακόβουλο λογισμικό ή adware. Ωστόσο, πριν χρησιμοποιήσετε το Malwarebytes, απενεργοποιήστε το Windows Defenderή θα μπερδευτεί.
5. Θέστε σε καραντίνα ή Διαγράψτε τη μόλυνση
Από προεπιλογή, το Malwarebytes θέτει σε καραντίνα κάθε μολυσμένο αρχείο. Η λειτουργία Καραντίνα είναι χρήσιμη επειδή μπορείτε να επαναφέρετε άμεσα το αρχείο στον υπολογιστή σας.
Όταν κάτι έχει τεθεί σε καραντίνα, κανένα άλλο πρόγραμμα δεν μπορεί να έχει πρόσβαση σε αυτό το αρχείο. Μπορείτε επίσης να διαγράψετε τα μολυσμένα αρχεία εάν δεν είναι πλέον χρήσιμα.
6. Αφαιρέστε το Adware
Αφού χρησιμοποιήσετε το Malwarebytes, πρέπει να εγκαταστήσετε ένα άλλο μίνι εργαλείο που ονομάζεται AdwCleaner. Εφόσον το Malwarebytes αφαιρεί μόνο τον ιό και το κακόβουλο λογισμικό, πρέπει να χρησιμοποιήσουμε το AdwCleaner για να αφαιρέσουμε τα PUP και το Adware.
Το Adware και τα PUP είναι οι δύο βασικοί παίκτες πίσω από τη νέα αρχική σελίδα στο πρόγραμμα περιήγησής σας. Λοιπόν, κατεβάστε και εγκαταστήστε το AdwCleaner και εκτελέστε μια πλήρη σάρωση συστήματος.
7. Επανεκκινήστε τον υπολογιστή σας
Τώρα που έχετε αφαιρέσει τη μόλυνση, επανεκκινήστε τον υπολογιστή σας. Μετά την επανεκκίνηση, χρησιμοποιήστε τον υπολογιστή σας για λίγο και ελέγξτε εάν η μόλυνση από κακόβουλο λογισμικό παραμένει.
Συνήθως, το Malwarebytes και το AdwCleaner αφαιρούν όλα τα κακόβουλα προγράμματα ή μολύνσεις που σχετίζονται με το adware, αλλά και πάλι, για επιβεβαίωση, χρησιμοποιήστε τον υπολογιστή σας για λίγο.
8. Επαναφέρετε όλους τους κωδικούς πρόσβασης
Κοίτα, Το κακόβουλο λογισμικό μπορεί να καταγράψει τους κωδικούς πρόσβασής σας και να τους προωθήσει στους δημιουργούς. Έτσι, για να είστε ασφαλείς, επαναφέρετε όλους τους κωδικούς πρόσβασης που μπορείτε να σκεφτείτε, συμπεριλαμβανομένων των μέσων κοινωνικής δικτύωσης, των ιστότοπων, του YouTube, του Gmail κ.λπ.
Αφού αλλάξετε τον κωδικό πρόσβασης, ενημερώστε το λειτουργικό σας σύστημα, το πρόγραμμα περιήγησης και τις εφαρμογές σας, επειδή το κακόβουλο λογισμικό συχνά παραδίδεται από εκμεταλλεύσεις σε μια παλαιότερη έκδοση εφαρμογής.
9. Ενημερώστε το λειτουργικό σύστημα
Αξίζει να σημειωθεί ότι τα περισσότερα επικίνδυνα κακόβουλα προγράμματα ή ιοί παραδίδονται από εκμεταλλεύσεις που εκμεταλλεύονται μη ενημερωμένο λογισμικό.
Έτσι, η ενημέρωση του λειτουργικού συστήματος θα διορθώσει όλα τα υπάρχοντα exploit και πιθανώς θα προστατεύσει τον υπολογιστή σας από τις πιο πρόσφατες απειλές ασφαλείας. Είναι επίσης ένα από τα πρώτα πράγματα που πρέπει να κάνουν οι χρήστες για να παραμείνουν στην ασφαλή πλευρά.
10. Ενημερώστε όλες τις εφαρμογές
Τα κακόβουλα προγράμματα και οι ιοί μπορούν επίσης να χρησιμοποιούν παλιές εφαρμογές για να φτάσουν στο σύστημά σας, όπως το λειτουργικό σύστημα. Εάν εκτελείτε μια ενημερωμένη έκδοση λειτουργικού συστήματος, φροντίστε να ενημερώσετε όλες τις εφαρμογές. Επομένως, εάν υπάρχει διαθέσιμη ενημέρωση σε οποιοδήποτε λογισμικό σας, προχωρήστε και ενημερώστε το.
Επομένως, αυτά είναι τα καλύτερα βήματα για να καθαρίσετε τον μολυσμένο υπολογιστή σας. Ελπίζω αυτό το άρθρο να σας βοήθησε. Ελπίζω αυτό το άρθρο να σας βοήθησε! Παρακαλώ μοιραστείτε το και με τους φίλους σας.
Διαβάστε επίσης:καλύτερα εργαλεία αφαίρεσης κακόβουλου λογισμικού για Windows
Τα καλύτερα δωρεάν Windows 11 Antivirus