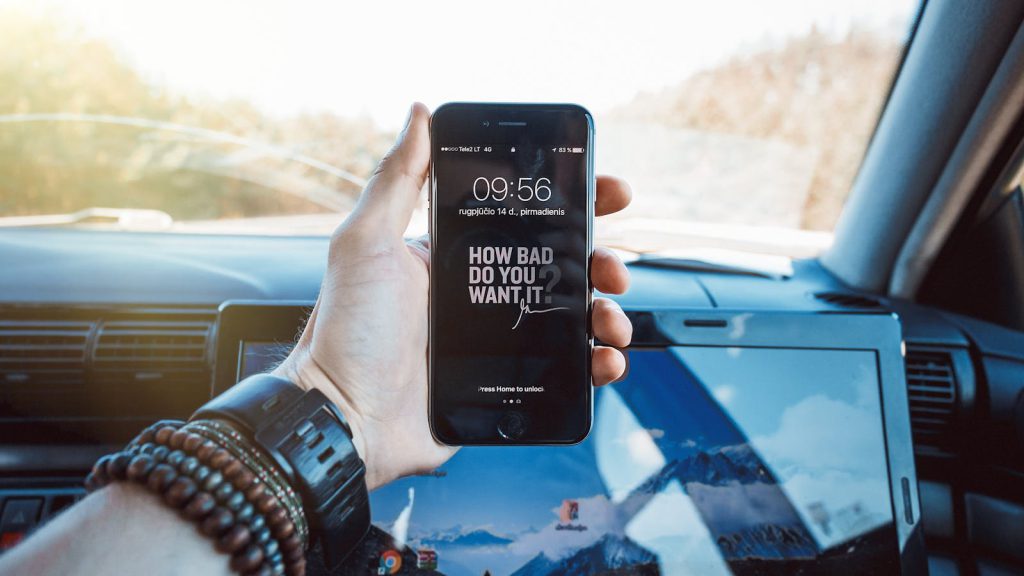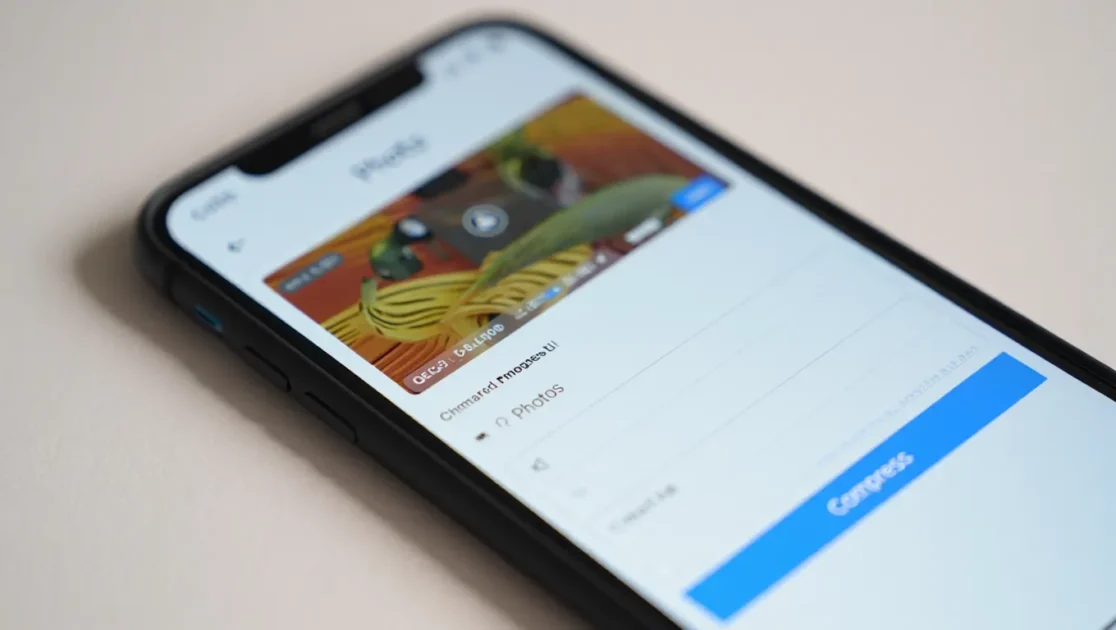Έχετε βαρεθεί τη μικρή συλλογή προκαθορισμένων ήχων κλήσης του iPhone σας; Η ρύθμιση ενός προσαρμοσμένου ήχου κλήσης είναι ο καλύτερος τρόπος για να κάνετε αν θέλετε να δώσετε μια μοναδική πινελιά. Το iTunes γενικά σώζει την ημέρα δίνοντας στους χρήστες την επιλογή να χρησιμοποιούν προσαρμοσμένους ήχους κλήσης, αλλά μερικές φορές ακόμη και αυτοί δεν προσφέρουν ακριβώς αυτό που χρειάζεστε. Τα καλά νέα είναι ότι μπορείτε να μάθετε πώς να προσθέτετε έναν ήχο κλήσης στο iPhone σας χωρίς να χρησιμοποιείτε το iTunes. Λοιπόν, ας πηδήξουμε αμέσως!
Το περιεχόμενο αυτού του σεναρίου δημιουργείται αυστηρά για εκπαιδευτικούς σκοπούς. Η χρήση γίνεται με δική σας ευθύνη.

Πώς να προσθέσετε έναν ήχο κλήσης στο iPhone χωρίς iTunes
Τώρα δεν χρειάζεται να έχετε το iTunes για να χρησιμοποιήσετε διαφορετικά ηχητικά εφέ ως ήχους κλήσης. Ο μόνος τρόπος με τον οποίο οι χρήστες μπορούν να προσθέσουν ήχους κλήσης είναι χρησιμοποιώντας μια εξωτερική εφαρμογή. Συνεχίστε να διαβάζετε για να μάθετε πώς μπορείτε εύκολα να χρησιμοποιήσετε συγκεκριμένα χιουμοριστικά ηχητικά εφέ ή μια προσαρμοσμένη εγγραφή.
Ανοίξτε την εφαρμογή Συντομεύσεις και πατήστε Συντομεύσεις από την κάτω αριστερή κορδέλα.
• Πατήστε στο εικονίδιο συν στην επάνω δεξιά γωνία.
• Πατήστε Νέα συντόμευση και επιλέξτε Μετονομασία.
• Πληκτρολογήστε το όνομα της συντόμευσης, όπως Μετατροπέας Ήχου.
• Τώρα, επιστρέψτε στην αρχική σελίδα των Συντομεύσεων και κάντε παρατεταμένο πάτημα στη συντόμευση.
• Επιλέξτε Λεπτομέρειες.
• Ενεργοποιήστε την εναλλαγή για Εμφάνιση στο Φύλλο κοινής χρήσης και επιλέξτε Τέλος.
• Πατήστε στις τρεις τελείες της συντόμευσης.
• Πατήστε στο Images and more από το πρώτο παράθυρο.
• Πατήστε στο clear στην επάνω αριστερή γωνία και ενεργοποιήστε την εναλλαγή για Media only.
• Επιλέξτε Τέλος.
• Τώρα, πατήστε Προσθήκη Ενέργειας.
• Πληκτρολογήστε Encode στη γραμμή αναζήτησης και επιλέξτε Encode Media.
• Πατήστε στο εικονίδιο βέλους δίπλα από το Shortcut Input υπό το Encode και ενεργοποιήστε την εναλλαγή για Audio Only.
• Τώρα, πατήστε στη γραμμή αναζήτησης Αναζήτηση για εφαρμογές και ενέργειες στο κάτω μέρος της οθόνης.
• Πληκτρολογήστε Αρχείο και επιλέξτε Αποθήκευση Αρχείου.
• Πατήστε στο εικονίδιο βέλους δίπλα από το Encoded Media υπό το Save και ενεργοποιήστε την εναλλαγή για Ερώτηση πού να αποθηκευτεί.
• Τώρα, ανοίξτε το Spotify και επιλέξτε το τραγούδι της επιλογής σας.
• Καταγράψτε την προτιμώμενη μερίδα του τραγουδιού με εγγραφή οθόνης σύροντας προς τα κάτω από την επάνω δεξιά γωνία για να ανοίξετε το Κέντρο Ελέγχου.
• Επιλέξτε το εικονίδιο εγγραφής οθόνης. Σημειώστε ότι μπορείτε να καταγράψετε μόνο 30 δευτερόλεπτα από ένα τραγούδι.
• Τώρα, ανοίξτε την εφαρμογή Αρχεία και πατήστε Αναζήτηση από την κάτω κορδέλα.
• Πατήστε στις τρεις τελείες στην επάνω δεξιά γωνία.
• Πατήστε Νέος Φάκελος και ονομάστε το αρχείο.
• Ανοίξτε τη Συλλογή και επιλέξτε το καταγεγραμμένο κλιπ.
• Σύρετε προς τα κάτω στο μέσο και επιλέξτε Μετατροπέας Ήχου.
• Αποθηκεύστε το κλιπ κάτω από το νέο φάκελο.
• Τώρα, ανοίξτε την εφαρμογή GarageBand.
• Πατήστε στο εικονίδιο συν από την επάνω κορδέλα.
• Επιλέξτε Ηχογράφηση Ήχου.
• Πατήστε στο εικονίδιο του μπλε τριγώνου στην επάνω κορδέλα για να απενεργοποιήσετε τον μετρονόμο.
• Στη συνέχεια, πατήστε στο εικονίδιο του τούβλου από την κορδέλα.
• Πατήστε στο εικονίδιο συν στην επάνω δεξιά γωνία.
• Πατήστε στο Section A και απενεργοποιήστε την εναλλαγή για Automatic.
• Πατήστε στο εικονίδιο βέλους προς τα πάνω υπό το Manual και αυξήστε τον αριθμό μέχρι το 30.
• Πατήστε στο εικονίδιο του κύκλου στην επάνω δεξιά γωνία.
• Επιλέξτε Αρχεία και πατήστε Αναζήτηση στοιχείων από την εφαρμογή Αρχεία.
• Επιλέξτε Αναζήτηση και πατήστε στον φάκελο που αποθηκεύσατε το βίντεο. Στη συνέχεια, επιλέξτε το αρχείο πολυμέσων.
• Σύρετε το κόφτη του ήχου για να επιλέξετε το μέρος που θέλετε να βάλετε ως ήχο κλήσης.
• Πατήστε στο εικονίδιο του ανεστραμμένου τριγώνου στην επάνω αριστερή γωνία και επιλέξτε Τα Τραγούδια μου.
• Κάντε παρατεταμένο πάτημα στο αρχείο τραγουδιού και επιλέξτε Κοινή χρήση.
• Πατήστε στο Ήχος Κλήσης και επιλέξτε Συνέχεια.
• Πληκτρολογήστε έναν τίτλο κάτω από το Όνομα του Ήχου Κλήσης.
• Πατήστε Εξαγωγή.
• Πατήστε OK.
• Ανοίξτε τις Ρυθμίσεις και επιλέξτε Ήχοι και Απτικά.
• Πατήστε στο Ήχος Κλήσης.
• Επιλέξτε το τραγούδι κάτω από τους Ήχους Κλήσης.

Το τραγούδι σας θα οριστεί ως ήχος κλήσης στο iPhone σας.
Διαβάστε επίσης: Πώς να κάνετε streaming iTunes στο Chromecast;
Ακολουθώντας τις μεθόδους που παρουσιάζονται σε αυτόν τον οδηγό, ελπίζουμε ότι τώρα καταλαβαίνετε πώς να προσθέσετε έναν ήχο κλήσης στο iPhone σας χωρίς να χρησιμοποιήσετε το iTunes. Μη διστάσετε να αφήσετε ένα σχόλιο ή να κάνετε προτάσεις εάν έχετε οποιεσδήποτε απορίες. Συνεχίστε να επισκέπτεστε το directvortex για να μάθετε περισσότερα σχετικά με την τεχνολογία.