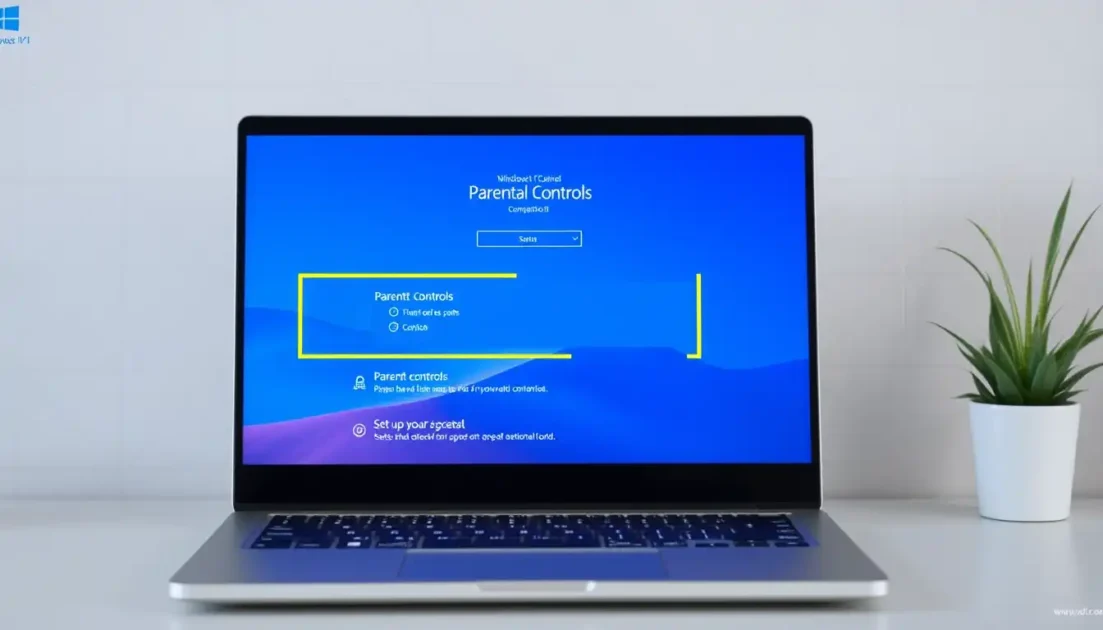Δεν θα είναι πρόβλημα να παρακολουθείτε τι κάνουν τα παιδιά σας με τον φορητό υπολογιστή σας, αλλά τι γίνεται αν δεν έχετε χρόνο να παρακολουθείτε τη χρήση του υπολογιστή από τα παιδιά σας; Αν ανησυχείτε ότι τα παιδιά σας περνούν πολύ χρόνο παίζοντας παιχνίδια στον υπολογιστή ή ότι μερικές φορές μπορεί να συναντήσουν ακατάλληλο περιεχόμενο στο διαδίκτυο, μπορείτε να εξετάσετε το ενδεχόμενο ρύθμισης του Γονικού ελέγχου στα Windows 11.
Το περιεχόμενο αυτού του σεναρίου δημιουργείται αυστηρά για εκπαιδευτικούς σκοπούς. Η χρήση γίνεται με δική σας ευθύνη.
Οι τελευταίες προσφορές

Fastest VPN

MECOOL KT2 2+32G 4K Android11.0 TV Box
BG4a11ba • Λήγει: Περιορισμένα κομμάτια 
Ninkear A15 Pro Laptop 120Hz 2.5K 16 Inch AMD Ryzen 5 7430U 16GB DDR4 1TB SSD Windows 11
BG5df2e0 Δεν θα χρειαστεί να εγκαταστήσετε κάποια ειδική εφαρμογή για να ρυθμίσετε τον γονικό έλεγχο στον υπολογιστή σας με Windows 11. Πρέπει να δημιουργήσετε έναν λογαριασμό παιδιού και να ρυθμίσετε τις λειτουργίες γονικού ελέγχου. Δείτε τι πρέπει να κάνετε.
- Διαβάστε επίσης: Πώς να εκτελέσετε καθαρή εκκίνηση στα Windows 11
1. Δημιουργήστε έναν λογαριασμό για το παιδί σας
Το πρώτο βήμα για τη ρύθμιση του Γονικού Ελέγχου είναι η δημιουργία ενός λογαριασμού για το Παιδί σας. Δείτε πώς μπορείτε να δημιουργήσετε έναν λογαριασμό για το Παιδί σας στα Windows 11.
1. Ανοίξτε την εφαρμογή Ρυθμίσεις .
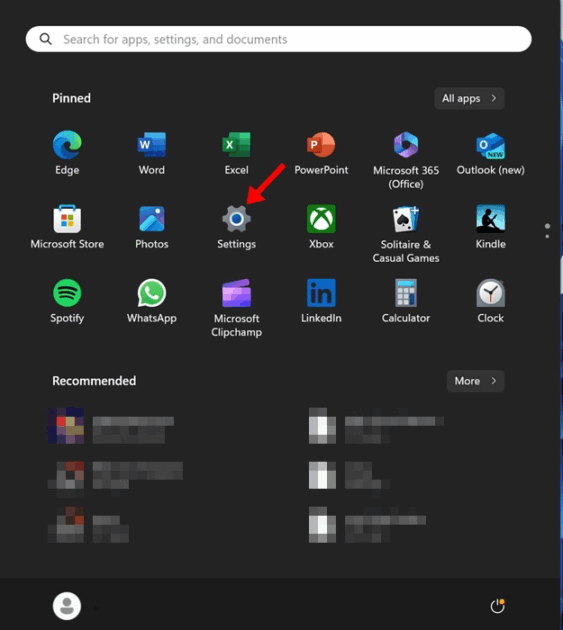
2. Μεταβείτε στους Λογαριασμοί > Οικογένεια .
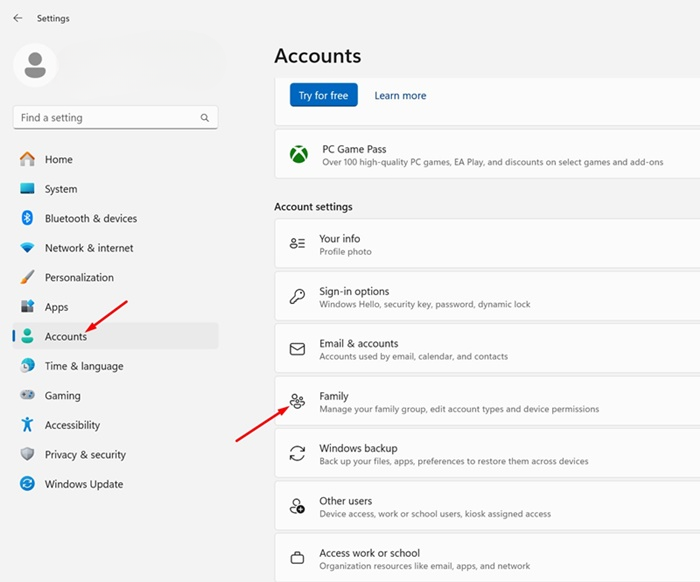
3. Κάντε κλικ στην επιλογή Προσθήκη ατόμου .
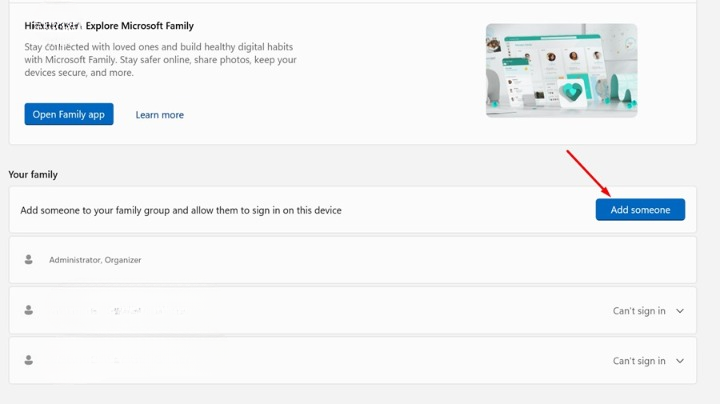
4. Επιλέξτε Δημιουργία ενός για ένα παιδί .

5. Εισαγάγετε τη διεύθυνση email και τον κωδικό πρόσβασης για τον νέο λογαριασμό.
2. Ρύθμιση γονικού ελέγχου στα Windows 11
Μόλις ολοκληρώσετε τη δημιουργία ενός λογαριασμού για το παιδί σας, ήρθε η ώρα να ρυθμίσετε τις λειτουργίες Γονικού Ελέγχου. Δείτε τι πρέπει να κάνετε.
1. Ανοίξτε την εφαρμογή Ρυθμίσεις .
2. Μεταβείτε στην ενότητα Λογαριασμοί > Οικογένεια .
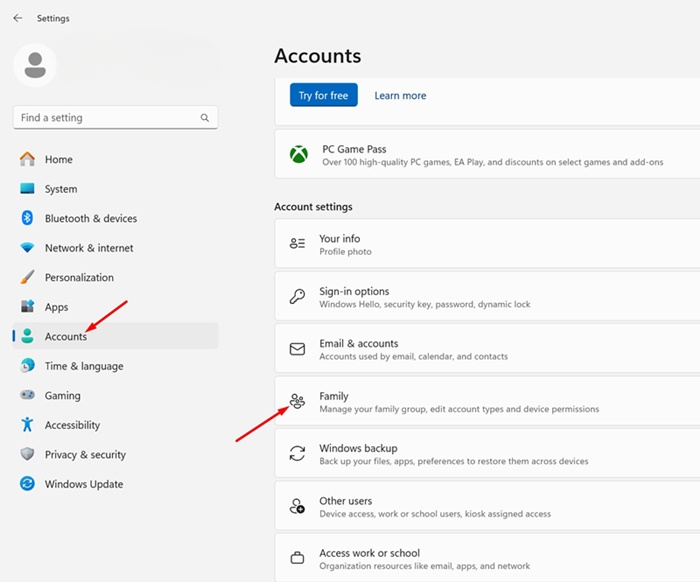
3. Στην ενότητα Οικογένεια και άλλοι χρήστες, κάντε κλικ στην επιλογή Διαχείριση ρυθμίσεων οικογένειας στο διαδίκτυο ή καταργήστε έναν λογαριασμό. Εναλλακτικά, επισκεφθείτε αυτήν την ιστοσελίδα . Εάν χρησιμοποιείτε τις πιο πρόσφατες εκδόσεις των Windows 11, ανοίξτε την εφαρμογή Οικογενειακή ασφάλεια .
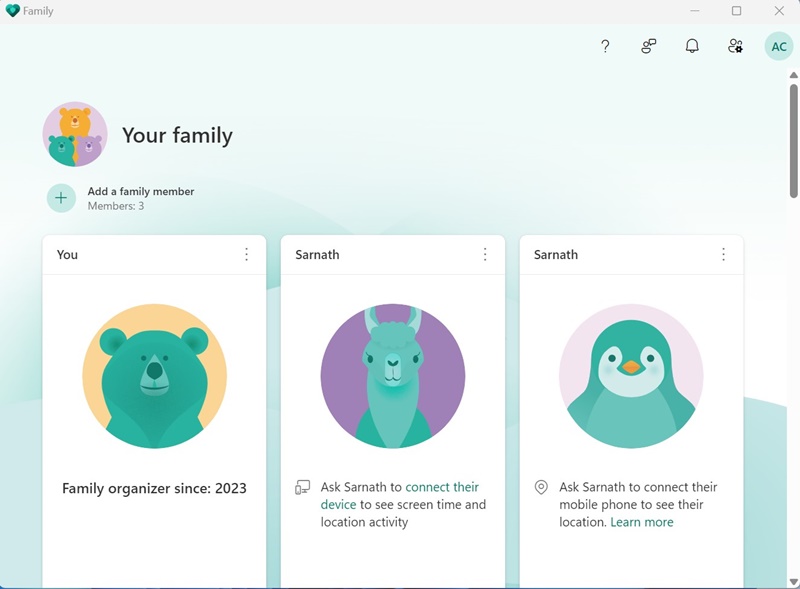
4. Κάντε κλικ στην επιλογή Σύνδεση στην Οικογενειακή Ασφάλεια και εισαγάγετε τα στοιχεία του λογαριασμού σας Microsoft.
- Διαβάστε επίσης: Πώς να κρύψετε αρχεία στα Windows 11 (χωρίς κανένα λογισμικό)
3. Πώς να ρυθμίσετε τις επιλογές γονικού ελέγχου
Τώρα που έχετε συνδεθεί στον λογαριασμό Οικογενειακής ασφάλειας, μπορείτε να διαμορφώσετε τις επιλογές γονικού ελέγχου. Βεβαιωθείτε ότι ο λογαριασμός του παιδιού σας είναι συνδεδεμένος σε μια συσκευή.
Αν θέλετε να παρακολουθείτε τον λογαριασμό του παιδιού σας από τον υπολογιστή σας, συνδεθείτε χρησιμοποιώντας τα διαπιστευτήριά του. Τώρα, μεταβείτε στις Ρυθμίσεις > Λογαριασμοί > Οικογένεια και άλλοι χρήστες και κάντε κλικ στην επιλογή Διαχείριση ρυθμίσεων οικογένειας online ή κατάργηση ενός λογαριασμού. Στη συνέχεια, ακολουθήστε τα βήματα που αναφέρονται παρακάτω.
1. Μεταβείτε στον λογαριασμό του παιδιού σας, τον οποίο θέλετε να ελέγχετε.
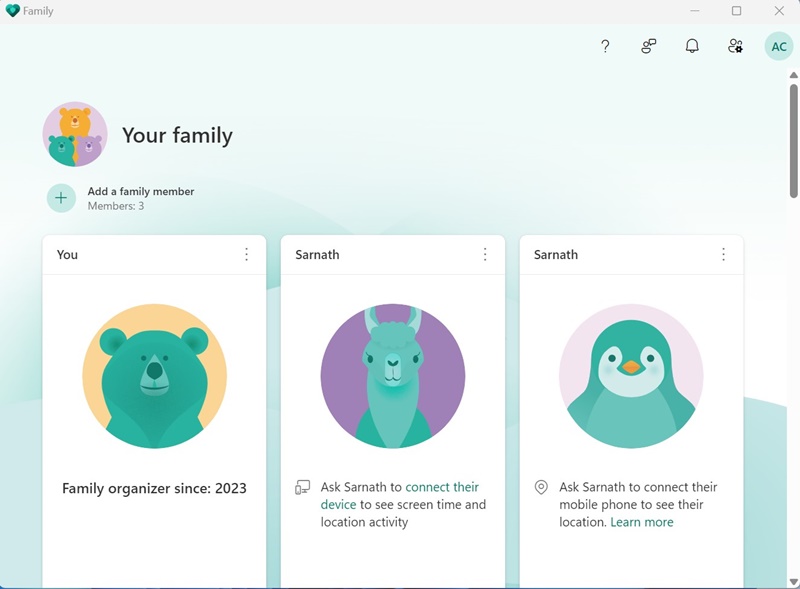
2. Η καρτέλα Επισκόπηση θα σας δείξει τις γενικές πληροφορίες σχετικά με τον λογαριασμό του παιδιού σας . Μπορείτε να δείτε τον χρόνο που περνάει η οθόνη, ποια παιχνίδια παίζει το παιδί σας κ.ο.κ. Για να ενεργοποιήσετε την παρακολούθηση του χρόνου που περνάει η οθόνη, πατήστε Ενεργοποίηση αναφοράς δραστηριότητας .
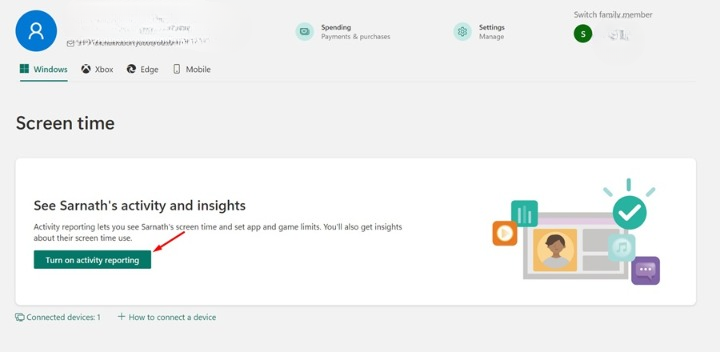
3. Κάντε κύλιση προς τα κάτω και κάντε κλικ στην επιλογή Ημέρα . Ορίστε τον χρόνο οθόνης ανάλογα με τις ανάγκες σας. Πρέπει να ορίσετε πόσο χρόνο μπορεί να αφιερώνει το παιδί σας χρησιμοποιώντας μια συσκευή.
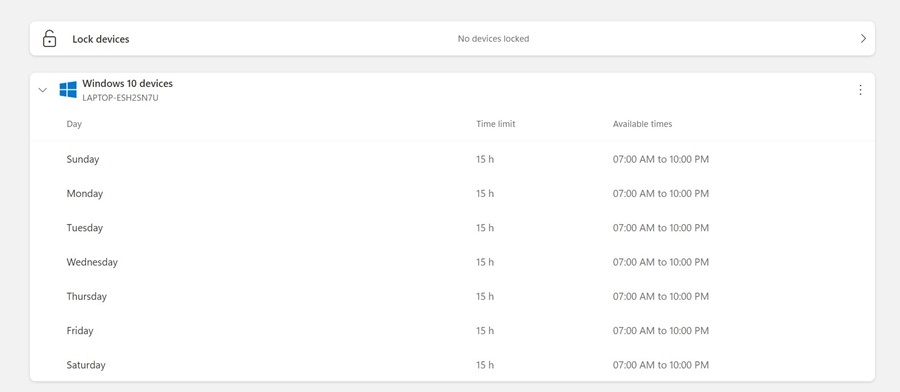
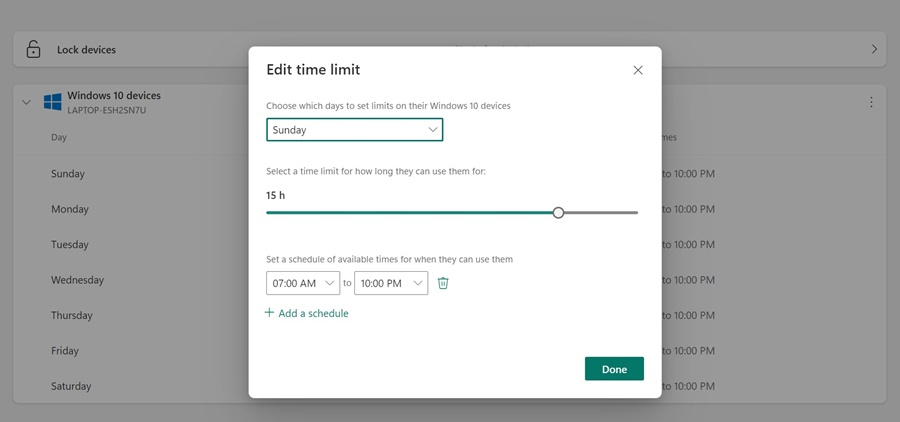
5. Αφού ρυθμίσετε τον Χρόνο οθόνης, μπορείτε να μεταβείτε στην ενότητα Φίλτρα περιεχομένου (Edge) . Το φιλτράρισμα περιεχομένου θα λειτουργήσει μόνο εάν το παιδί σας χρησιμοποιεί το πρόγραμμα περιήγησης Edge.

6. Στην ενότητα Φίλτρα περιεχομένου, μπορείτε να περιορίσετε τους ιστότοπους και τις εφαρμογές στις οποίες μπορούν να έχουν πρόσβαση τα παιδιά σας. Μπορείτε να ενεργοποιήσετε την εναλλαγή για να φιλτράρετε ακατάλληλους ιστότοπους και αναζητήσεις . Εάν δεν θέλετε το παιδί σας να επισκέπτεται έναν συγκεκριμένο ιστότοπο, απλώς εισαγάγετε τη διεύθυνση URL στη λίστα Αποκλεισμένοι ιστότοποι.
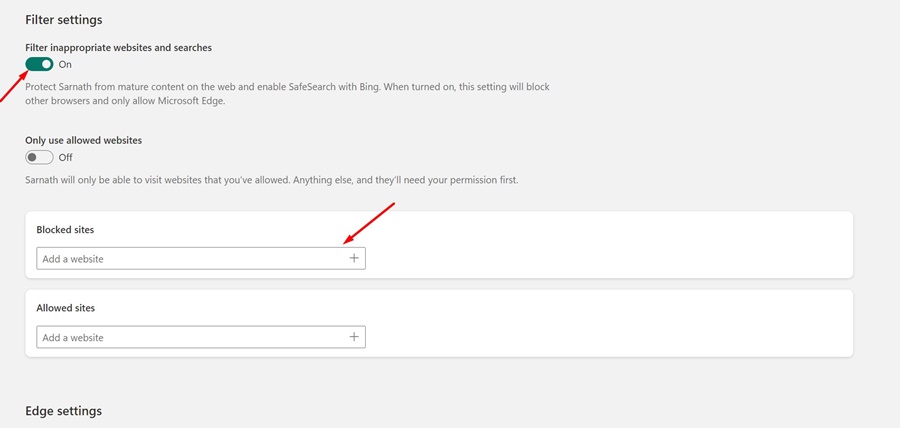
7. Μετακινηθείτε προς τα κάτω στην ενότητα Επιτρεπόμενοι ιστότοποι και προσθέστε τους ιστότοπους που πιστεύετε ότι είναι ασφαλείς για τα παιδιά σας. Μπορείτε να το ρυθμίσετε μόνο εάν θέλετε τα παιδιά σας να βλέπουν επιλεγμένους ιστότοπους.
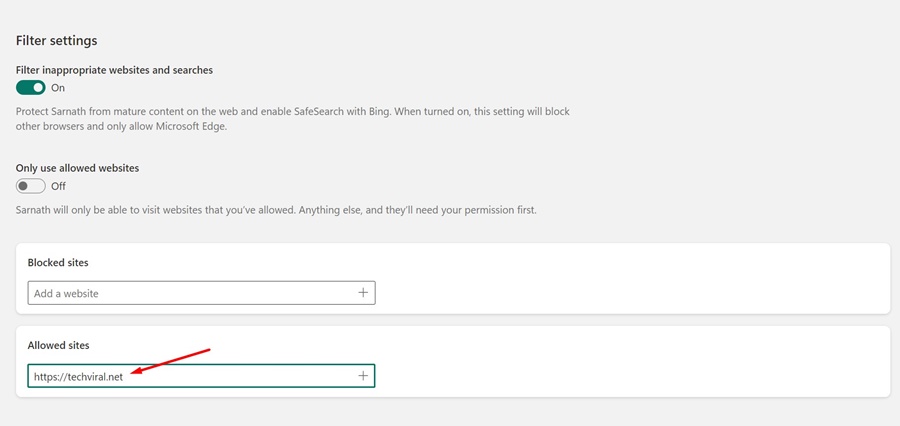
Αυτός ο οδηγός αφορά τη ρύθμιση του Γονικού Ελέγχου στα Windows 11. Μπορείτε να ρυθμίσετε τον Γονικό Έλεγχο για να διατηρείτε τα παιδιά σας ασφαλή στα Windows 11.