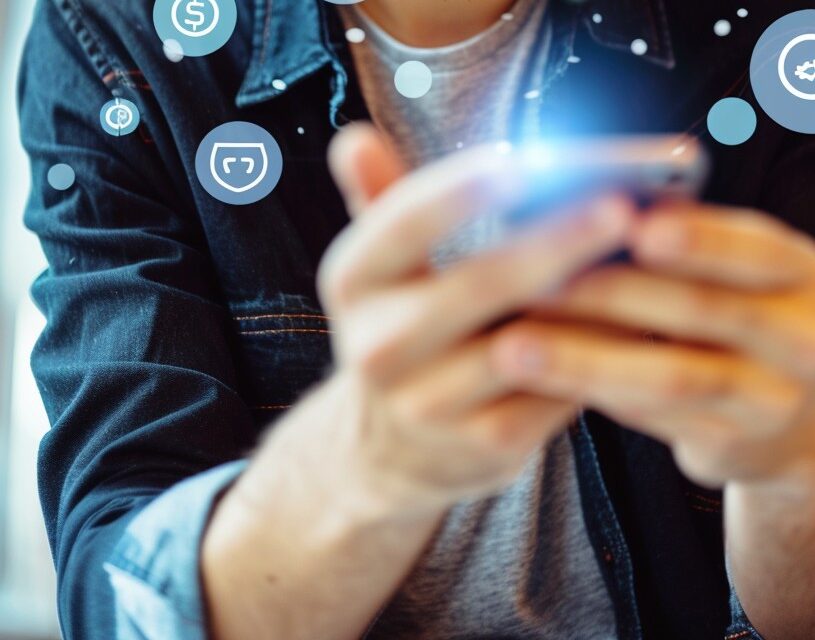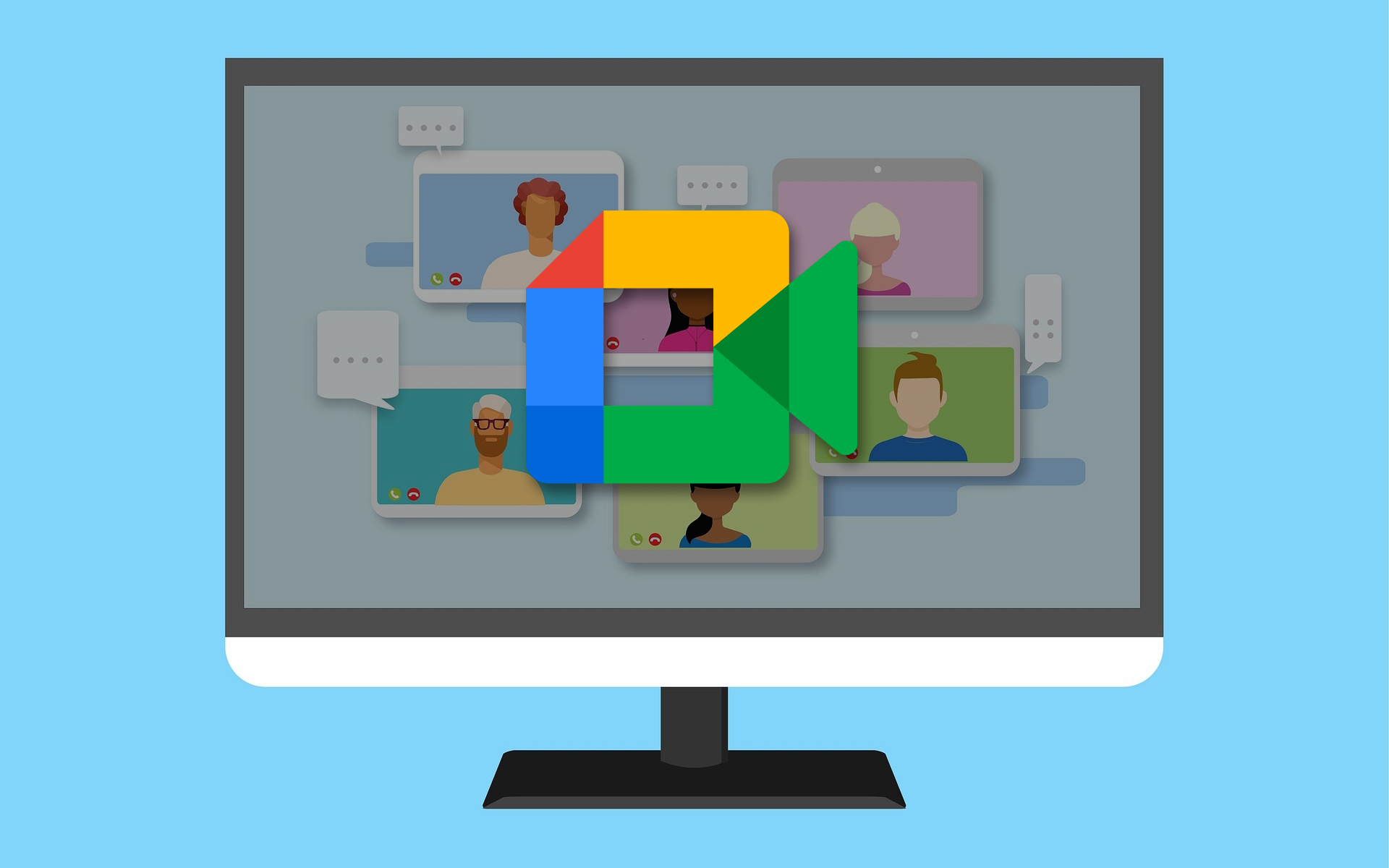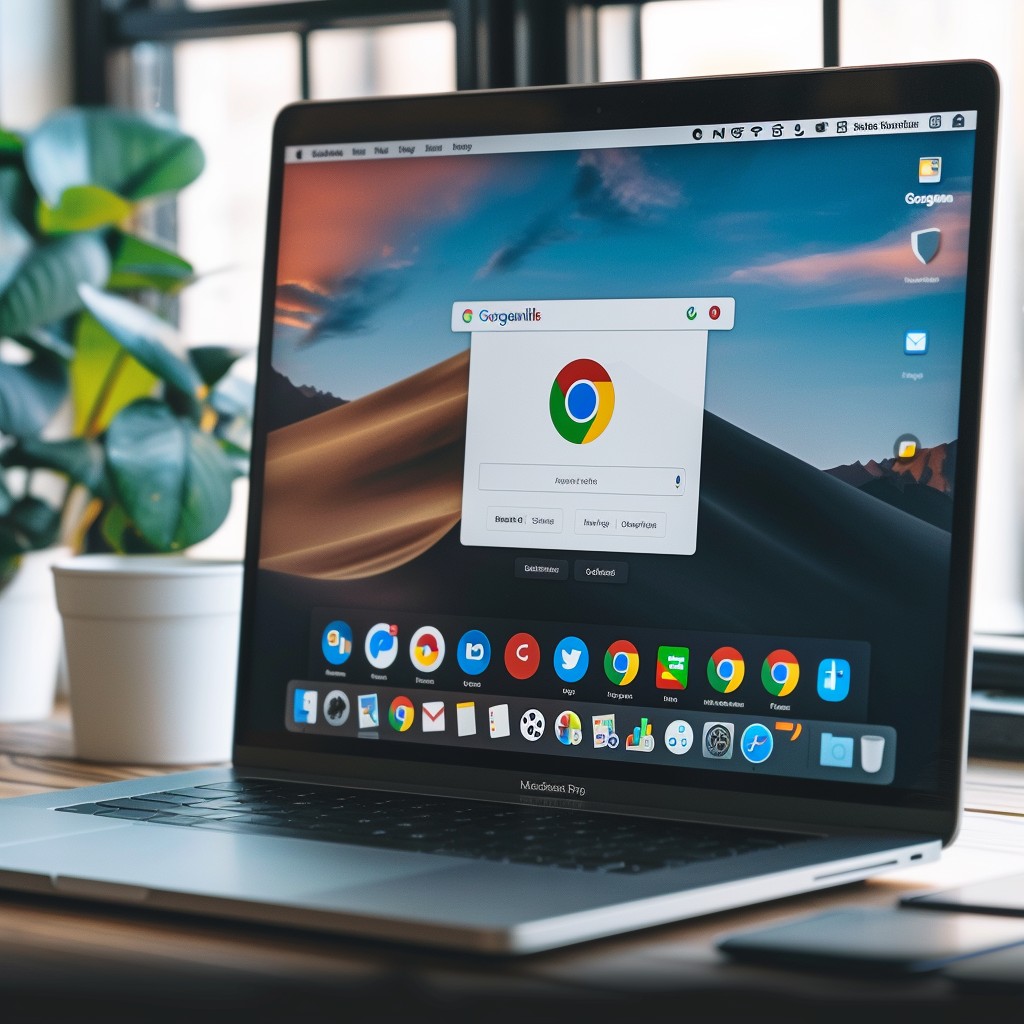Εάν έχετε χρησιμοποιήσει τα Windows 10, ίσως γνωρίζετε την Πολιτική κλειδώματος λογαριασμού. Η πολιτική κλειδώματος λογαριασμού είναι μια ομάδα ρυθμίσεων που έχουν σχεδιαστεί για να αποτρέπουν τη μη εξουσιοδοτημένη πρόσβαση στον λογαριασμό χρήστη σας.
Στα Windows 11, η Πολιτική κλειδώματος λογαριασμού είναι υπεύθυνη για την παρακολούθηση και την αποτροπή όλων των μη εξουσιοδοτημένων προσπαθειών σύνδεσης στο σύστημά σας. Εάν ένας κακόβουλος χρήστης επιχειρήσει να προσδιορίσει τον κωδικό πρόσβασης του λογαριασμού χρήστη με δοκιμή και σφάλμα, η πολιτική Lockout απενεργοποιεί τον λογαριασμό για μια προκαθορισμένη περίοδο.
Προηγουμένως, μοιραστήκαμε μερικούς οδηγούς σχετικά με την Πολιτική κλειδώματος λογαριασμού για τα Windows 11. Σήμερα, θα συζητήσουμε πώς να ξεκλειδώσετε έναν κλειδωμένο λογαριασμό στα Windows 11. Μπορείτε να διαμορφώσετε την πολιτική μέσω του Επεξεργαστή πολιτικής ομάδας για να τροποποιήσετε τη διάρκεια κλειδώματος, το όριο , κι αλλα.
Πώς να μετακινήσετε τη γραμμή εργασιών των Windows 11 προς τα αριστερά ή προς τα δεξιά και να προσαρμόσετε(Ανοίγει σε νέα καρτέλα)
Ξεκλειδώστε κλειδωμένους λογαριασμούς στα Windows 11
Ακολουθούν οι καλύτεροι τρόποι για να ξεκλειδώσετε έναν κλειδωμένο λογαριασμό στα Windows 11. Μπορείτε να ακολουθήσετε αυτές τις μεθόδους εάν ο υπολογιστής σας έχει πολλούς λογαριασμούς χρηστών και εάν ένας από αυτούς τους λογαριασμούς είναι κλειδωμένος. Πρέπει να συνδεθείτε στον λογαριασμό διαχειριστή σας και να ακολουθήσετε τις κοινές μας μεθόδους.
1) Ξεκλείδωμα κλειδωμένου λογαριασμού μέσω τοπικών χρηστών και ομάδων
Αυτή η μέθοδος θα χρησιμοποιήσει τους Τοπικούς χρήστες και ομάδες για να ξεκλειδώσει κλειδωμένους λογαριασμούς στα Windows 11. Δείτε τι πρέπει να κάνετε.
1. Πατήστε το πλήκτρο Windows + R για να ανοίξετε το πλαίσιο διαλόγου RUN.
2. Στο πλαίσιο διαλόγου RUN, πληκτρολογήστε lusrmgr.msc .
Πώς να αλλάξετε τον τύπο λογαριασμού στα Windows 11 (2 Μέθοδοι)(Ανοίγει σε νέα καρτέλα)
3. Αυτό θα ανοίξει τους Τοπικούς χρήστες και τις ομάδες στον υπολογιστή σας.
4. Τώρα, κάντε δεξί κλικ στον κλειδωμένο λογαριασμό και επιλέξτε Ιδιότητες . Διαφορετικά, κάντε διπλό κλικ στον λογαριασμό χρήστη .
5. Στις Ιδιότητες λογαριασμού, μεταβείτε στην καρτέλα Γενικά , όπως φαίνεται στο παρακάτω στιγμιότυπο οθόνης.
6. Στη συνέχεια, αποεπιλέξτε την επιλογή Ο λογαριασμός είναι κλειδωμένος . Μόλις τελειώσετε, κάντε κλικ στο κουμπί Εφαρμογή και μετά στο Ok .
Αυτό είναι! Αυτό θα ξεκλειδώσει τον κλειδωμένο λογαριασμό. Τώρα μεταβείτε στον κλειδωμένο λογαριασμό και μπορείτε να συνδεθείτε.
2) Ξεκλειδώστε τον κλειδωμένο λογαριασμό μέσω της γραμμής εντολών
Μπορείτε ακόμη να βασιστείτε στο βοηθητικό πρόγραμμα Command Prompt για να ξεκλειδώσετε έναν κλειδωμένο λογαριασμό στα Windows 11. Πρέπει να εφαρμόσετε μερικά από τα απλά βήματα που έχουμε μοιραστεί.
1. Κάντε κλικ στην αναζήτηση των Windows 11 και πληκτρολογήστε Γραμμή εντολών . Στη συνέχεια, κάντε δεξί κλικ στη γραμμή εντολών και επιλέξτε Εκτέλεση ως διαχειριστής .
Αναρτήσεις ιστολογίου(Ανοίγει σε νέα καρτέλα)
Σημείωση: Εάν χρησιμοποιείτε λογαριασμό διαχειριστή, δεν χρειάζεται να εκτελέσετε τη γραμμή εντολών ως διαχειριστής.
2. Στη γραμμή εντολών, πληκτρολογήστε τη δεδομένη εντολή και πατήστε το κουμπί Enter .
καθαρός χρήστης <όνομα χρήστη> /active:yes
Σημαντικό: Φροντίστε να αντικαταστήσετε το <όνομα χρήστη> με το όνομα λογαριασμού που θέλετε να ξεκλειδώσετε.
3. Μόλις εκτελεστεί, θα δείτε ένα μήνυμα επιτυχίας « Η εντολή ολοκληρώθηκε με επιτυχία» .
Αυτό είναι! Αυτός είναι ο τρόπος με τον οποίο μπορείτε να ξεκλειδώσετε έναν κλειδωμένο λογαριασμό στα Windows 11 μέσω της γραμμής εντολών.
Επομένως, αυτοί είναι οι δύο καλύτεροι τρόποι για να ξεκλειδώσετε έναν κλειδωμένο λογαριασμό στα Windows 11.