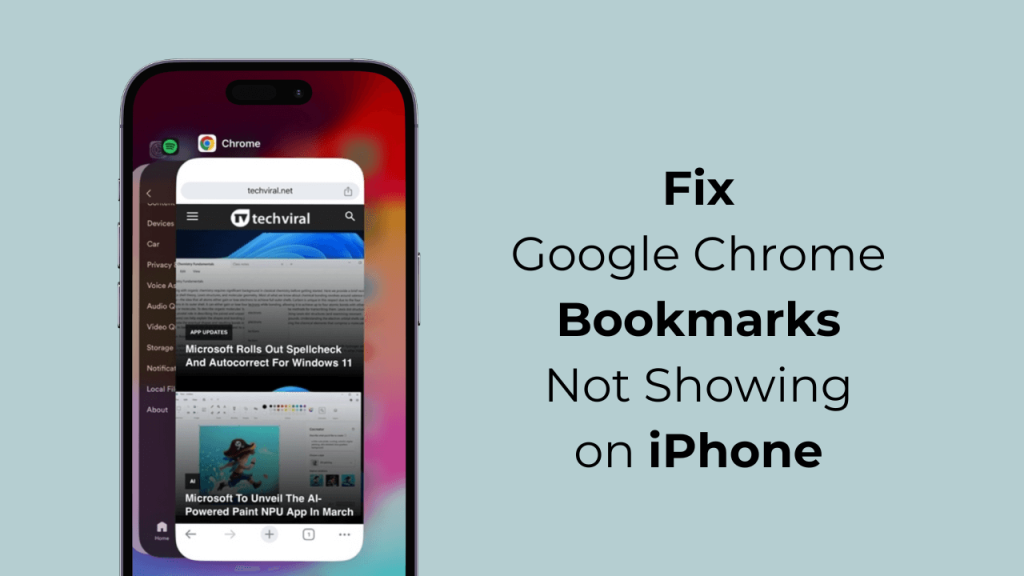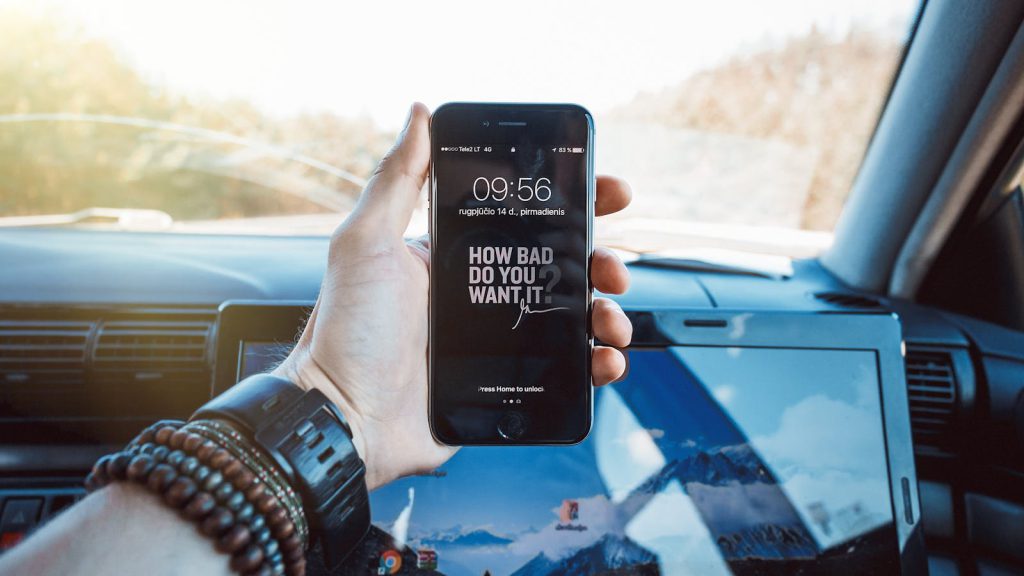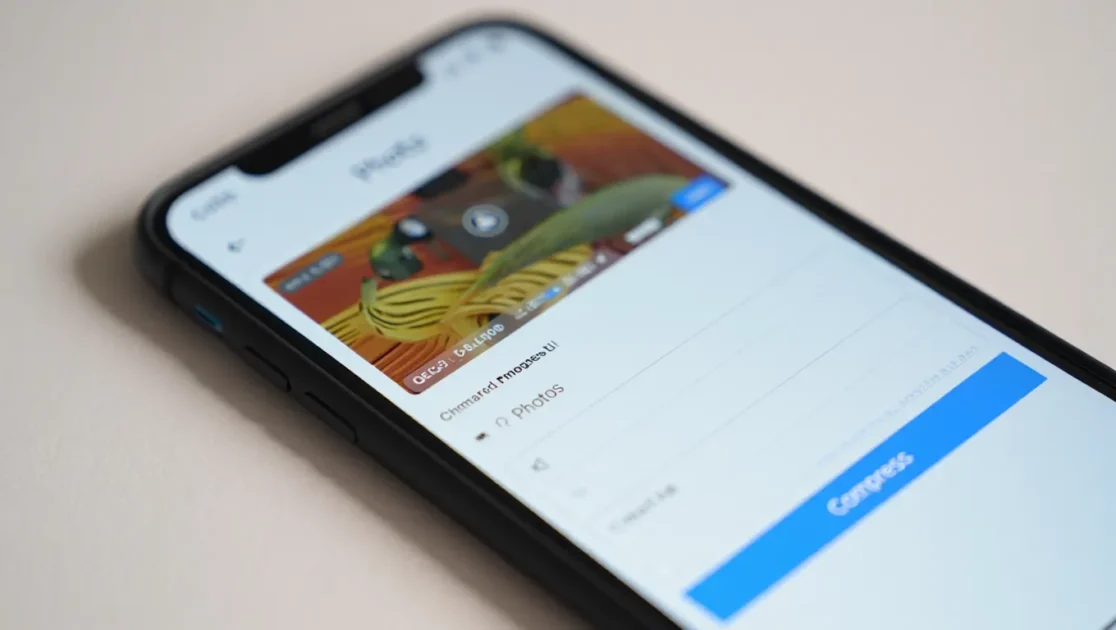Αν και το Safari είναι το εγγενές πρόγραμμα περιήγησης ιστού iPhone, οι χρήστες εξακολουθούν να επιλέγουν να χρησιμοποιούν το πρόγραμμα περιήγησης Chrome της Google σε αυτό. Στην πραγματικότητα, το Chrome για iOS είναι πιο φιλικό προς το χρήστη από το Apple Safari και προσφέρει καλύτερες δυνατότητες.
Αυτό που κάνει το Chrome μοναδικό είναι οι πλήρεις λειτουργίες συγχρονισμού μεταξύ πλατφορμών, οι οποίες σας επιτρέπουν να έχετε πρόσβαση σε όλες τις αποθηκευμένες πληροφορίες στον λογαριασμό σας Google σε όλες τις συσκευές σας.
Αυτό σημαίνει επίσης ότι οι σελιδοδείκτες που αποθηκεύσατε στην επιφάνεια εργασίας του Chrome είναι προσβάσιμοι από το iPhone σας. Ωστόσο, πρόσφατα, ορισμένοι χρήστες iPhone αντιμετώπισαν προβλήματα πρόσβασης στους σελιδοδείκτες του Chrome.
Πώς να διορθώσετε τους σελιδοδείκτες του Chrome που δεν εμφανίζονται στο iPhone
Πολλοί χρήστες έχουν επίσης αναφέρει ότι οι σελιδοδείκτες τους Chrome έχουν εξαφανιστεί στα iPhone τους. Επομένως, εάν αντιμετωπίζετε το ίδιο πρόβλημα και δεν μπορείτε να αποκτήσετε πρόσβαση στους σελιδοδείκτες του Chrome στο iPhone σας, ακολουθήστε αυτόν τον οδηγό. Παρακάτω, έχουμε περιγράψει μερικές απλές μεθόδους για την αντιμετώπιση προβλημάτων με τους σελιδοδείκτες του Chrome σε iPhone.
Θέλεις περισσότερη τεχνολογία; >> Ελα στο Viper
Διαβάστε επίσης Πώς να διαγράψετε σελιδοδείκτες στο Chrome
Το iPhone εμφανίζει λανθασμένη ώρα οθόνης; 8 τρόποι για να το διορθώσετε
1. Επανεκκινήστε το πρόγραμμα περιήγησης Chrome στο iPhone
Εάν δεν μπορείτε να βρείτε τους σελιδοδείκτες του Chrome, το πρώτο πράγμα που πρέπει να κάνετε είναι να επανεκκινήσετε το πρόγραμμα περιήγησης Chrome στο iPhone σας.
Η επανεκκίνηση του προγράμματος περιήγησης Chrome είναι πιθανό να καταργήσει όλα τα σφάλματα και τις δυσλειτουργίες που ενδέχεται να εμποδίζουν την εμφάνιση των σελιδοδεικτών.
Για να επανεκκινήσετε το πρόγραμμα περιήγησης Google Chrome, ανοίξτε το App Switcher και κλείστε το Chrome. Μόλις κλείσει, εκκινήστε το Google Chrome από τη Βιβλιοθήκη εφαρμογών.
2. Επανεκκινήστε το iPhone σας
Εάν η επανεκκίνηση του προγράμματος περιήγησης Google Chrome δεν επανέφερε τους αποθηκευμένους σελιδοδείκτες, μπορείτε να δοκιμάσετε να επανεκκινήσετε το iPhone σας.
Σφάλματα και δυσλειτουργίες σε επίπεδο συστήματος είναι ο λόγος που συνιστούμε να επανεκκινήσετε το iPhone σας. Για να επανεκκινήσετε το iPhone σας, πατήστε παρατεταμένα το πλευρικό κουμπί και το κουμπί μείωσης της έντασης του ήχου. Στο μενού Power, επιλέξτε Επανεκκίνηση.
3. Βεβαιωθείτε ότι έχετε συνδεθεί στον σωστό Λογαριασμό Google
Κάθε φορά που συνδέεστε στο Chrome, ανεξάρτητα από τη συσκευή σας, μπορείτε να αποθηκεύσετε πληροφορίες όπως σελιδοδείκτες, λίστες ανάγνωσης, κωδικούς πρόσβασης κ.λπ., στον Λογαριασμό σας Google.
Αφού αποθηκευτούν, μπορείτε να χρησιμοποιήσετε τα στοιχεία σας σε όλες τις συσκευές σας όπου είστε συνδεδεμένοι με τον ίδιο λογαριασμό.
Είναι πιθανό να έχετε συνδεθεί με διαφορετικό λογαριασμό Google στο Chrome για iPhone και, ως εκ τούτου, να μην μπορείτε να δείτε τους σελιδοδείκτες.
Επομένως, είναι σημαντικό να βεβαιωθείτε ότι έχετε συνδεθεί στον σωστό λογαριασμό Google στο πρόγραμμα περιήγησης Google Chrome για iPhone.
Για να ελέγξετε εάν έχετε συνδεθεί σε σωστό Λογαριασμό Google, πατήστε στο τρεις τελείες στην κάτω δεξιά γωνία του προγράμματος περιήγησης Chrome. Στο μενού που εμφανίζεται, επιλέξτε Ρυθμίσεις. Στην οθόνη Ρυθμίσεις, ελέγξτε τον Λογαριασμό Google που χρησιμοποιείται.
4. Αποσυνδεθείτε από τον Λογαριασμό σας Google και συνδεθείτε ξανά
Εάν χρησιμοποιείτε λάθος Λογαριασμό Google στο πρόγραμμα περιήγησης Chrome για iPhone, μπορείτε να ακολουθήσετε αυτά τα βήματα για να αποσυνδεθείτε από τον Λογαριασμό σας Google και να συνδεθείτε ξανά.
1. Εκκινήστε το πρόγραμμα περιήγησης Chrome στο iPhone σας.
2. Στη συνέχεια, πατήστε το τρεις τελείες στην κάτω δεξιά γωνία.
3. Στο μενού που εμφανίζεται, επιλέξτε Ρυθμίσεις.
4. Στις Ρυθμίσεις του Chrome, πατήστε στον υπάρχοντα λογαριασμό σας Google.
5. Μετακινηθείτε στο κάτω μέρος της οθόνης και επιλέξτε Αποσύνδεση.
6. Μόλις αποσυνδεθείτε, συνδεθείτε ξανά με τον σωστό λογαριασμό Google.
Αυτό είναι! Αφού συνδεθείτε, ανοίξτε τη γραμμή Σελιδοδεικτών και ελέγξτε εάν φέρνει τους αποθηκευμένους σελιδοδείκτες.
5. Βεβαιωθείτε ότι ο συγχρονισμός σελιδοδεικτών είναι ενεργοποιημένος στο iPhone
Εάν εξακολουθείτε να μην μπορείτε να λάβετε όλους τους σελιδοδείκτες σας Chrome στο iPhone σας, πρέπει να βεβαιωθείτε ότι η λειτουργία συγχρονισμού σελιδοδεικτών είναι ενεργοποιημένη. Εδώ είναι τι πρέπει να κάνετε.
1. Εκκινήστε το πρόγραμμα περιήγησης Google Chrome στο iPhone σας.
2. Όταν ανοίξει το πρόγραμμα περιήγησης Ιστού, πατήστε στο τρεις τελείες στην κάτω δεξιά γωνία.
3. Στο μενού του Chrome, επιλέξτε Ρυθμίσεις.
4. Στις Ρυθμίσεις του Chrome, επιλέξτε τον συνδεδεμένο Λογαριασμό σας Google.
5. Στην ενότητα Στον Λογαριασμό σας Google, βεβαιωθείτε ότι η εναλλαγή για Σελιδοδείκτες είναι ενεργοποιημένο.
Αυτό είναι! Αυτός είναι ο τρόπος με τον οποίο μπορείτε να ενεργοποιήσετε τον συγχρονισμό σελιδοδεικτών στο Google Chrome για iPhone. Αυτό θα συγχρονίσει όλους τους αποθηκευμένους σελιδοδείκτες σας Chrome στο iPhone σας.
6. Ενημερώστε το πρόγραμμα περιήγησης Chrome στο iPhone
Η ενημέρωση των εφαρμογών είναι πάντα μια καλή πρακτική ασφάλειας και θα πρέπει να το κάνετε συνήθεια. Οι πιθανότητες είναι ότι η έκδοση του Google Chrome που είναι εγκατεστημένη στο iPhone σας έχει ένα σφάλμα που εμποδίζει την εμφάνιση των Σελιδοδεικτών.
Μπορείτε να εξαλείψετε τέτοια σφάλματα ενημερώνοντας το πρόγραμμα περιήγησής σας Google Chrome. Για να ενημερώσετε το πρόγραμμα περιήγησης Google Chrome, ανοίξτε το Apple App Store και αναζητήστε το Google Chrome.
Στη συνέχεια, ανοίξτε την επίσημη καταχώριση της εφαρμογής Google Chrome και πατήστε το κουμπί Ενημέρωση. Μετά την ενημέρωση, ανοίξτε το πρόγραμμα περιήγησης Chrome και ελέγξτε αν επαναφέρει τους Σελιδοδείκτες.
7. Εγκαταστήστε ξανά το πρόγραμμα περιήγησης Chrome
Για να αποκλείσετε την πιθανότητα εσφαλμένων ρυθμίσεων, συνιστάται να επανεγκαταστήσετε το πρόγραμμα περιήγησης Chrome.
Η επανεγκατάσταση του προγράμματος περιήγησης Chrome θα επαναφέρει όλες τις ρυθμίσεις του προγράμματος περιήγησης στις προεπιλογές τους. Επομένως, εάν εξακολουθείτε να μην μπορείτε να λάβετε σελιδοδείκτες Chrome στο iPhone σας, ήρθε η ώρα να εγκαταστήσετε ξανά το πρόγραμμα περιήγησης Chrome.
Για να επανεγκαταστήσετε το πρόγραμμα περιήγησης Google Chrome στο iPhone σας, πατήστε παρατεταμένα το εικονίδιο του Chrome και επιλέξτε Διαγραφή εφαρμογής. Μόλις διαγραφεί, ανοίξτε το Apple App Store και εγκαταστήστε ξανά το Google Chrome.
Μόλις εγκατασταθεί, ανοίξτε το και συνδεθείτε με τον Λογαριασμό Google που χρησιμοποιήσατε για την αποθήκευση των σελιδοδεικτών σας. Εάν ο συγχρονισμός σελιδοδεικτών είναι ενεργοποιημένος, μπορείτε να δείτε τους αποθηκευμένους σελιδοδείκτες σας.
Έτσι, αυτός ο οδηγός έχει να κάνει με το πώς να διορθώσετε τους σελιδοδείκτες του Chrome που εξαφανίστηκαν στο iPhone. Είμαστε σίγουροι ότι αν ακολουθήσατε όλες τις μεθόδους που έχουμε μοιραστεί, μπορείτε να βρείτε τους σελιδοδείκτες σας Chrome στο iPhone σας τώρα. Ενημερώστε μας εάν χρειάζεστε περισσότερη βοήθεια για την εύρεση των σελιδοδεικτών σας Chrome στο iPhone.
Διαβάστε επίσης :Πώς να διαγράψετε πολλές εφαρμογές ταυτόχρονα σε Android και iPhone