Οι χρήστες των Windows 10 που προσπαθούν να αναβαθμίσουν ή να εγκαταστήσουν τα Windows 11 λαμβάνουν ένα ασυνήθιστο μήνυμα σφάλματος που λέει “Σφάλμα 0x800703e6”. Λοιπόν, τι είναι αυτό το σφάλμα και πώς μπορεί να διορθωθεί; Αυτό το άρθρο θα εξηγήσει.
Τι είναι το Σφάλμα 0x800703e6 κατά την αναβάθμιση σε Windows 11;
Δεν υπάρχει συγκεκριμένος λόγος για την εμφάνιση του 0x800703e6. Το σφάλμα μπορεί να εμφανιστεί λόγω μη έγκυρης πρόσβασης στη μνήμη, κατεστραμμένων αρχείων συστήματος, ασταθούς διαδικτύου ή προβλημάτων συμβατότητας.
Το μήνυμα σφάλματος εμφανίζεται γενικά κατά την προσπάθεια εγκατάστασης των ενημερωμένων εκδόσεων KB4023057, KB5003214 και KB5003173 στις εκδόσεις 1903, 1909, 2004 και 20H2 των Windows 10.
Διαβάστε επίσης :Πώς να χρησιμοποιήσετε το εργαλείο MSRT στα Windows
Το σφάλμα μπορεί να εμφανιστεί εάν φταίει η μονάδα δίσκου, υπάρχουν καταχωρήσεις μητρώου που λείπουν, ένα πρόγραμμα προστασίας από ιούς/τείχος προστασίας εμποδίζει το εργαλείο Windows Update να πραγματοποιήσει λήψη της ενημέρωσης και ούτω καθεξής.
Πώς να διορθώσετε το σφάλμα Windows: 0x800703e6;
Εφόσον δεν γνωρίζουμε την πραγματική αιτία του μηνύματος σφάλματος, θα πρέπει να καταλάβουμε και να επιλύσουμε το πρόβλημα με μη αυτόματο τρόπο ακολουθώντας κάποια γενική αντιμετώπιση προβλημάτων. Δείτε τι μπορείτε να κάνετε για να επιλύσετε το πρόβλημα.
1. Επανεκκινήστε τον υπολογιστή σας και δοκιμάστε
Αν μόλις αντιμετωπίσατε το μήνυμα σφάλματος, το πρώτο καλύτερο που έχετε να κάνετε είναι να επανεκκινήσετε τον υπολογιστή σας. Είτε χρησιμοποιείτε Windows 10 είτε Windows 11, μια απλή επανεκκίνηση μπορεί να βοηθήσει πολύ στη διόρθωση σφαλμάτων.
Έτσι, κάντε κλικ στο κουμπί Έναρξη των Windows και κάντε κλικ στο μενού Power. Στις Επιλογές λειτουργίας, επιλέξτε Επανεκκίνηση.
Μετά την επανεκκίνηση, δοκιμάστε να εκτελέσετε το εργαλείο Windows Update και ελέγξτε εάν εξακολουθείτε να λαμβάνετε το σφάλμα.
2. Εκτελέστε το Windows Update Troubleshooter
Τα Windows 10 διαθέτουν ένα ενσωματωμένο πρόγραμμα αντιμετώπισης προβλημάτων που μπορεί να βρει και να διορθώσει διάφορα προβλήματα που σχετίζονται με τις ενημερώσεις των Windows. Η εκτέλεση αυτού του εργαλείου αντιμετώπισης προβλημάτων είναι πιθανό να διορθώσει το σφάλμα 0x800703e6.
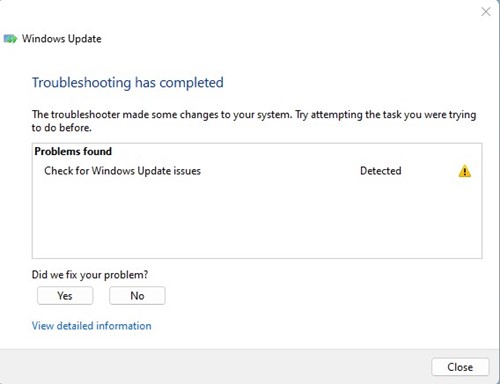
- Ανοίξτε τη γραμμή αναζήτησης των Windows και πληκτρολογήστε Αντιμετώπιση προβλημάτων
- Κάντε κλικ στην Αντιμετώπιση προβλημάτων και επιλέξτε Διορθώστε προβλήματα με την ενημέρωση των Windows
- Τώρα περιμένετε μερικά λεπτά και μετά επανεκκινήστε τον υπολογιστή σας
3. Επανεκκινήστε τις Υπηρεσίες Windows Update
Προβλήματα με τις υπηρεσίες του Windows Update μπορούν επίσης να προκαλέσουν το σφάλμα. Ως εκ τούτου, είναι σημαντικό να κάνετε επανεκκίνηση των Windows Update Services για να επιλύσετε το πρόβλημα στα Windows.
1. Πατήστε το πλήκτρο Windows + R για να ανοίξετε το πλαίσιο διαλόγου RUN.
2. Στο πλαίσιο διαλόγου RUN, πληκτρολογήστε υπηρεσίες.msc και πατήστε Enter.
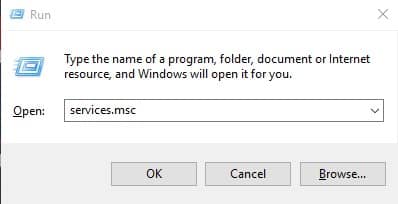
3. Βρείτε την Υπηρεσία Windows Update, κάντε δεξί κλικ και επιλέξτε Στάση.
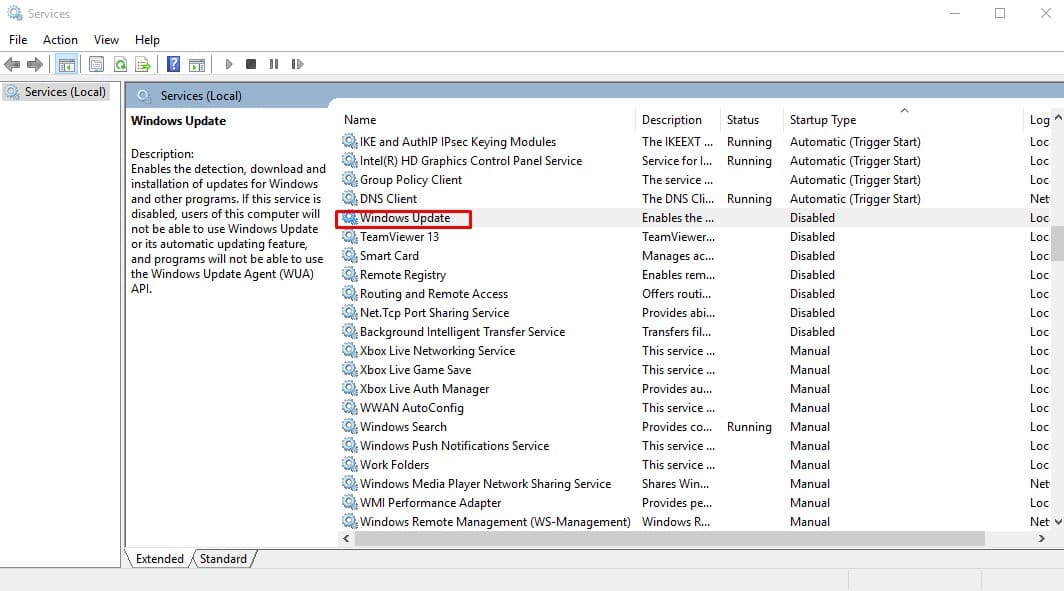
4. Ανοίξτε τη Γραμμή εντολών με δικαιώματα διαχειριστή (δεξί κλικ > Εκτέλεση ως διαχειριστής).
5. Στη γραμμή εντολών, πληκτρολογήστε αυτές τις εντολές μία προς μία:
- καθαρή στάση wuauserv
- net stop cryptSvc
- bits καθαρού τερματισμού
- net stop msiserver
- καθαρή εκκίνηση wuauserv
- καθαρή εκκίνηση cryptSvc
- καθαρά bits έναρξης
- net start msiserver
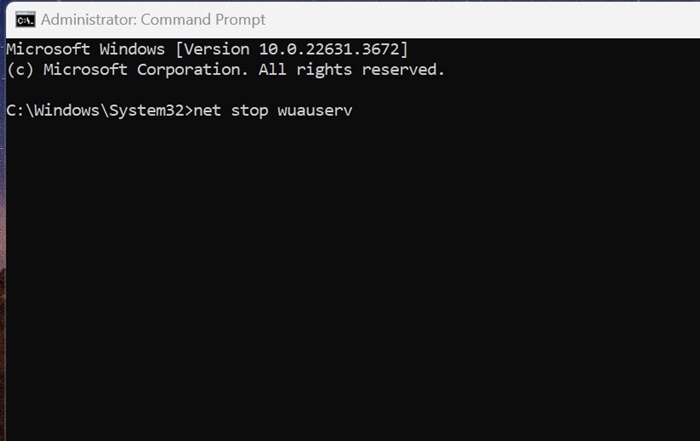
Αφού εκτελέσετε όλες αυτές τις εντολές, εκτελέστε το εργαλείο Windows Update και ελέγξτε εάν εξακολουθείτε να λαμβάνετε το σφάλμα.
4. Εκτελέστε τις εντολές SFC και DISM
Για να αποκλείσετε την πιθανότητα κατεστραμμένων αρχείων συστήματος, μπορείτε να δοκιμάσετε να εκτελέσετε τις εντολές SFC και DISM. Εδώ είναι τι πρέπει να κάνετε.
Πληκτρολογήστε τη γραμμή εντολών στην Αναζήτηση των Windows. Στη συνέχεια, κάντε δεξί κλικ στο CMD και επιλέξτε Εκτέλεση ως διαχειριστής.
Στη συνέχεια, εκτελέστε αυτήν την εντολή στη γραμμή εντολών:
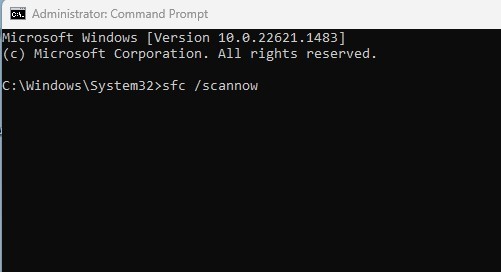
Εάν η εντολή επιστρέψει με σφάλμα, δοκιμάστε να εκτελέσετε τις εντολές DISM μία προς μία:
- DISM /Online /Cleanup-Image /CheckHealth
- DISM /Online /Cleanup-Image /ScanHealth
- DISM /Online /Cleanup-Image /RestoreHealth
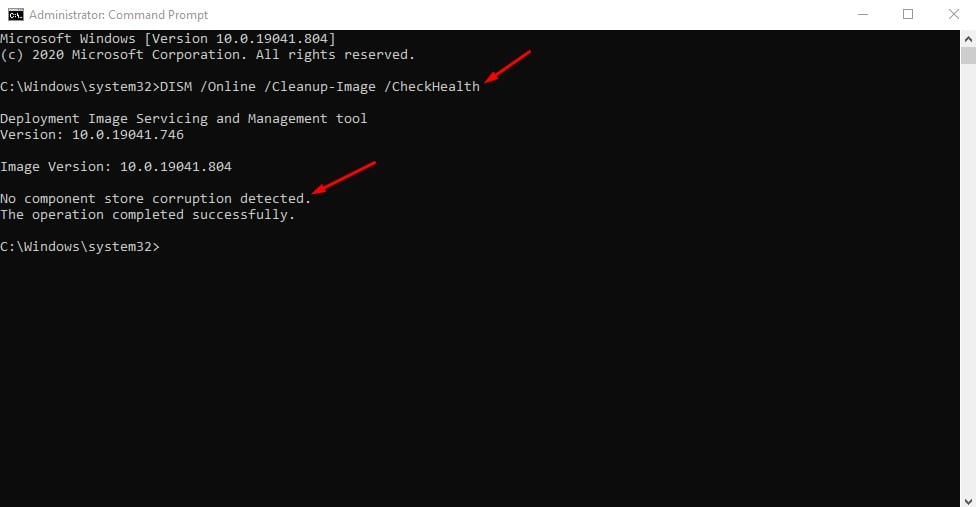
Αφού εκτελέσετε όλες αυτές τις εντολές, κλείστε τη Γραμμή εντολών και επανεκκινήστε τον υπολογιστή σας με Windows. Μετά την επανεκκίνηση, δοκιμάστε να εγκαταστήσετε τις ενημερώσεις.
5. Εκτελέστε το Εργαλείο εκκαθάρισης δίσκου
Ένας άλλος λόγος για το Σφάλμα 0x800703e6 θα μπορούσε να είναι η μη έγκυρη πρόσβαση σε μια θέση μνήμης. Μπορείτε να διορθώσετε αυτό το πρόβλημα εκτελώντας το εργαλείο εκκαθάρισης δίσκου.
- Πατήστε το πλήκτρο Windows και πληκτρολογήστε Εκκαθάριση δίσκου.
- Κάντε δεξί κλικ στο Disk Cleanup και επιλέξτε Εκτελέστε ως διαχειριστής.
- Επιλέξτε το Μονάδα εγκατάστασης συστήματος (Συνήθως είναι C: drive) και σαρώστε το.
- Επιλέξτε το Πλαίσιο ελέγχου Εκκαθάριση του Windows Update και κάντε κλικ στο OK για να καθαρίσετε τη μονάδα.
Αφού κάνετε τις αλλαγές, επανεκκινήστε τον υπολογιστή σας με Windows 10 και εκτελέστε ξανά το εργαλείο ενημέρωσης.
6. Εκτελέστε μια επιτόπια αναβάθμιση
Εάν εμφανιστεί το σφάλμα 0x800703e6 κατά την αναβάθμιση σε Windows 11, πρέπει να πραγματοποιήσετε αναβάθμιση In-Place. Ο πιο γρήγορος τρόπος για να λάβετε την αναβάθμιση είναι να χρησιμοποιήσετε το εργαλείο δημιουργίας πολυμέσων ή το αρχείο ISO.
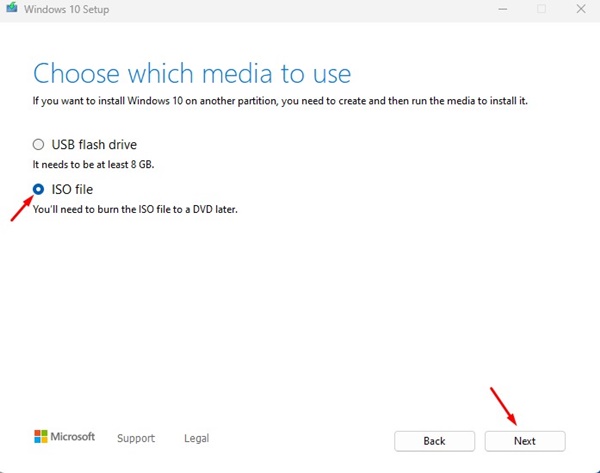
- Το αρχείο ISO είναι η ασφαλέστερη επιλογή. ακολουθήστε αυτά τα βήματα για να εκτελέσετε μια επιτόπια αναβάθμιση.
- Κατεβάστε το Εργαλείο δημιουργίας πολυμέσων από την επίσημη ιστοσελίδα της Microsoft.
- Μόλις το κατεβάσετε, κάντε δεξί κλικ πάνω του και επιλέξτε Εκτέλεση ως διαχειριστής.
- Στη συνέχεια, επιλέξτε «Δημιουργία μέσων εγκατάστασης» και κάντε κλικ στο Επόμενο.
- Επιλέξτε Γλώσσα, Έκδοση και Αρχιτεκτονική. Μόλις τελειώσετε, κάντε κλικ στο Επόμενο.
- Στην επόμενη οθόνη, επιλέξτεt αρχείο ISO και κάντε κλικ στο Επόμενο.
- Τώρα, περιμένετε μέχρι το Εργαλείο δημιουργίας πολυμέσων να πραγματοποιήσει λήψη των αρχείων ISO των Windows 10.
- Μόλις λάβετε το αρχείο ISO, κάντε δεξί κλικ πάνω του και επιλέξτε Εκτέλεση ως διαχειριστής.
Απλώς ακολουθήστε τις οδηγίες που εμφανίζονται στην οθόνη για να πραγματοποιήσετε μια επιτόπια αναβάθμιση.
Επίσης, επιλέξτε τις επιλογές «Επισκευή αυτού του υπολογιστή» και «Διατήρηση προσωπικών αρχείων, ρυθμίσεων των Windows και εφαρμογών» κατά τη διαδικασία αναβάθμισης.
7. Καθαρίστε την εγκατάσταση των Windows 11
Εάν εξακολουθείτε να μην μπορείτε να κάνετε αναβάθμιση στα Windows 11 μέσω του εργαλείου Windows Update, η τελευταία επιλογή που απομένει είναι να εκτελέσετε μια καθαρή εγκατάσταση.
Για να αποφύγετε αυτό το μήνυμα σφάλματος, μπορείτε καθαρή εγκατάσταση των Windows 11 από την οθόνη εκκίνησης. Η διαδικασία είναι μακρά και θα πρέπει πρώτα να δημιουργήσετε ένα Windows 11 Bootable USB.
Έχουμε μοιραστεί έναν λεπτομερή οδηγό σχετικά με τον τρόπο καθαρισμού εγκατάστασης των Windows 11. Φροντίστε να διαβάσετε αυτόν τον οδηγό για να μάθετε τα βήματα.
Διαβάστε επίσης :4 τρόποι για να ανοίξετε το MSConfig στα Windows 11
Αυτές είναι μερικές απλές λύσεις για να απαλλαγείτε από το σφάλμα 0x800703e6. Εάν χρειάζεστε περισσότερη βοήθεια για την επιδιόρθωση αυτού του σφάλματος, ενημερώστε μας στα σχόλια. Επίσης, αν σας φανεί χρήσιμος αυτός ο οδηγός, μην ξεχάσετε να τον μοιραστείτε με τους φίλους σας.

