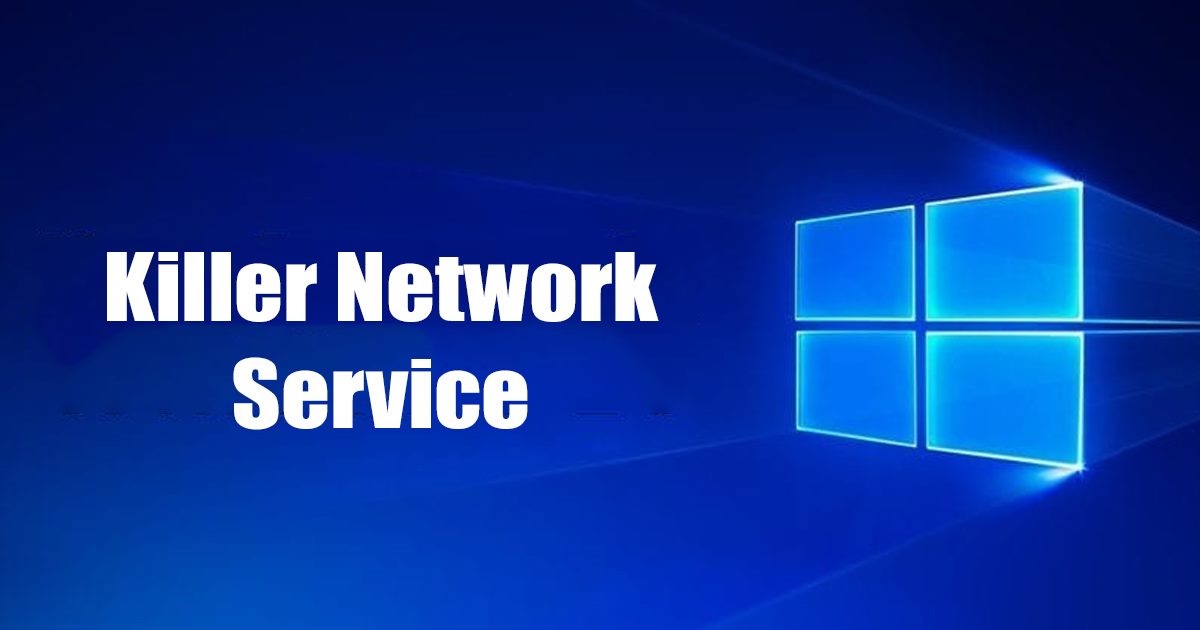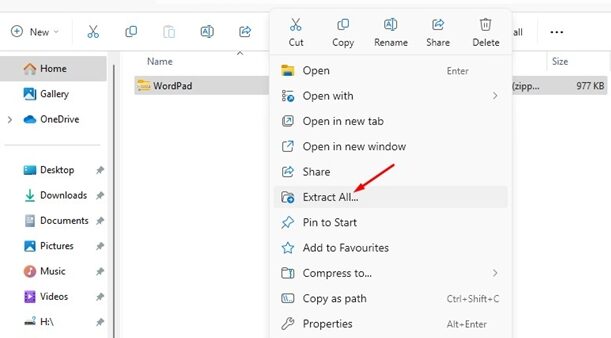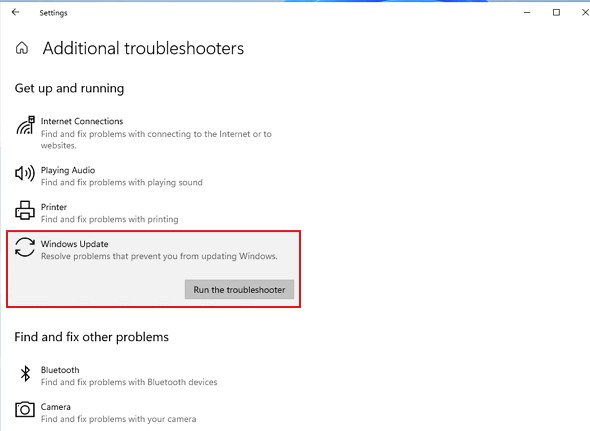Πολλοί χρήστες των Windows φέρεται να αντιμετώπισαν προβλήματα πρόσφατα λόγω της υπηρεσίας Killer Network Service (KNS). Μερικές φορές, η υπηρεσία Killer Network αυξάνει τη χρήση του δίσκου. άλλες φορές, εκτελείται απλώς στο παρασκήνιο και καταναλώνει τη μνήμη σας.
Τι είναι η υπηρεσία Killer Network;
Όπως κάθε άλλη υπηρεσία της Microsoft, η υπηρεσία Killer Network Service (KNS) είναι μια υπηρεσία παρασκηνίου που εκτελείται αθόρυβα. Είναι μια σειρά καρτών Wi-Fi της Intel που εστιάζει στη βελτίωση της εμπειρίας παιχνιδιού.
Εάν δείτε την υπηρεσία Killer Network Service στο Task Manager, ο φορητός υπολογιστής ή ο υπολογιστής σας ενδέχεται να διαθέτουν κάρτα Intel Killer Wireless Series. Η σειρά καρτών WiFi Intel Killer είναι ιδανική για παιχνίδια και βελτιώνει την απόδοση του παιχνιδιού.
Η υπηρεσία Killer Network Service εμφανίζεται κυρίως σε φορητούς υπολογιστές παιχνιδιών, παρέχοντας χαμηλό λανθάνοντα χρόνο κατά το παιχνίδι μέσω του δικτύου WiFi.
PIA VPN | Το #1 Πιο Έμπιστο VPN ΣτηνΕλλάδα | Απόκτησε 2 έτη + 4 μήνες δωρεάν με 1.85€/μήνα
Συνδεθείτε στην ομάδα DirectVortex στο Viber
Διαβάστε επίσης : Οι καλύτερες δωρεάν εφαρμογές Android Killers
Οι 10 καλύτερες εφαρμογές iPhone για αύξηση της ταχύτητας του Διαδικτύου
Είναι το Killer Network Service ιός;
Με απλά λόγια, ΟΧΙ! Η υπηρεσία Killer Network Service δεν είναι ιός ή κακόβουλο λογισμικό. Είναι απλώς μια διαδικασία παρασκηνίου που είναι απολύτως νόμιμη και ασφαλής για εκτέλεση. Εάν κάποιο λογισμικό προστασίας από ιούς το επισημάνει ως κακόβουλο λογισμικό ή ιό, είναι μια ψευδής θετική προειδοποίηση.
Ωστόσο, εάν δεν χρησιμοποιείτε κάρτα Wi-Fi Intel Killer Gaming Grade, η υπηρεσία Killer Network εξακολουθεί να εμφανίζεται στη διαχείριση εργασιών. μπορεί να είναι ιός ή κακόβουλο λογισμικό.
Μερικές φορές, το κακόβουλο λογισμικό μεταμφιέζεται στο Windows Service και σας ξεγελάει ώστε να πιστεύετε ότι είναι μια νόμιμη διαδικασία. Ωστόσο, εάν υποψιάζεστε, θα πρέπει να διασταυρώσετε τη διαδικασία.
Εάν η υπηρεσία Killer Network Service στα Windows χρησιμοποιεί τους πόρους του υπολογιστή σας για μεγαλύτερο χρονικό διάστημα, υπάρχει πιθανότητα να πρόκειται για ιό ή κακόβουλο λογισμικό. Συνήθως, η διαδικασία βρίσκεται στο C:\Program Files\KillerNetworking\KillerControlCenter. Επομένως, εάν το πρόγραμμα δεν βρίσκεται στην ίδια διαδρομή, θα πρέπει να το αφαιρέσετε το συντομότερο δυνατό.
Μπορείτε να σταματήσετε την υπηρεσία Killer Network;
Λοιπόν, δεν υπάρχει ένας, αλλά πέντε ή έξι διαφορετικοί τρόποι για να διορθώσετε την υψηλή χρήση CPU της υπηρεσίας Killer Network Service. Μπορείτε είτε να διακόψετε εντελώς την υπηρεσία είτε να την απεγκαταστήσετε. Ακολουθούν μερικοί από τους καλύτερους τρόπους για να διορθώσετε την υψηλή χρήση CPU της υπηρεσίας Killer Network Service.
1. Σταματήστε την υπηρεσία Killer Network Service μέσω των Windows Services
Αυτή η μέθοδος θα χρησιμοποιήσει την εφαρμογή Υπηρεσίες των Windows για να σταματήσει την υπηρεσία Killer Network Service. Εάν διακόψετε την υπηρεσία, η υψηλή χρήση του δίσκου ή της CPU θα διορθωθεί αμέσως. Εδώ είναι τι πρέπει να κάνετε.
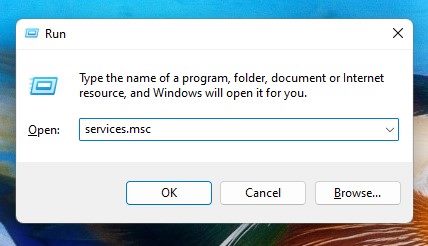
- Πρώτα, πατήστε το Windows Key + R κουμπί στο πληκτρολόγιό σας.
- Αυτό θα ανοίξει το πλαίσιο διαλόγου RUN. Πληκτρολογήστε υπηρεσίες.msc και χτυπήστε Εισαγω.
- Στις Υπηρεσίες των Windows, βρείτε την υπηρεσία Killer Network Service.
- Κάντε διπλό κλικ στο Υπηρεσία δικτύου Killer. Στην Κατάσταση υπηρεσίας, επιλέξτε Να σταματήσει.
- Μόλις τελειώσετε, κάντε κλικ στο Ισχύουν κουμπί και κλείστε την εφαρμογή Υπηρεσίες των Windows.
Αφού κάνετε τις παραπάνω αλλαγές, επανεκκινήστε τον υπολογιστή σας με Windows. Αυτό θα σταματήσει την υπηρεσία Killer Network Service στον υπολογιστή σας με Windows.
2. Μετάβαση σε Σχέδιο Υψηλής Απόδοσης
Ο υπολογιστής σας με Windows προσφέρει πολλά σχέδια παροχής ενέργειας και η επιλογή ενός κατάλληλου σχεδίου παροχής ενέργειας μπορεί να επηρεάσει σημαντικά την απόδοση του υπολογιστή σας.
Εάν το Killer Network Services επιβραδύνει τα Windows, μπορείτε να δοκιμάσετε να μεταβείτε σε ένα σχέδιο υψηλής απόδοσης. Το σχέδιο παροχής ενέργειας υψηλής απόδοσης τροποποιεί μερικές ρυθμίσεις για να βελτιώσει την απόδοση, αλλά εξαντλεί τη διάρκεια ζωής της μπαταρίας. Δείτε πώς μπορείτε να μεταβείτε σε ένα σχέδιο υψηλής απόδοσης.
1. Πρώτα, κάντε κλικ στην αναζήτηση των Windows και πληκτρολογήστε ‘Πίνακας Ελέγχου‘. Στη συνέχεια, ανοίξτε την εφαρμογή Πίνακας Ελέγχου από τη λίστα.
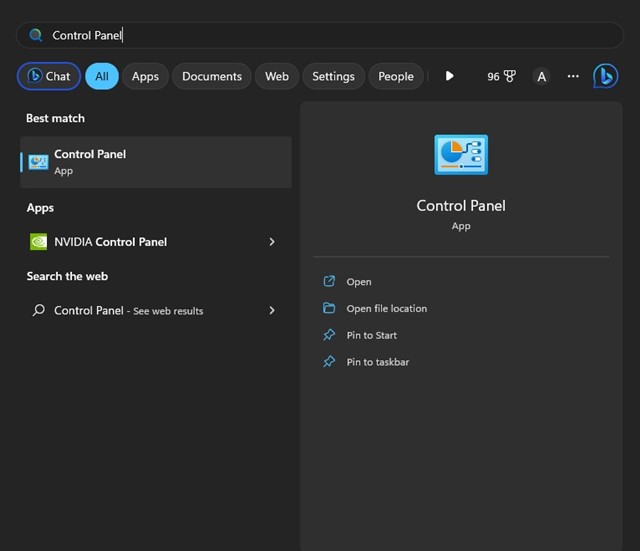
2. Όταν ανοίξει ο Πίνακας Ελέγχου, κάντε κλικ στο Επιλογές ενέργειας.
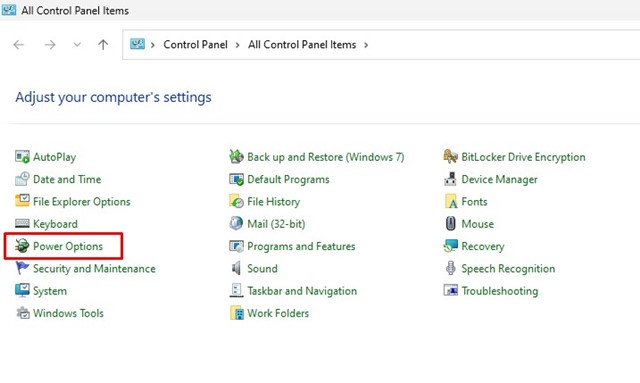
3. Στις Επιλογές ενέργειας, επιλέξτε ‘Υψηλή απόδοση‘
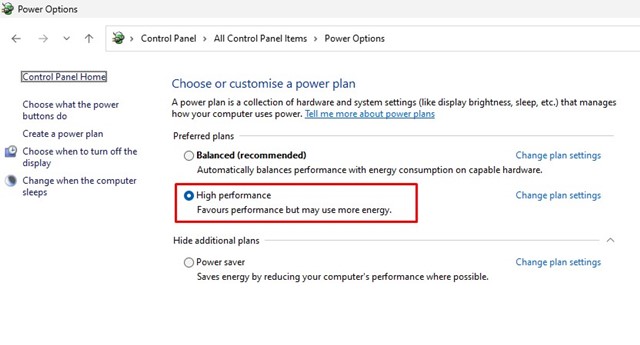
Αφού κάνετε τις αλλαγές, επανεκκινήστε τον υπολογιστή σας με Windows για να ελέγξετε αν έχει επιδιορθωθεί η υψηλή χρήση CPU του Killer Network Service.
3. Απεγκαταστήστε την υπηρεσία Killer Network Service χρησιμοποιώντας τον Πίνακα Ελέγχου
Εάν δεν μπορείτε να διακόψετε την υπηρεσία Killer Network Service, μπορείτε να την απεγκαταστήσετε απευθείας από τον Πίνακα Ελέγχου. Δείτε πώς μπορείτε να το κάνετε αυτό στα Windows 10/11.
1. Πρώτα, κάντε κλικ στην Αναζήτηση των Windows και πληκτρολογήστε Πίνακας Ελέγχου. Στη συνέχεια, ανοίξτε το Πίνακας Ελέγχου εφαρμογή από τη λίστα.
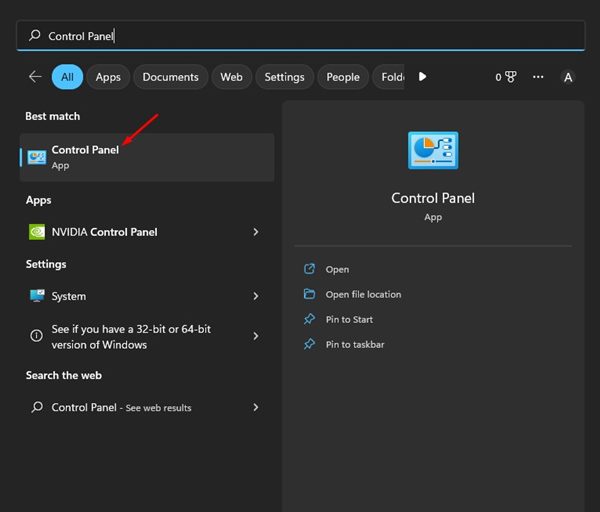
2. Όταν ανοίξει ο Πίνακας Ελέγχου, κάντε κλικ στο Προγράμματα και χαρακτηριστικά.
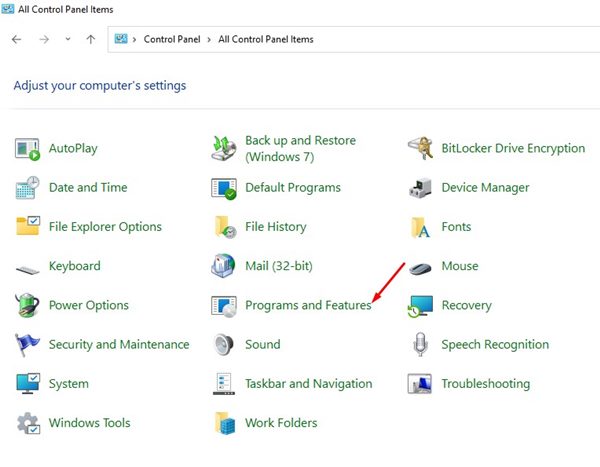
3. Τώρα, στα Προγράμματα και δυνατότητες, κάντε κλικ στο Απεγκαταστήστε ένα πρόγραμμα.
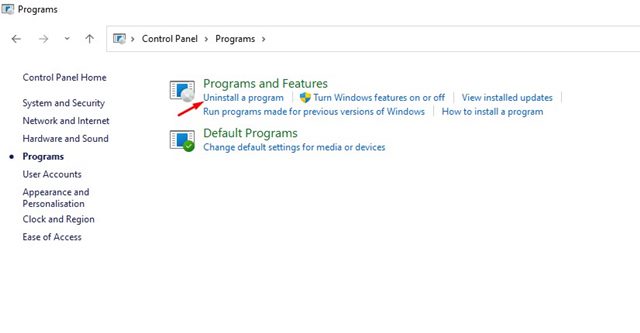
4. Τώρα, πρέπει να βρείτε τη σουίτα Killer Network Manager. Κάντε δεξί κλικ πάνω του και επιλέξτε Απεγκατάσταση.
5. Πρέπει επίσης απεγκαταστήστε τα προγράμματα οδήγησης Killer Wireless από τον Πίνακα Ελέγχου.
Μετά την απεγκατάσταση και των δύο προγραμμάτων, η υπηρεσία Killer Network Service δεν θα εμφανιστεί στη Διαχείριση εργασιών των Windows. Αυτός είναι ο τρόπος με τον οποίο μπορείτε να απεγκαταστήσετε το Killer Network Service από τον υπολογιστή σας με Windows 10/11.
4. Σταματήστε την υπηρεσία Killer Network μέσω του Resource Monitor
Το Resource Monitor είναι μια προηγμένη έκδοση του Task Manager για το λειτουργικό σας σύστημα Windows. Μπορείτε επίσης να το χρησιμοποιήσετε για να σταματήσετε την υπηρεσία Killer Network Service. Εδώ είναι τι πρέπει να κάνετε.
1. Πατήστε το κουμπί Windows Key + R για να ανοίξετε το ΤΡΕΞΙΜΟ κουτί διαλόγου.
2. Όταν ανοίξει το πλαίσιο διαλόγου RUN, πληκτρολογήστε resmon και χτυπήστε Εισαγω.
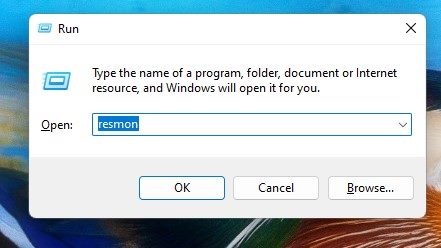
3. Αυτό θα ανοίξει το Resource Monitor. Πρέπει να βρείτε το Υπηρεσία δικτύου Killer.
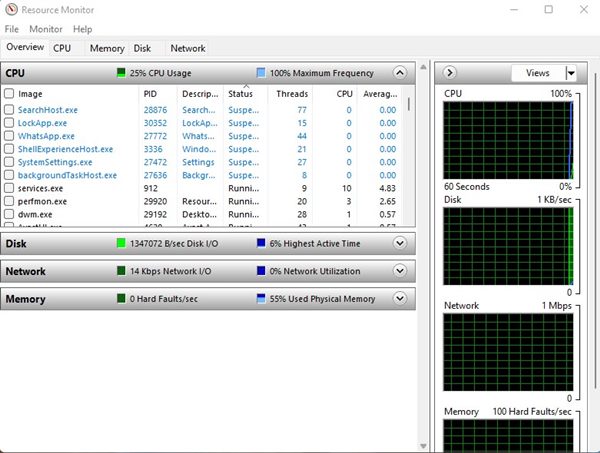
4. Κάντε δεξί κλικ στην υπηρεσία Killer Network Service και επιλέξτε «Τερματισμός διαδικασίας»
Αφού κάνετε τις αλλαγές, κλείστε το Resource Monitor στον υπολογιστή σας. Μπορείτε να διακόψετε την υπηρεσία Killer Network Service στα Windows χρησιμοποιώντας την Παρακολούθηση πόρων.
5. Εκτελέστε την εντολή DISM
Λοιπόν, η εντολή DISM θα αποκαταστήσει την υγεία του λειτουργικού σας συστήματος. Αυτό δεν θα σταματήσει ή θα απεγκαταστήσει την υπηρεσία Killer Network Service. Εάν πιστεύετε ότι η υπηρεσία έχει ήδη καταστρέψει τα αρχεία των Windows, ακολουθήστε αυτήν τη μέθοδο.
1. Κάντε κλικ στην αναζήτηση των Windows και πληκτρολογήστε Γραμμή εντολών. Κάντε δεξί κλικ στη γραμμή εντολών και επιλέξτε Εκτέλεση ως διαχειριστής
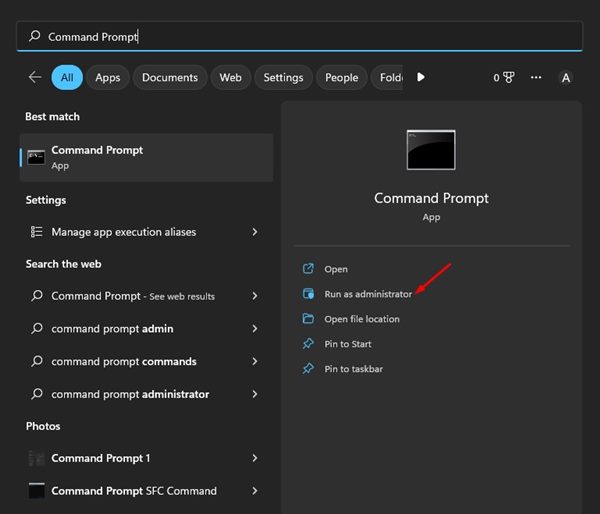
2. Όταν ανοίξει η γραμμή εντολών, εκτελέσει την εντολή έχουμε μοιραστεί παρακάτω:
DISM.exe/online/clean-image/Restorehealth
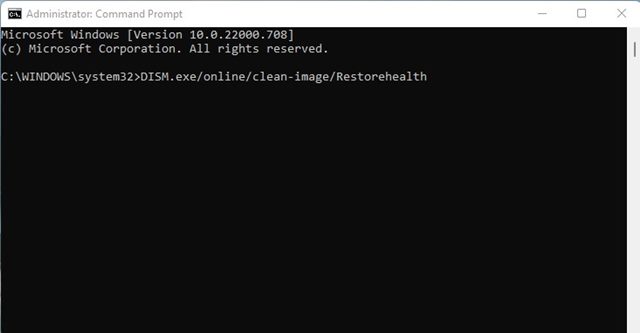
3. Αυτό θα αποκαταστήσει την υγεία του λειτουργικού σας συστήματος. Πρέπει να περιμένετε μέχρι να ολοκληρωθεί η διαδικασία.
Εάν το DISM δεν βοήθησε, μπορείτε να δοκιμάσετε να εκτελέσετε την εντολή SFC checker αρχείων συστήματος.
6. Επιστρέψτε στο προηγούμενο σημείο επαναφοράς
Τόσο τα Windows 10 όσο και τα Windows 11 σας παρέχουν την επιλογή να δημιουργήσετε ένα σημείο επαναφοράς. Τα σημεία επαναφοράς μπορούν να επαναφέρουν το λειτουργικό σας σύστημα σε προηγούμενη κατάσταση λειτουργίας.
Αυτό είναι μέρος της δυνατότητας Προστασίας συστήματος και κάνει καλά τη δουλειά του. Έχουμε ήδη μοιραστεί έναν λεπτομερή οδηγό για πώς να δημιουργήσετε ένα σημείο επαναφοράς.
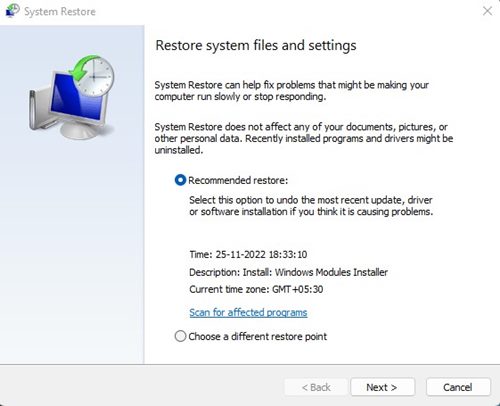
Επιπλέον, μπορείτε να ρυθμίσετε ένα σημείο αυτόματης επαναφοράς στα Windows 10/11 υπολογιστή / φορητό υπολογιστή.
Εάν έχετε ήδη ένα σημείο επαναφοράς, πληκτρολογήστε Recovery στο μενού Έναρξη και ακολουθήστε τις οδηγίες που εμφανίζονται στην οθόνη για να επιστρέψετε σε ένα προηγούμενο σημείο επαναφοράς.
7. Ενημερώστε το Λειτουργικό Σύστημα
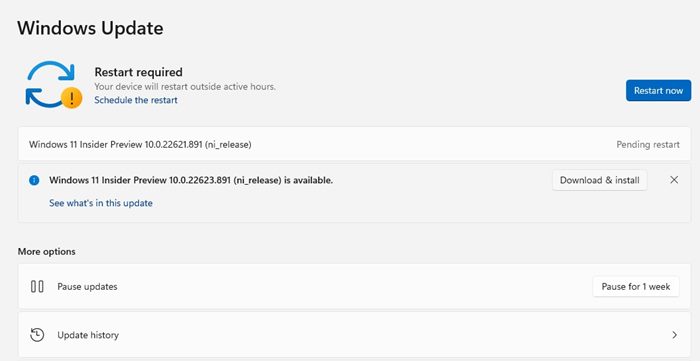
Η ύπαρξη ενός ενημερωμένου λειτουργικού συστήματος γίνεται το κλειδί για τη μεγιστοποίηση της απόδοσης. Εάν πιστεύετε ότι η υπηρεσία Killer Network Service επιβραδύνει τον υπολογιστή σας, μπορείτε εύκολα να την απενεργοποιήσετε.
Ωστόσο, εάν υποψιάζεστε ότι η επιβράδυνση του συστήματός σας οφείλεται σε σφάλμα, η ενημέρωση του λειτουργικού συστήματος θα βοηθούσε. Μεταβείτε στις Ρυθμίσεις > Windows Update > Ελέγξτε για Ενημέρωση για ενημέρωση των Windows.
Αυτός ο οδηγός αφορά την υπηρεσία Killer Network Service και εάν πρέπει να την απενεργοποιήσετε. Προσπαθήσαμε να απαντήσουμε σε όλες τις ερωτήσεις σας σχετικά με αυτό. Εάν χρειάζεστε περισσότερη βοήθεια για την απενεργοποίησή του στα Windows, ενημερώστε μας στα παρακάτω σχόλια.