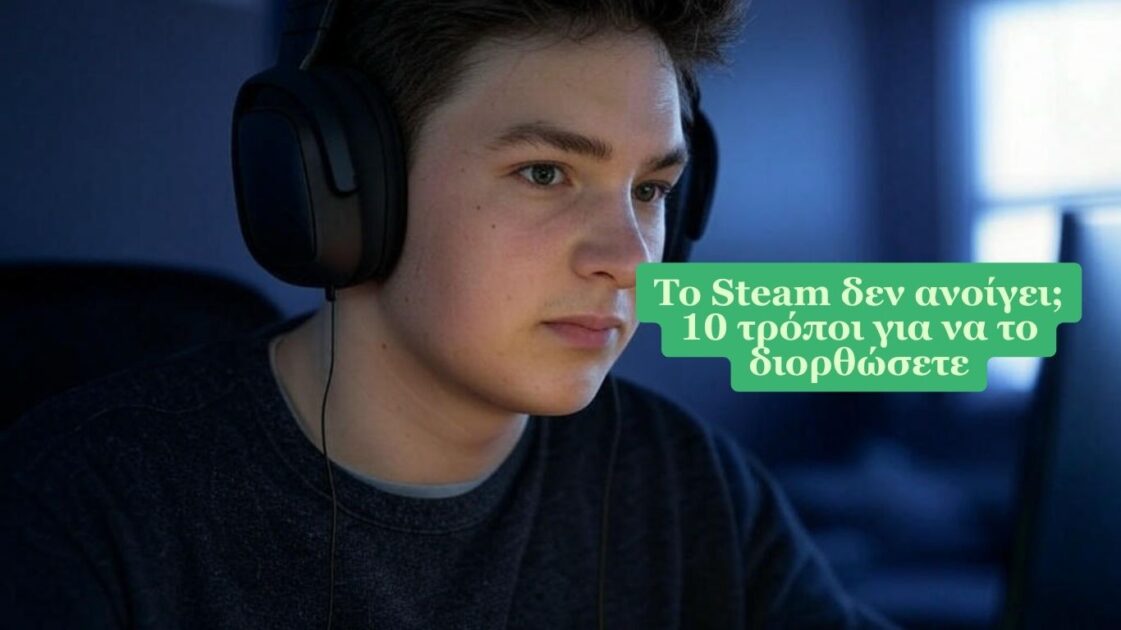Ενώ η εταιρεία πίσω από το Steam προσπαθεί συνεχώς να βελτιώνει το πρόγραμμα-πελάτη για υπολογιστές, οι χρήστες των Windows εξακολουθούν να αντιμετωπίζουν μερικές φορές προβλήματα. Μερικοί χρήστες του Steam ανέφεραν πρόσφατα ότι το πρόγραμμα-πελάτη Steam δεν ανοίγει στους υπολογιστές τους. Το Steam δεν ανοίγει στα Windows για διάφορους λόγους και μπορείτε να δοκιμάσετε μερικά πράγματα για να το διορθώσετε.
Το περιεχόμενο αυτού του σεναρίου δημιουργείται αυστηρά για εκπαιδευτικούς σκοπούς. Η χρήση γίνεται με δική σας ευθύνη.
1. Επανεκκινήστε τον υπολογιστή σας με Windows

Όταν το Steam δεν ανοίγει, επανεκκινήστε τον υπολογιστή σας. Ορισμένα προγράμματα ή διεργασίες ενδέχεται να εκτελούνται στο παρασκήνιο, εμποδίζοντας το άνοιγμα των προγραμμάτων-πελατών Steam.
Δεδομένου ότι η εύρεση τέτοιων εφαρμογών και διεργασιών είναι δύσκολη, το καλύτερο που μπορείτε να κάνετε είναι να επανεκκινήσετε τον υπολογιστή σας με Windows. Η επανεκκίνηση πιθανότατα θα τερματίσει όλες τις εφαρμογές και τις διεργασίες και θα διορθώσει το πρόβλημα.
Μετά την επανεκκίνηση, ανοίξτε ξανά την εφαρμογή Steam στον υπολογιστή σας. Αυτή τη φορά, θα ανοίξει το Steam.
- Διαβάστε επίσης: Πώς να δείτε τα κρυφά παιχνίδια στο Steam
2. Ελέγξτε αν το Διαδίκτυο σας λειτουργεί
Το Steam είναι μια διαδικτυακή υπηρεσία που απαιτεί σύνδεση στο Διαδίκτυο. Χωρίς ενεργή σύνδεση στο Διαδίκτυο, το Steam θα ανοίξει, αλλά δεν θα μπορείτε να συνδεθείτε.
Είναι απολύτως πιθανό η εφαρμογή Steam να παρουσιάσει σφάλματα σύνδεσης εάν δεν υπάρχει σύνδεση στο διαδίκτυο. Επανεκκινήστε το WiFi σας ή επικοινωνήστε με τον πάροχο υπηρεσιών Διαδικτύου (ISP) για υποστήριξη εάν αντιμετωπίζετε προβλήματα με το διαδίκτυο. Αφού επιλύσετε τα προβλήματα με το διαδίκτυο, ελέγξτε εάν το Steam ανοίγει στον υπολογιστή σας.
3. Ελέγξτε αν το Steam είναι εκτός λειτουργίας
Εάν οι διακομιστές του Steam είναι εκτός λειτουργίας παγκοσμίως, το πρόγραμμα-πελάτης για υπολογιστές δεν θα ανοίξει. Επομένως, πριν προσπαθήσετε να καταλάβετε τους άλλους λόγους για τους οποίους το Steam δεν ανοίγει σε υπολογιστή, θα πρέπει να ελέγξετε τους επίσημους διακομιστές του Steam.
Εάν οι διακομιστές είναι εκτός λειτουργίας για εργασίες συντήρησης, πρέπει να περιμένετε. Να είστε υπομονετικοί και να περιμένετε μέχρι να αποκατασταθούν. Μόλις αποκατασταθούν, ανοίξτε ξανά την εφαρμογή Steam.
- Διαβάστε επίσης: Πώς να εμφανιστείτε εκτός σύνδεσης στο Steam
4. Κλείστε όλες τις εργασίες Steam στο παρασκήνιο
Το πρόγραμμα-πελάτης Steam για υπολογιστές έχει πολλά σφάλματα και μερικές φορές επιβραδύνει τον υπολογιστή. Το πρόγραμμα-πελάτης των Windows χρειάζεται επίσης πολλές βελτιστοποιήσεις. Η εγκατάσταση του Steam στον υπολογιστή σας για πρώτη φορά δημιουργεί μια καταχώρηση εκκίνησης, έτσι ώστε το πρόγραμμα-πελάτης να εκκινείται αυτόματα κατά την εκκίνηση.
Επομένως, το πρόγραμμα-πελάτης Steam ενδέχεται να εκτελείται ήδη στο παρασκήνιο. Επομένως, δεν ανοίγει. Επομένως, πρέπει να βεβαιωθείτε ότι δεν εκτελείται καμία εφαρμογή Steam στον υπολογιστή σας.
Εάν το πρόγραμμα-πελάτης Steam δεν εμφανίζεται στην περιοχή ειδοποιήσεων, πρέπει να ανοίξετε τη Διαχείριση εργασιών και να τερματίσετε όλες τις εργασίες Steam. Δείτε τι πρέπει να κάνετε.
1. Κάντε κλικ στην Αναζήτηση των Windows και πληκτρολογήστε Διαχείριση Εργασιών . Ανοίξτε την εφαρμογή Διαχείριση Εργασιών από τη λίστα.

2. Αναζητήστε την εφαρμογή Steam όταν ανοίξει η Διαχείριση Εργασιών.
3. Κάντε δεξί κλικ στο Steam και επιλέξτε Τέλος εργασίας . Επιλέξτε την εφαρμογή Steam και κάντε κλικ στο κουμπί Τέλος εργασίας στην επάνω δεξιά γωνία.

5. Εκτελέστε το Steam ως διαχειριστής

Ένας άλλος τρόπος για να διορθώσετε το πρόβλημα που δεν ανοίγει το Steam στα Windows είναι να εκτελέσετε τον υπολογιστή-πελάτη με δικαιώματα διαχειριστή. Πολλοί χρήστες έχουν ήδη ισχυριστεί ότι έχουν διορθώσει τα προβλήματα που σχετίζονται με τη συντόμευση του Steam και μπορούν να διορθωθούν εκτελώντας τον υπολογιστή-πελάτη ως διαχειριστής. Δείτε τι πρέπει να κάνετε.
Για να εκτελέσετε το Steam ως διαχειριστής στα Windows, κάντε δεξί κλικ στη συντόμευση στην επιφάνεια εργασίας και επιλέξτε Εκτέλεση ως διαχειριστής . Αυτό θα εκτελέσει το πρόγραμμα-πελάτη Steam για επιφάνεια εργασίας με δικαιώματα διαχειριστή.
6. Να εκτελείτε πάντα το Steam ως διαχειριστής
Εάν η παραπάνω μέθοδος λειτούργησε για να διορθώσει το πρόβλημα που δεν ανοίγει το Steam, πρέπει να ρυθμίσετε το πρόγραμμα-πελάτη Steam να εκτελείται πάντα ως διαχειριστής. Δείτε πώς μπορείτε να αναγκάσετε την εφαρμογή Steam να εκτελείται πάντα ως διαχειριστής.
1. Κάντε δεξί κλικ στο εικονίδιο του Steam στην επιφάνεια εργασίας και επιλέξτε Ιδιότητες .

2. Στις Ιδιότητες Steam, μεταβείτε στην καρτέλα Συμβατότητα .

3. Στην ενότητα Ρυθμίσεις, επιλέξτε το πλαίσιο Εκτέλεση αυτού του προγράμματος ως διαχειριστής .

4. Μόλις τελειώσετε, κάντε κλικ στο κουμπί Εφαρμογή και, στη συνέχεια, στο OK .
7. Εκκαθαρίστε την προσωρινή μνήμη της εφαρμογής Steam
Εάν χρησιμοποιείτε τακτικά την εφαρμογή Steam, ο φάκελος προσωρινής μνήμης της εφαρμογής για το Steam είναι πιθανό να είναι γεμάτος. Όταν το αρχείο προσωρινής μνήμης καταστραφεί, το Steam δεν ανοίγει στα Windows.
Επομένως, πρέπει να καθαρίσετε τον φάκελο προσωρινής μνήμης της εφαρμογής Steam για να διορθώσετε το πρόβλημα που δεν ανοίγει η συντόμευση Steam. Δείτε τι πρέπει να κάνετε.
1. Κάντε δεξί κλικ στο εικονίδιο του Steam στην επιφάνεια εργασίας και επιλέξτε Άνοιγμα τοποθεσίας αρχείου .

2. Αυτό θα ανοίξει τον φάκελο Steam. Πρέπει να βρείτε και να κάνετε κλικ στο appcache .

3. Κάντε δεξί κλικ στον φάκελο appcache και επιλέξτε Διαγραφή .

Αφού καθαρίσετε την προσωρινή μνήμη, επανεκκινήστε τον υπολογιστή σας και επανεκκινήστε το πρόγραμμα-πελάτη Steam.
8. Επιτρέψτε την εφαρμογή Steam μέσω του τείχους προστασίας
Τα Windows της Microsoft διαθέτουν ένα ισχυρό τείχος προστασίας που αποκλείει ύποπτες συνδέσεις από τον υπολογιστή σας.
Μερικές φορές, το τείχος προστασίας του Windows Defender εμποδίζει κατά λάθος την εφαρμογή Steam να συνδεθεί στο διαδίκτυο. Όταν συμβαίνει αυτό, το Steam δεν φορτώνει στα Windows.
Μπορείτε εύκολα να επιλύσετε αυτό το πρόβλημα επιτρέποντας την εφαρμογή Steam μέσω του Τείχους προστασίας των Windows. Ακολουθούν τα βήματα για να επιτρέψετε το Steam μέσω του Τείχους προστασίας στα Windows.
1. Κάντε κλικ στην Αναζήτηση των Windows, πληκτρολογήστε Windows Defender . Ανοίξτε το Τείχος προστασίας του Windows Defender από τη λίστα.

2. Όταν ανοίξει η εφαρμογή τείχους προστασίας, κάντε κλικ στον σύνδεσμο Να επιτρέπεται μια εφαρμογή ή μια δυνατότητα μέσω του Τείχους προστασίας του Windows Defender στην αριστερή πλευρά.

3. Στην επόμενη οθόνη, κάντε κλικ στην επιλογή Αλλαγή ρυθμίσεων .

4. Στο επόμενο παράθυρο, βρείτε και επιλέξτε τα πλαίσια ελέγχου Ιδιωτικό και Δημόσιο τόσο για το Steam όσο και για το Steam Web Helper .

5. Αφού κάνετε τις αλλαγές, κάντε κλικ στο κουμπί Ok και επανεκκινήστε τον υπολογιστή σας.
9. Ενημερώστε το λειτουργικό σας σύστημα
Εάν το Steam εξακολουθεί να μην ανοίγει, υπάρχει μεγαλύτερη πιθανότητα τα αρχεία συστήματος των Windows σας να είναι κατεστραμμένα ή ενδέχεται να υπάρχει πρόβλημα συμβατότητας.
Ενώ υπάρχουν πολλοί τρόποι αντιμετώπισης κατεστραμμένων αρχείων των Windows, αν θέλετε να αποκλείσετε προβλήματα συμβατότητας, είναι καλύτερο να ενημερώσετε την έκδοση των Windows.

Η ενημέρωση της έκδοσης των Windows είναι εύκολη. Μεταβείτε στις Ρυθμίσεις > Windows Update . Στην οθόνη Windows Update, κάντε κλικ στο κουμπί Έλεγχος για ενημερώσεις .
Αυτό θα ελέγξει αυτόματα για όλες τις διαθέσιμες ενημερώσεις και θα τις κατεβάσει και θα τις εγκαταστήσει αυτόματα. Μετά την ενημέρωση των Windows, εκκινήστε ξανά το πρόγραμμα-πελάτη Steam.
10. Επανεγκαταστήστε την εφαρμογή Steam
Η επανεγκατάσταση είναι μια καλή ιδέα αν καμία μέθοδος δεν έχει λειτουργήσει για εσάς. Η επανεγκατάσταση του Steam θα διορθώσει τα κατεστραμμένα αρχεία Steam στο σύστημά σας.
Επομένως, εάν το Steam δεν ανοίγει στα Windows, υπάρχει μεγαλύτερη πιθανότητα να έχουν καταστραφεί τα αρχεία διαμόρφωσης ή εγκατάστασης του Steam.
Για να επανεγκαταστήσετε το Steam στην επιφάνεια εργασίας, ανοίξτε τον Πίνακα Ελέγχου, κάντε δεξί κλικ στην εφαρμογή Steam και επιλέξτε Κατάργηση εγκατάστασης . Στη συνέχεια, ακολουθήστε τις οδηγίες στην οθόνη για να ολοκληρώσετε τη διαδικασία απεγκατάστασης.
Μόλις απεγκατασταθεί, πρέπει να επισκεφθείτε την επίσημη ιστοσελίδα του Steam και να εγκαταστήσετε ξανά το πρόγραμμα-πελάτη για υπολογιστές. Αφού το εγκαταστήσετε, ανοίξτε το και συνδεθείτε στον λογαριασμό σας στο Steam.
- Διαβάστε επίσης: Πώς να επανεκκινήσετε την εφαρμογή Steam
WP Rocket Options
Αυτές είναι οι καλύτερες μέθοδοι για να διορθώσετε προβλήματα που δεν ανοίγουν το Steam. Μπορείτε επίσης να εκτελέσετε μια πλήρη σάρωση προστασίας από ιούς, να ενημερώσετε τα προγράμματα οδήγησης της συσκευής κ.λπ.