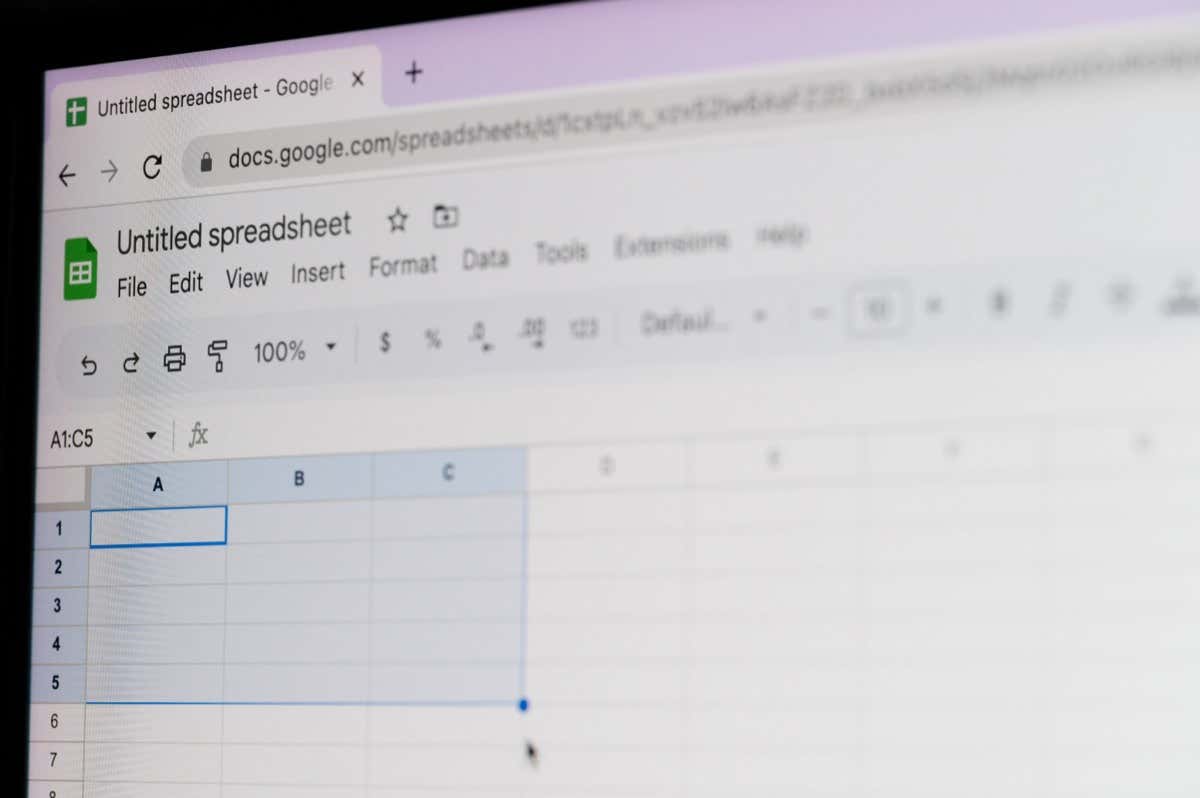Στις αρχές του 2023, Η Google παρουσίασε πολλές νέες λειτουργίες για Φύλλα, συμπεριλαμβανομένων οκτώ για εργασία με πίνακες. Χρησιμοποιώντας αυτές τις συναρτήσεις, μπορείτε να μετατρέψετε έναν πίνακα σε γραμμή ή στήλη, να δημιουργήσετε έναν νέο πίνακα από μια γραμμή ή στήλη ή να προσθέσετε έναν τρέχοντα πίνακα.
Με μεγαλύτερη ευελιξία στην εργασία με πίνακες και πέρα από τη βασική συνάρτηση ARRAYFORMULA, ας δούμε πώς να χρησιμοποιήσετε αυτές τις συναρτήσεις πίνακα με τύπους στα Φύλλα Google.
Υπόδειξη: Μερικές από αυτές τις λειτουργίες μπορεί να σας φαίνονται γνωστές εάν χρησιμοποιείτε επίσης το Microsoft Excel.
Μετασχηματισμός πίνακα: TOROW και TOCOL
Εάν έχετε έναν πίνακα στο σύνολο δεδομένων σας που θέλετε να μετατρέψετε σε μία γραμμή ή στήλη, μπορείτε να χρησιμοποιήσετε τις συναρτήσεις TOROW και TOCOL.
Η σύνταξη για κάθε συνάρτηση είναι η ίδια, TOROW (συστοιχία, παράβλεψη, σάρωση) και TOCOL (συστοιχία, παράβλεψη, σάρωση) όπου απαιτείται μόνο το πρώτο όρισμα και για τα δύο.
- Πίνακας: Ο πίνακας που θέλετε να μετατρέψετε, μορφοποιημένος ως “A1:D4”.
- Αγνοώ: Από προεπιλογή, καμία παράμετρος δεν αγνοείται (0), αλλά μπορείτε να χρησιμοποιήσετε το 1 για να αγνοήσετε κενά, 2 για να αγνοήσετε σφάλματα ή 3 για να αγνοήσετε κενά και σφάλματα.
- Σάρωση: Αυτό το όρισμα καθορίζει τον τρόπο ανάγνωσης των τιμών στον πίνακα. Από προεπιλογή, η συνάρτηση σαρώνει κατά σειρά ή χρησιμοποιώντας την τιμή False, αλλά μπορείτε να χρησιμοποιήσετε το True για σάρωση ανά στήλη, εάν προτιμάτε.
Ας δούμε μερικά παραδείγματα χρησιμοποιώντας τις συναρτήσεις TOROW και TOCOL και τους τύπους τους.
Σε αυτό το πρώτο παράδειγμα, θα πάρουμε τον πίνακα μας από A1 έως C3 και θα τον μετατρέψουμε σε μια σειρά χρησιμοποιώντας τα προεπιλεγμένα ορίσματα με αυτόν τον τύπο:
=TOROW(A1:C3)
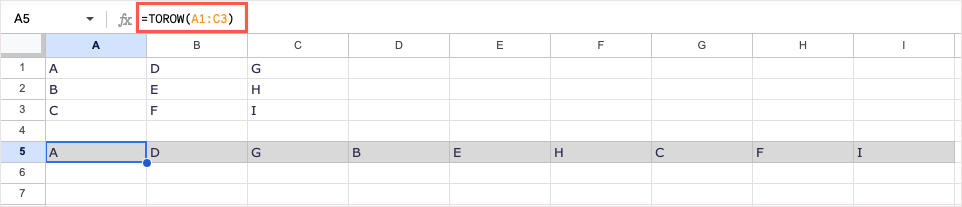
Όπως μπορείτε να δείτε, ο πίνακας είναι τώρα σε μια σειρά. Επειδή χρησιμοποιήσαμε την προεπιλογή σάρωση όρισμα, η συνάρτηση διαβάζει από αριστερά προς τα δεξιά (A, D, G), προς τα κάτω και μετά από αριστερά προς τα δεξιά ξανά (B, E, H) μέχρι να ολοκληρωθεί — σαρώνεται ανά σειρά.
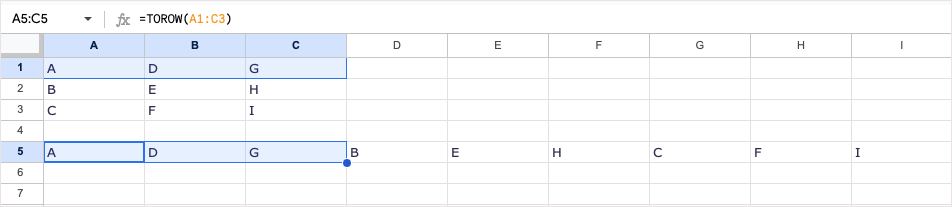
Για να διαβάσουμε τον πίνακα ανά στήλη αντί για γραμμή, μπορούμε να χρησιμοποιήσουμε Αληθής για το σάρωση διαφωνία. Θα αφήσουμε το αγνοώ όρισμα κενό. Εδώ είναι ο τύπος:
=TOROW(A1:C3,,TRUE)
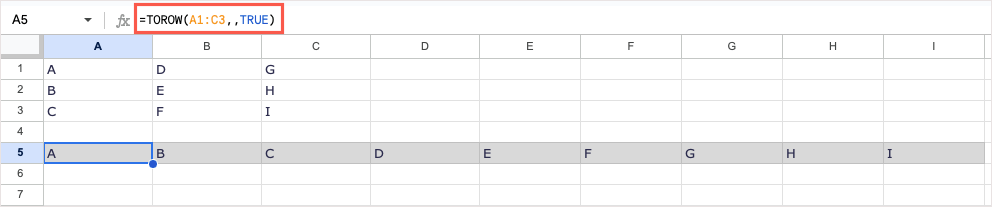
Τώρα βλέπετε ότι η συνάρτηση διαβάζει τον πίνακα από πάνω προς τα κάτω (A, B, C), από πάνω προς τα κάτω (D, E, F) και από πάνω προς τα κάτω (G, H, I).
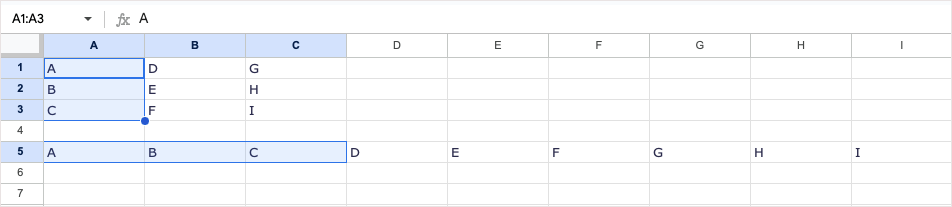
Η συνάρτηση TOCOL λειτουργεί με τον ίδιο τρόπο αλλά μετατρέπει τον πίνακα σε στήλη. Χρησιμοποιώντας το ίδιο εύρος, A1 έως C3, ακολουθεί ο τύπος που χρησιμοποιεί τα προεπιλεγμένα ορίσματα:
=TOCOL(A1:C3)
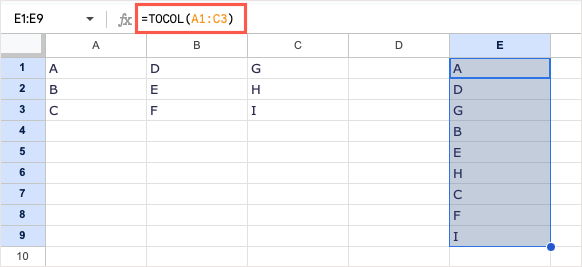
Και πάλι, χρησιμοποιώντας την προεπιλογή για το σάρωση όρισμα, η συνάρτηση διαβάζει από αριστερά προς τα δεξιά και παρέχει το αποτέλεσμα ως τέτοιο.

Για να διαβάσετε τον πίνακα ανά στήλη αντί για γραμμή, εισαγάγετε Αληθής για το σάρωση επιχείρημα σαν αυτό:
=TOCOL(A1:C3,,TRUE)
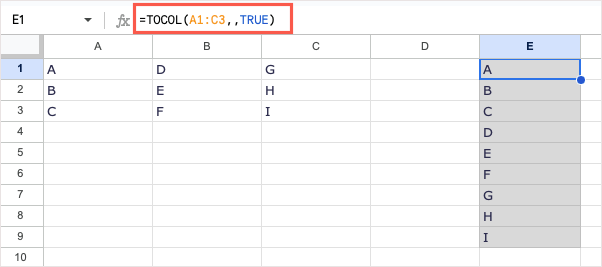
Τώρα βλέπετε ότι η συνάρτηση διαβάζει τον πίνακα από πάνω προς τα κάτω.
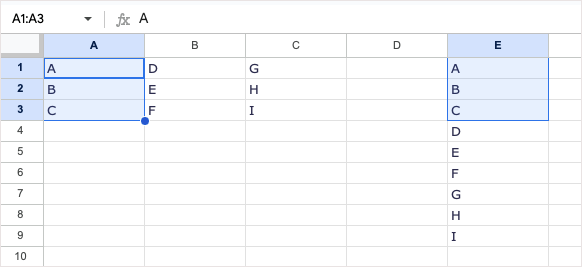
Δημιουργήστε έναν νέο πίνακα από γραμμές ή στήλες: CHOOSEROWS και CHOOSECOLS
Μπορεί να θέλετε να δημιουργήσετε έναν νέο πίνακα από έναν υπάρχοντα. Αυτό σας επιτρέπει να δημιουργήσετε μια νέα περιοχή κελιών με συγκεκριμένες μόνο τιμές από μια άλλη. Για αυτό, θα χρησιμοποιήσετε τα CHOSEROWS και CHOOSECOLS Λειτουργίες Φύλλων Google.
Η σύνταξη για κάθε συνάρτηση είναι παρόμοια, CHOOSEROWS (πίνακας, σειρά_αριθμός, σειρά_αριθμός_επιλογής) και CHOOSECOLS (πίνακας, αριθμός_κολώνας, αριθμός_επιλογής) όπου τα δύο πρώτα ορίσματα απαιτούνται και για τα δύο.
- Πίνακας: Ο υπάρχων πίνακας, μορφοποιημένος ως “A1:D4.”
- Σειρά_αριθμός ή Στήλη_αριθμ: Ο αριθμός της πρώτης γραμμής ή στήλης που θέλετε να επιστρέψετε.
- Row_num_opt ή Col_num_opt: Οι αριθμοί για πρόσθετες σειρές ή στήλες που θέλετε να επιστρέψετε. Η Google σας προτείνει χρησιμοποιήστε αρνητικούς αριθμούς για να επιστρέψετε σειρές από κάτω προς τα πάνω ή στήλες από δεξιά προς τα αριστερά.
Ας δούμε μερικά παραδείγματα χρησιμοποιώντας CHOOSEROWS και CHOOSECOLS και τους τύπους τους.
Σε αυτό το πρώτο παράδειγμα, θα χρησιμοποιήσουμε τον πίνακα A1 έως B6. Θέλουμε να επιστρέψουμε τις τιμές στις σειρές 1, 2 και 6. Ακολουθεί ο τύπος:
=CHOOSEROWS(A1:B6,1,2,6)
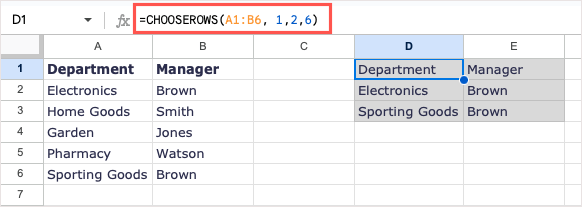
Όπως μπορείτε να δείτε, λάβαμε αυτές τις τρεις σειρές για να δημιουργήσουμε τον νέο μας πίνακα.
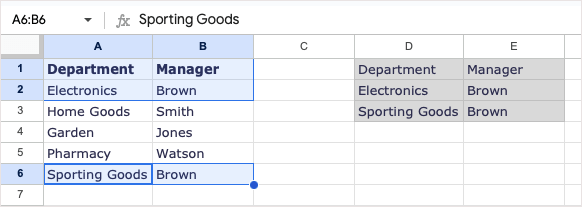
Για ένα άλλο παράδειγμα, θα χρησιμοποιήσουμε τον ίδιο πίνακα. Αυτή τη φορά, θέλουμε να επιστρέψουμε τις σειρές 1, 2 και 6 αλλά με τις 2 και 6 με αντίστροφη σειρά. Μπορείτε να χρησιμοποιήσετε θετικούς ή αρνητικούς αριθμούς για να λάβετε το ίδιο αποτέλεσμα.
Χρησιμοποιώντας αρνητικούς αριθμούς, θα χρησιμοποιούσατε αυτόν τον τύπο:
=CHOSEROWS(A1:B6,1,-1,-5)
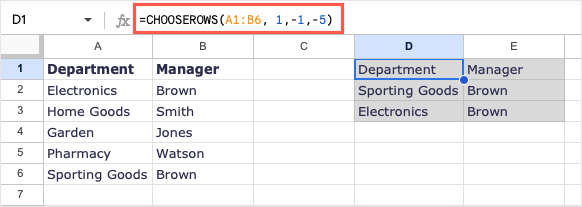
Για να εξηγήσουμε, το 1 είναι η πρώτη σειρά που επιστρέφει, το -1 είναι η δεύτερη σειρά που επιστρέφει που είναι η πρώτη σειρά που ξεκινά από το κάτω μέρος και το -5 είναι η πέμπτη σειρά από το κάτω μέρος.
Χρησιμοποιώντας θετικούς αριθμούς, θα χρησιμοποιούσατε αυτόν τον τύπο για να λάβετε το ίδιο αποτέλεσμα:
=CHOOSEROWS(A1:B6,1,6,2)
Η συνάρτηση CHOOSECOLS λειτουργεί παρόμοια, με τη διαφορά ότι τη χρησιμοποιείτε όταν θέλετε να δημιουργήσετε έναν νέο πίνακα από στήλες αντί για γραμμές.
Χρησιμοποιώντας τον πίνακα A1 έως D6, μπορούμε να επιστρέψουμε τις στήλες 1 (στήλη A) και 4 (στήλη D) με αυτόν τον τύπο:
=CHOOSECOLS(A1:D6,1,4)
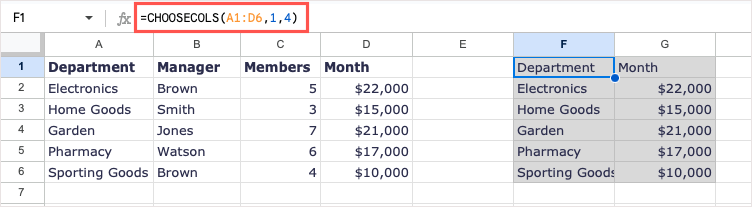
Τώρα έχουμε τον νέο μας πίνακα μόνο με αυτές τις δύο στήλες.
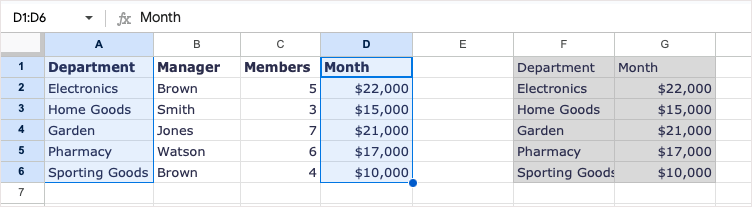
Ως άλλο παράδειγμα, θα χρησιμοποιήσουμε τον ίδιο πίνακα ξεκινώντας από τη στήλη 4. Στη συνέχεια, θα προσθέσουμε πρώτα τις στήλες 1 και 2 με 2 (στήλη Β). Μπορείτε να χρησιμοποιήσετε είτε θετικούς είτε αρνητικούς αριθμούς:
=CHOOSECOLS(A1:D6,4,2,1)
=CHOOSECOLS(A1:D6,4,-3,-4)
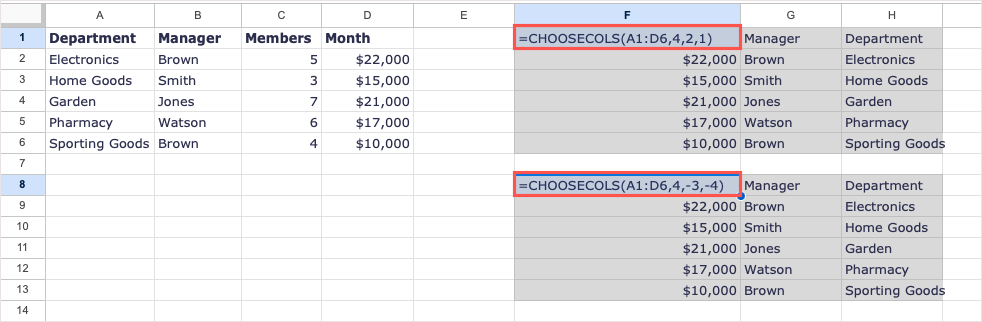
Όπως μπορείτε να δείτε στο παραπάνω στιγμιότυπο οθόνης, με τους τύπους στα κελιά και όχι στη γραμμή τύπων, λαμβάνουμε το ίδιο αποτέλεσμα χρησιμοποιώντας και τις δύο επιλογές.
Σημείωση: Επειδή Η Google προτείνει τη χρήση αρνητικών αριθμών για να αντιστρέψετε την τοποθέτηση των αποτελεσμάτων, λάβετε αυτό υπόψη εάν δεν λαμβάνετε τα σωστά αποτελέσματα χρησιμοποιώντας θετικούς αριθμούς.
Τυλίξτε για να δημιουργήσετε έναν νέο πίνακα: WRAPROWS και WRAPCOLS
Εάν θέλετε να δημιουργήσετε έναν νέο πίνακα από έναν υπάρχοντα αλλά να τυλίξετε τις στήλες ή τις γραμμές με έναν συγκεκριμένο αριθμό τιμών σε καθεμία, μπορείτε να χρησιμοποιήσετε τις συναρτήσεις WRAPROWS και WRAPCOLS.
Η σύνταξη για κάθε συνάρτηση είναι η ίδια, ΤΥΛΙΚΕΣ (εύρος, μέτρηση, μπλοκ) και WRAPCOLS (εύρος, μέτρηση, pad), όπου τα δύο πρώτα ορίσματα απαιτούνται και για τα δύο.
- Εύρος: Η υπάρχουσα περιοχή κελιών που θέλετε να χρησιμοποιήσετε για έναν πίνακα, μορφοποιημένο ως “A1:D4”.
- μετρώ: Ο αριθμός των κελιών για κάθε γραμμή ή στήλη.
- Μπλοκ: Μπορείτε να χρησιμοποιήσετε αυτό το όρισμα για να τοποθετήσετε κείμενο ή μια μεμονωμένη τιμή σε κενά κελιά. Αυτό αντικαθιστά το σφάλμα #N/A που θα λάβετε για τα κενά κελιά. Συμπεριλάβετε το κείμενο ή την τιμή μέσα σε εισαγωγικά.
Ας δούμε μερικά παραδείγματα χρησιμοποιώντας τις συναρτήσεις WRAPROWS και WRAPCOLS και τους τύπους τους.
Σε αυτό το πρώτο παράδειγμα, θα χρησιμοποιήσουμε την περιοχή κελιών A1 έως E1. Θα δημιουργήσουμε έναν νέο πίνακα που αναδιπλώνει σειρές με τρεις τιμές σε κάθε σειρά. Εδώ είναι ο τύπος:
=WRAPROWS(A1:E1,3)

Όπως μπορείτε να δείτε, έχουμε έναν νέο πίνακα με το σωστό αποτέλεσμα, τρεις τιμές σε κάθε σειρά. Επειδή έχουμε ένα κενό κελί στον πίνακα, εμφανίζεται το σφάλμα #N/A. Για το επόμενο παράδειγμα, θα χρησιμοποιήσουμε το μπλοκ όρισμα για την αντικατάσταση του σφάλματος με το κείμενο “Κανένα”. Εδώ είναι ο τύπος:
=WRAPROWS(A1:E1,3,”Κανένα”)
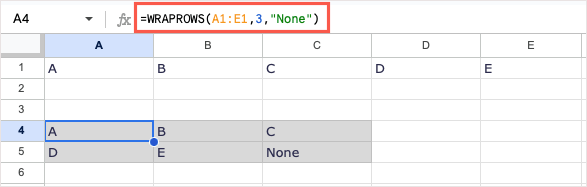
Τώρα, μπορούμε να δούμε μια λέξη αντί για ένα σφάλμα Φύλλων Google.
Η συνάρτηση WRAPCOLS κάνει το ίδιο πράγμα δημιουργώντας έναν νέο πίνακα από μια υπάρχουσα περιοχή κελιών, αλλά το κάνει αναδιπλώνοντας στήλες αντί για γραμμές.
Εδώ, θα χρησιμοποιήσουμε τον ίδιο πίνακα, A1 έως E3, τυλίγοντας στήλες με τρεις τιμές σε κάθε στήλη:
=WRAPCOLS(A1:E1,3)
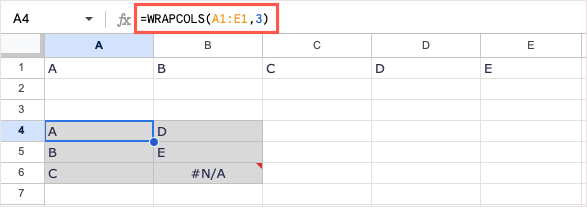
Όπως το παράδειγμα WRAPROWS, λαμβάνουμε το σωστό αποτέλεσμα αλλά και ένα σφάλμα λόγω του κενού κελιού. Με αυτόν τον τύπο, μπορείτε να χρησιμοποιήσετε το μπλοκ όρισμα για να προσθέσετε τη λέξη “Empty”:
=WRAPCOLS(A1:E1,3,”Άδειο”)
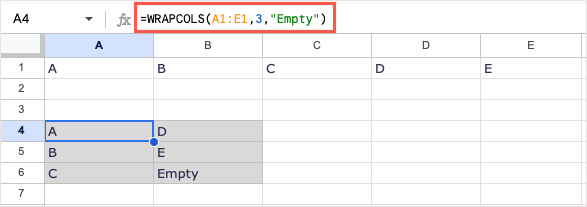
Αυτός ο νέος πίνακας φαίνεται πολύ καλύτερος με μια λέξη αντί για το σφάλμα.
Συνδυάστε για να δημιουργήσετε έναν νέο πίνακα: HSTACK και VSTACK
Δύο τελικές συναρτήσεις που θα δούμε είναι για την προσάρτηση πινάκων. Με το HSTACK και το VSTACK, μπορείτε να προσθέσετε δύο ή περισσότερες σειρές κελιών μαζί για να σχηματίσετε έναν ενιαίο πίνακα, είτε οριζόντια είτε κάθετα.
Η σύνταξη για κάθε συνάρτηση είναι η ίδια, HSTACK (εύρος 1, εύρος 2,…) και VSTACK (εύρος 1, εύρος 2,…), όπου απαιτείται μόνο το πρώτο όρισμα. Ωστόσο, θα χρησιμοποιείτε σχεδόν πάντα το δεύτερο όρισμα, το οποίο συνδυάζει ένα άλλο εύρος με το πρώτο.
- Εύρος 1: Το πρώτο εύρος κελιών που θέλετε να χρησιμοποιήσετε για τον πίνακα, μορφοποιημένο ως “A1:D4”.
- Εύρος 2,…: Το δεύτερο εύρος κελιών που θέλετε να προσθέσετε στο πρώτο για να δημιουργήσετε τον πίνακα. Μπορείτε να συνδυάσετε περισσότερες από δύο περιοχές κελιών.
Ας δούμε μερικά παραδείγματα χρησιμοποιώντας HSTACK και VSTACK και τους τύπους τους.
Σε αυτό το πρώτο παράδειγμα, θα συνδυάσουμε τις περιοχές A1 έως D2 με A3 έως D4 χρησιμοποιώντας αυτόν τον τύπο:
=HSTACK(A1:D2,A3:D4)
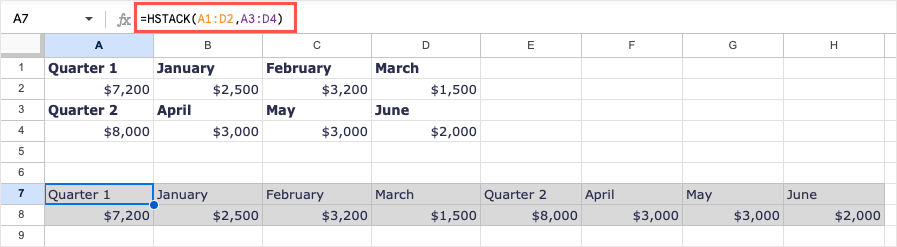
Μπορείτε να δείτε το δικό μας συνδυασμένα εύρη δεδομένων για να σχηματίσουν έναν ενιαίο οριζόντιο πίνακα.
Για ένα παράδειγμα της συνάρτησης VSTACK, συνδυάζουμε τρεις περιοχές. Χρησιμοποιώντας τον ακόλουθο τύπο, θα χρησιμοποιήσουμε εύρη A2 έως C4, A6 έως C8 και A10 έως C12:
=VSTACK(A2:C4,A6:C8,A10:C12)
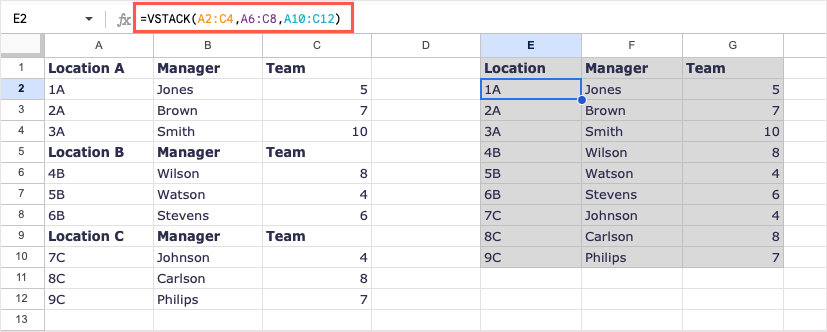
Τώρα, έχουμε έναν πίνακα με όλα τα δεδομένα μας χρησιμοποιώντας έναν τύπο σε ένα μόνο κελί.
Χειριστείτε τους πίνακες με ευκολία
Ενώ μπορείτε να χρησιμοποιήσετε ΠΛΗΡΟΦΟΡΙΚΟΣ ΠΙΝΑΚΑΣ σε ορισμένες περιπτώσεις, όπως με τη συνάρτηση SUM ή τη συνάρτηση IF, αυτοί οι πρόσθετοι τύποι πίνακα Φύλλων Google μπορούν να σας εξοικονομήσουν χρόνο. Σας βοηθούν να τακτοποιήσετε το φύλλο σας όπως ακριβώς το θέλετε και με έναν τύπο ενιαίου πίνακα.
Για περισσότερα μαθήματα όπως αυτό, αλλά με συναρτήσεις χωρίς πίνακα, δείτε πώς μπορείτε να χρησιμοποιήσετε τη συνάρτηση COUNTIF ή SUMIF στα Φύλλα Google.
Διαβάστε επίσης:Τρόπος αλφαβητισμού σε Φύλλα Google (κινητά και υπολογιστές)
Πώς να προσθέσετε ή να αφαιρέσετε υπερσυνδέσμους στα Φύλλα Google
Πώς να χρησιμοποιήσετε την προβολή χρονολογίου των Φύλλων Google για τη διαχείριση έργων
Πώς να βρείτε και να υπολογίσετε το εύρος στο Excel
Πώς να ενεργοποιήσετε τη σκοτεινή λειτουργία στα Φύλλα Google