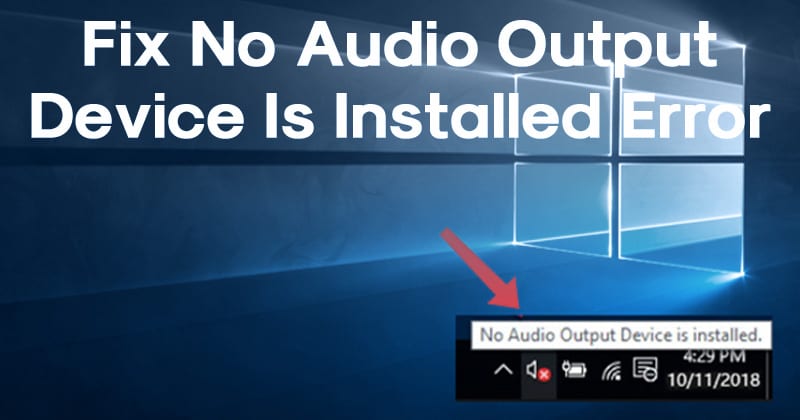Συνήθως, οι ενημερώσεις των Windows βοηθούν στη βελτίωση, ενημέρωση ή διόρθωση υφιστάμενων σφαλμάτων στο λειτουργικό σύστημα, αλλά μερικές φορές μπορεί να έχουν μπούμερανγκ. Αν κοιτάξουμε εν συντομία στα φόρουμ των Windows, θα διαπιστώσουμε ότι οι χρήστες αντιμετωπίζουν προβλήματα μετά την εγκατάσταση οποιασδήποτε νέας ενημέρωσης.
Ένα από αυτά τα προβλήματα είναι γνωστό ως «Δεν έχει εγκατασταθεί συσκευή εξόδου ήχου». Αυτό το σφάλμα εμφανίζεται συνεχώς κατά την αύξηση της έντασης ή την ενεργοποίηση του υπολογιστή. Το χειρότερο είναι ότι το σφάλμα απενεργοποιεί εντελώς τον ήχο και οι χρήστες δεν μπορούν να κάνουν τίποτα για να επαναφέρουν τον ήχο.
Το περιεχόμενο αυτού του σεναρίου δημιουργείται αυστηρά για εκπαιδευτικούς σκοπούς. Η χρήση γίνεται με δική σας ευθύνη.
Διαβάστε επίσης :Πώς να επαναφέρετε τα Windows 10/11 μέσω CMD
Τρόποι για να διορθώσετε κανένα Devi εξόδου ήχουce Is Installed Error στα Windows
Ο γίγαντας λογισμικού Microsoft δεν έχει σχολιάσει τίποτα σχετικά με το σφάλμα. Ωστόσο, οι χρήστες των Windows βρήκαν μια λύση για το “Δεν έχει εγκατασταθεί συσκευή εξόδου ήχου‘ λάθος. Επομένως, εάν το ίδιο σφάλμα δημιουργεί προβλήματα για εσάς, ακολουθήστε τις παρακάτω απλές μεθόδους για να το διορθώσετε Δεν έχει εγκατασταθεί συσκευή εξόδου ήχου σφάλμα στα Windows 10 σας.
1. Επανεκκινήστε τον υπολογιστή σας με Windows

Το πρώτο πράγμα είναι ότι εάν λαμβάνετε συνεχώς το μήνυμα λάθους “No Audio Output Device Is Installed”, πρέπει να επανεκκινήσετε τον υπολογιστή σας με Windows 10.
Η επανεκκίνηση του υπολογιστή με Windows 10 πιθανότατα θα διορθώσει τα περισσότερα σφάλματα συστήματος, συμπεριλαμβανομένης της εγκατάστασης χωρίς συσκευή εξόδου ήχου. Μετά την επανεκκίνηση, εάν εξακολουθείτε να εμφανίζεται το μήνυμα σφάλματος, πρέπει να ακολουθήσετε τις επόμενες μεθόδους.
2. Χρήση του εργαλείου αντιμετώπισης προβλημάτων ήχου
Αυτό είναι το δεύτερο καλύτερο πράγμα που πρέπει να κάνουν οι χρήστες των Windows 10 για να διορθώσουν προβλήματα που σχετίζονται με τον ήχο. Το εργαλείο αντιμετώπισης προβλημάτων ήχου στα Windows 10 μπορεί να διορθώσει διάφορα ζητήματα ήχου, συμπεριλαμβανομένων των σφαλμάτων Δεν έχει εγκατασταθεί η συσκευή εξόδου ήχου. Δείτε πώς μπορείτε να χρησιμοποιήσετε το Audio TroubleShooter στα Windows 10.
1. Πρώτα απ ‘όλα, ανοίξτε τον Πίνακα Ελέγχου και κάντε κλικ στο Αντιμετώπιση προβλημάτων.

2. Στην Αντιμετώπιση προβλημάτων, κάντε κλικ στο Αντιμετώπιση προβλημάτων αναπαραγωγής ήχου σύνδεσμο στην ενότητα Υλικό και Ήχος.

3. Στη γραμμή εντολών αναπαραγωγής ήχου, κάντε κλικ στο Επόμενο κουμπί.

4. Τώρα περιμένετε έως ότου η Αντιμετώπιση προβλημάτων ήχου πραγματοποιήσει σάρωση για τις συσκευές ήχου. Μόλις σαρωθεί, επιλέξτε τη συσκευή ήχου σας και κάντε κλικ στο Επόμενο κουμπί.

5. Τώρα, ακολουθήστε τις οδηγίες που εμφανίζονται στην οθόνη για να ολοκληρώσετε τη διαδικασία αντιμετώπισης προβλημάτων.

Αυτό είναι! Αυτός είναι ο τρόπος με τον οποίο μπορείτε να διορθώσετε το μήνυμα σφάλματος εκτελώντας το Audio Troubleshooter.
3. Ενημερώστε το πρόγραμμα οδήγησης ήχου
1. Πρώτα από όλα, ανοίξτε Διαχειριστή της συσκευής στον υπολογιστή σας με Windows. Μπορείτε να αναζητήσετε τη Διαχείριση Συσκευών στο μενού Έναρξη για να την ανοίξετε απευθείας.

2. Μόλις μεταβείτε στη Διαχείριση Συσκευών, επιλέξτε και αναπτύξτε το Συσκευή συστήματος.

3. Οι Συσκευές Συστήματος θα παραθέσουν όλες τις συσκευές ή το υλικό που είναι εγκατεστημένο. Πρέπει να αναζητήσετε ένα πρόγραμμα οδήγησης ήχου που να περιέχει SST. Κάντε δεξί κλικ πάνω του και επιλέξτε Ενημέρωση προγράμματος οδήγησης.

4. Τώρα, θα δείτε ένα αναδυόμενο παράθυρο που θα σας ρωτά, “Πώς θέλετε να αναζητήσετε προγράμματα οδήγησης;” Επίλεξε το Δεύτερη επιλογή να συνεχίσει.

5. Στη συνέχεια, πρέπει να επιλέξετε την επιλογή Επιτρέψτε μου να επιλέξω από μια λίστα διαθέσιμων προγραμμάτων οδήγησης στον υπολογιστή μου
6. Στα επόμενα Windows, επιλέξτε Ελεγκτής ήχου υψηλής ευκρίνειας και κάντε κλικ στο ‘Επόμενο’

Αυτό είναι! Τώρα επανεκκινήστε τον υπολογιστή σας και ελέγξτε εάν το σφάλμα παραμένει.
4. Απεγκαταστήστε τον ελεγκτή ήχου Intel SST
Λοιπόν, υπάρχει μια ακόμη μέθοδος που μπορείτε να ακολουθήσετε για να διορθώσετε το σφάλμα No Audio Output Device Is Installed από τον υπολογιστή σας Windows.
1. Καταρχήν, πληκτρολογήστε Διαχείριση Συσκευών στο πλαίσιο Αναζήτηση των Windows και ανοίξτε Διαχειριστή της συσκευής
2. Στη Διαχείριση Συσκευών, βρείτε και αναπτύξτε το Ελεγκτές ήχου, βίντεο και παιχνιδιών
3. Τώρα, πρέπει να αναζητήσετε τη συσκευή Realtek ή οποιοδήποτε στοιχείο ήχου που έχει ένα κίτρινο τρίγωνο με ένα θαυμαστικό.
4. Επιλέξτε τη συγκεκριμένη συσκευή. Κάντε δεξί κλικ πάνω του και επιλέξτε Ιδιότητες. Στην καρτέλα Πρόγραμμα οδήγησης, επιλέξτε Απεγκατάσταση συσκευής

5. Τώρα, θα δείτε ένα αναδυόμενο παράθυρο επιβεβαίωσης. Επιλέξτε το πλαίσιο ελέγχου Διαγράψτε το λογισμικό προγράμματος οδήγησης για αυτήν τη συσκευή και κάντε κλικ στο Απεγκατάσταση
Τώρα επανεκκινήστε τον υπολογιστή σας. Αυτή η μέθοδος θα πρέπει να λύσει το Δεν έχει εγκατασταθεί συσκευή εξόδου ήχου λάθος.
5. Εγκαταστήστε το πρόγραμμα οδήγησης Generic Audio Device
Εάν εξακολουθείτε να λαμβάνετε το σφάλμα No Audio Output installed device, πρέπει να εγκαταστήσετε το γενικό πρόγραμμα οδήγησης της συσκευής ήχου. Εδώ είναι τι πρέπει να κάνετε.
1. Κάντε κλικ στην Αναζήτηση των Windows και πληκτρολογήστε Διαχείριση Συσκευών. Ανοιξε το Διαχειριστή της συσκευής εφαρμογή από τη λίστα.

2. Όταν ανοίξει η Διαχείριση Συσκευών, κάντε κλικ στην Ενέργεια και επιλέξτε Προσθήκη υλικού παλαιού τύπου.

3. Στην οθόνη Προσθήκη υλικού, επιλέξτε τη δεύτερη επιλογή και κάντε κλικ Επόμενο.

4. Στη γραμμή εντολών Προσθήκη υλικού, επιλέξτε Ελεγκτές ήχου, βίντεο και παιχνιδιών και κάντε κλικ Επόμενο.

5. Επιλέξτε (Γενικός ήχος USB) στα αριστερά και Συσκευή OEM ήχου USB στα δεξιά.

6. Αφού κάνετε την επιλογή, κάντε κλικ στο Επόμενο. Στην προτροπή επιβεβαίωσης, κάντε κλικ στο Επόμενο κουμπί ξανά.

Αυτό είναι! Αυτός είναι ο τρόπος με τον οποίο μπορείτε να διορθώσετε το μήνυμα σφάλματος που δεν έχει εγκατασταθεί συσκευή εξόδου ήχου στα Windows.
6. Ελέγξτε εάν οι Υπηρεσίες ήχου εκτελούνται
Το επόμενο καλύτερο πράγμα που μπορείτε να κάνετε για να επιλύσετε το σφάλμα είναι να ελέγξετε εάν οι υπηρεσίες ήχου στον υπολογιστή σας εκτελούνται σωστά. Δείτε πώς μπορείτε να ελέγξετε εάν εκτελούνται οι υπηρεσίες ήχου.
1. Πατήστε Windows Key + R κουμπί στο πληκτρολόγιό σας. Στο παράθυρο διαλόγου RUN, πληκτρολογήστε services.msc και πατήστε Enter.

2. Τώρα αναζητήστε το Windows Audio Endpoint Builder. Κάντε δεξί κλικ πάνω του και επιλέξτε Ιδιότητες.

3. Κάτω από τον Τύπο εκκίνησης, επιλέξτε Αυτόματο και κάντε κλικ στο Εντάξει κουμπί.

4. Τώρα κάντε δεξί κλικ στο Windows Audio Endpoint Builder σέρβις ξανά και επιλέξτε Επανεκκίνηση.

5. Βρείτε και κάντε δεξί κλικ Windows Audio Service και επιλέξτε Ιδιότητες.

6. Τώρα επιλέξτε Αυτόματο κάτω από τον τύπο εκκίνησης και κάντε κλικ Εντάξει.

7. Κάντε δεξί κλικ στην υπηρεσία ήχου των Windows και επιλέξτε Επανεκκίνηση.

Αυτό είναι! Τώρα κλείστε την εφαρμογή Υπηρεσίες και επανεκκινήστε τον υπολογιστή σας με Windows. Αυτό θα πρέπει να διορθώσει το σφάλμα εξόδου της συσκευής ήχου.
7. Εκτελέστε την εντολή DISM για να διορθώσετε την εικόνα των Windows
Τα προβλήματα με την εικόνα των Windows δημιουργούν επίσης προβλήματα με τις συνδεδεμένες συσκευές. Πολλοί χρήστες έχουν διορθώσει το σφάλμα “Δεν έχει εγκατασταθεί συσκευή εξόδου ήχου” επιδιορθώνοντας το αρχείο εικόνας των Windows με την εντολή DISM. Μπορείτε να δοκιμάσετε να το κάνετε επίσης.
1. Κάντε κλικ στην Αναζήτηση των Windows και πληκτρολογήστε CMD. Κάντε δεξί κλικ στο CMD και επιλέξτε Εκτελέστε ως διαχειριστής.
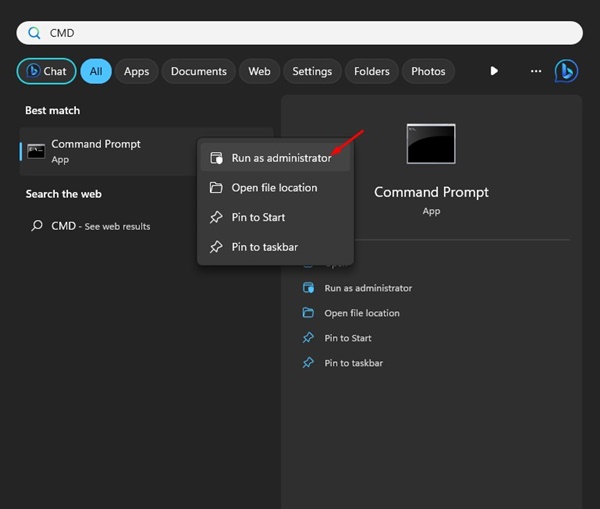
2. Όταν ανοίξει η Γραμμή εντολών, εκτελέστε μία προς μία τις ακόλουθες εντολές.
DISM /Online /Cleanup-Image /ScanHealth
DISM /Online /Cleanup-Image /RestoreHealth
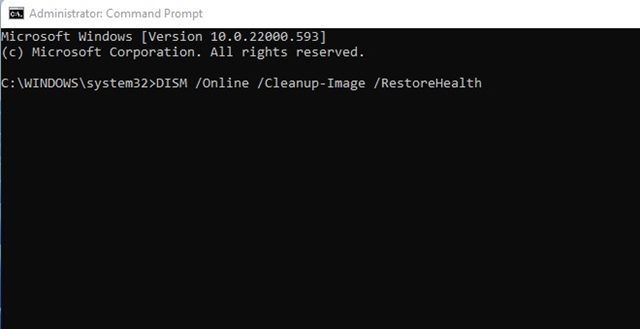
3. Η δεύτερη εντολή μπορεί να χρειαστεί χρόνο για να ολοκληρωθεί. Επομένως, κάντε υπομονή και περιμένετε να ολοκληρωθεί η διαδικασία.
Αυτό είναι! Αφού ολοκληρωθεί η διαδικασία, επανεκκινήστε τον υπολογιστή σας με Windows για να επιλύσετε το σφάλμα No Audio Output Device is Installed.
Διαβάστε επίσης:
Επομένως, αυτές είναι οι καλύτερες μέθοδοι για να διορθώσετε το σφάλμα Windows 10 Δεν έχει εγκατασταθεί συσκευή εξόδου ήχου. Κάθε μέθοδος που κοινοποιείται στο άρθρο αφαιρείται από τα φόρουμ της Microsoft και αυτές οι επιδιορθώσεις λειτουργούν σε κάθε περίπτωση. Λοιπόν, ποια είναι η γνώμη σας για αυτό; Μοιραστείτε τις απόψεις σας στο πλαίσιο σχολίων παρακάτω.