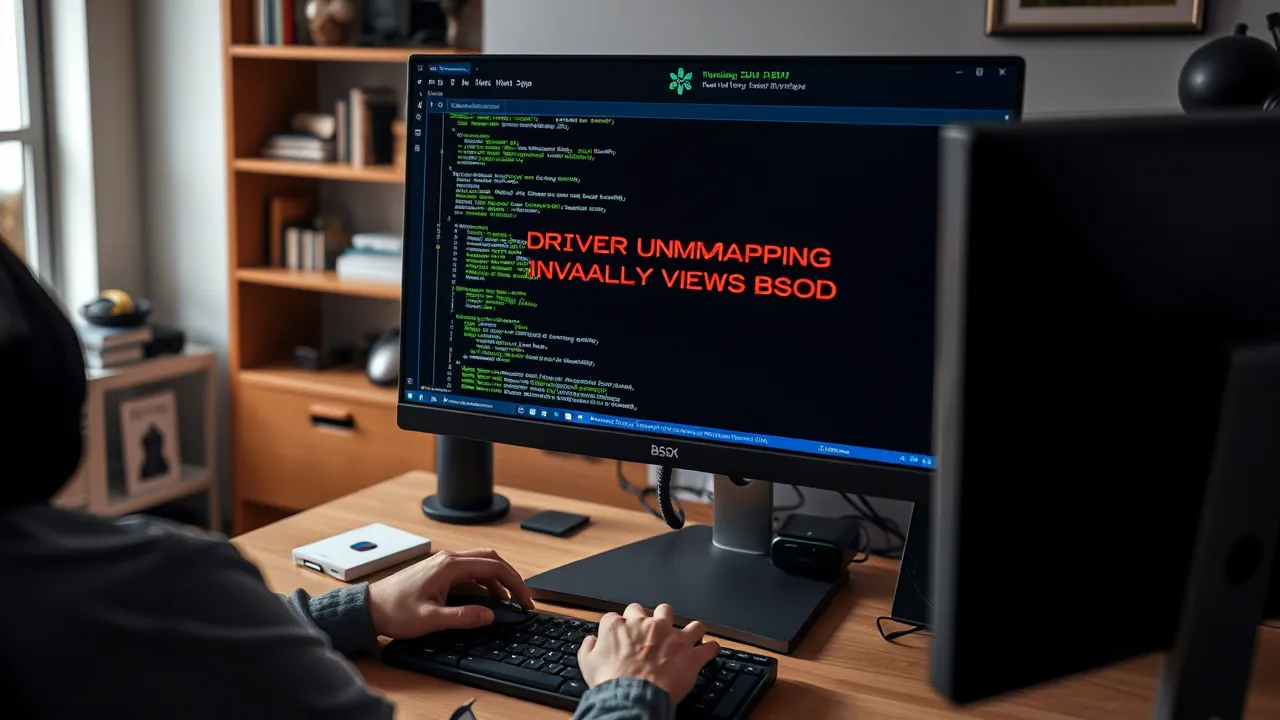Τι είναι το μήνυμα σφάλματος DRIVER UNMAPPING INVALID VIEW BSOD και γιατί εμφανίζεται; Περιστασιακά, εμφανίζεται το σφάλμα BSOD μετά την εγκατάσταση νέου υλικού ή λογισμικού. Το μήνυμα σφάλματος εμφανίζεται επίσης λόγω της καταστροφής του μητρώου των Windows λόγω πρόσφατων αλλαγών στο λογισμικό.
Το περιεχόμενο αυτού του σεναρίου δημιουργείται αυστηρά για εκπαιδευτικούς σκοπούς. Η χρήση γίνεται με δική σας ευθύνη.
Επειδή δεν υπάρχει διαθέσιμη επίσημη επιδιόρθωση για το σφάλμα BSOD DRIVER_UNMAPPING_INVALID_VIEW, πρέπει να ακολουθήσουμε ορισμένες βασικές συμβουλές αντιμετώπισης προβλημάτων για να το διορθώσουμε. Λοιπόν, ας τσεκάρουμε.
1. Εγκαταστήστε όλες τις ενημερώσεις των Windows σε εκκρεμότητα

Αυτό είναι ένα από τα πρώτα πράγματα που μπορείτε να κάνετε για να διορθώσετε το μήνυμα σφάλματος DRIVER UNMAPPING INVALID VIEW στα Windows. Δεδομένου ότι οι ενημερώσεις των Windows αποτελούνται από διορθώσεις σφαλμάτων και δυνατότητες, πιθανότατα θα διορθώσουν προβλήματα με το υλικό και το λογισμικό.
2. Εγκαταστήστε την πιο πρόσφατη έκδοση προγραμμάτων οδήγησης
Επειδή το μήνυμα σφάλματος – DRIVER UNMAPPING INVALID VIEW σχετίζεται με προγράμματα οδήγησης, είναι λογικό να τα ενημερώσετε. Η ύπαρξη ξεπερασμένων προγραμμάτων οδήγησης θα οδηγήσει σε υποβάθμιση της απόδοσης μαζί με ατυχήματα. Μπορείτε να ενημερώσετε τα προγράμματα οδήγησης με μη αυτόματο τρόπο ή να βασιστείτε σε εργαλεία ενημέρωσης προγραμμάτων οδήγησης τρίτων κατασκευαστών.

Πολλά εργαλεία ενημέρωσης προγραμμάτων οδήγησης τρίτων είναι διαθέσιμα στο διαδίκτυο, όπως το Slim Driver, το Driver Booster κ.λπ. Μπορείτε να χρησιμοποιήσετε οποιοδήποτε από αυτά για να ενημερώσετε όλα τα προγράμματα οδήγησης. Για περισσότερες πληροφορίες σχετικά με το λογισμικό ενημέρωσης προγραμμάτων οδήγησης, ανατρέξτε στο άρθρο μας – Τα καλύτερα εργαλεία ενημέρωσης προγραμμάτων οδήγησης για Windows.
3. Εκτελέστε το πρόγραμμα αντιμετώπισης προβλημάτων υλικού
Η εκτέλεση του εργαλείου αντιμετώπισης προβλημάτων υλικού μπορεί επίσης να βοηθήσει. Δείτε πώς μπορείτε να εκτελέσετε το εργαλείο αντιμετώπισης προβλημάτων υλικού στα Windows.
1. Πληκτρολογήστε PowerShell στην Αναζήτηση των Windows. Στη συνέχεια, κάντε δεξί κλικ στο PowerShell και επιλέξτε R un ως διαχειριστής .

2. Όταν ανοίξει το βοηθητικό πρόγραμμα PowerShell, εκτελέστε αυτήν την εντολή:
msdt.exe -id DeviceDiagnostic

3. Αυτό θα ξεκινήσει το εργαλείο αντιμετώπισης προβλημάτων υλικού και συσκευών. Απλώς κάντε κλικ στο Επόμενο .

4. Ακολουθήστε τις οδηγίες που εμφανίζονται στην οθόνη για να ολοκληρώσετε τη διαδικασία αντιμετώπισης προβλημάτων υλικού.
4. Εκτελέστε την εντολή SFC
Εάν λάβετε το μήνυμα σφάλματος λόγω κατεστραμμένων αρχείων των Windows, θα πρέπει να βασιστείτε στο εργαλείο SFC για να διορθώσετε το μήνυμα σφάλματος “Η ΜΗ ΧΑΡΤΟΓΡΑΦΗΣΗ ΤΟΥ ΟΔΗΓΟΥ ΜΗ ΕΓΚΥΡΗ ΠΡΟΒΟΛΗ”. Η εντολή θα σαρώσει το σύστημά σας για πιθανά προβλήματα και θα τα επιλύσει.
1. Αρχικά, ανοίξτε το μενού Αναζήτηση και πληκτρολογήστε CMD .
2. Κάντε δεξί κλικ στο ‘CMD’ και επιλέξτε Εκτέλεση ως διαχειριστής .

3. Τώρα, στο CMD, πληκτρολογήστε sfc /scannow

Τώρα, περιμένετε μερικά δευτερόλεπτα μέχρι να ολοκληρωθεί η σάρωση. Μόλις τελειώσετε, επανεκκινήστε τον υπολογιστή σας για να διορθώσετε το μήνυμα σφάλματος “DRIVER UNMAPPING INVALID VIEW”.
5. Καθαρίστε τις μη έγκυρες καταχωρήσεις μητρώου
Οι ειδικοί των Windows ισχυρίζονται ότι το μήνυμα σφάλματος “DRIVER UNMAPPING INVALID VIEW” εμφανίζεται επίσης λόγω μη έγκυρων καταχωρίσεων μητρώου. Ορισμένα λογισμικά ή παιχνίδια μπορούν να παίξουν με το Μητρώο των Windows, οδηγώντας σε διάφορα σφάλματα, συμπεριλαμβανομένου του ‘DRIVER UNMAPPING INVALID VIEW’. Επομένως, σε αυτήν τη μέθοδο, πρέπει να καθαρίσετε όλες τις μη έγκυρες καταχωρήσεις μητρώου για να διορθώσετε το μήνυμα σφάλματος.

Για να καθαρίσετε μη έγκυρες καταχωρήσεις μητρώου, μπορείτε να χρησιμοποιήσετε το CCleaner . Για όσους δεν το γνωρίζουν, το CCleaner είναι ένα από τα καλύτερα και κορυφαία καθαριστικά μητρώου που είναι διαθέσιμα στον ιστό και μπορεί να καθαρίσει τα ανεπιθύμητα για να βελτιώσει την απόδοση.
Το CCleaner διαθέτει επίσης ένα πρόγραμμα καθαρισμού μητρώου που επιδιορθώνει και καθαρίζει μη έγκυρες και ανεπιθύμητες καταχωρήσεις μητρώου. Απλώς κατεβάστε και εγκαταστήστε το CCleaner και κατευθυνθείτε στην καρτέλα Μητρώο. Εκεί, θα έχετε την επιλογή να σαρώσετε και να διορθώσετε σφάλματα μητρώου.
6. Ελέγξτε για ελαττωματικό υλικό στον υπολογιστή
Εάν εμφανιστεί το σφάλμα DRIVER UNMAPPING INVALID VIEW BSOD μετά την εγκατάσταση οποιουδήποτε νέου υλικού, το υλικό είναι πιθανώς ο ένοχος. Το πρόβλημα παρουσιάζεται όταν το εγκατεστημένο υλικό δεν είναι συμβατό με τον υπολογιστή.
Επομένως, ελέγξτε όλο το πρόσφατα εγκατεστημένο υλικό, συμπεριλαμβανομένης της μνήμης RAM, της μητρικής πλακέτας, του σκληρού δίσκου και άλλων εξαρτημάτων. Μπορείτε να πάρετε τον υπολογιστή σας στο τοπικό κατάστημα επισκευής Η/Υ για έλεγχο.
Διαβάστε επίσης : Πώς να διορθώσετε το σφάλμα “Μη έγκυρη τιμή για το μητρώο” από τα Windows 10
Αυτές είναι μερικές από τις καλύτερες μεθόδους για τη διόρθωση του μηνύματος σφάλματος “DRIVER UNMAPPING INVALID VIEW”. Εάν γνωρίζετε άλλες μεθόδους για να διορθώσετε το σφάλμα BSOD, ενημερώστε μας στο παρακάτω πλαίσιο σχολίων.