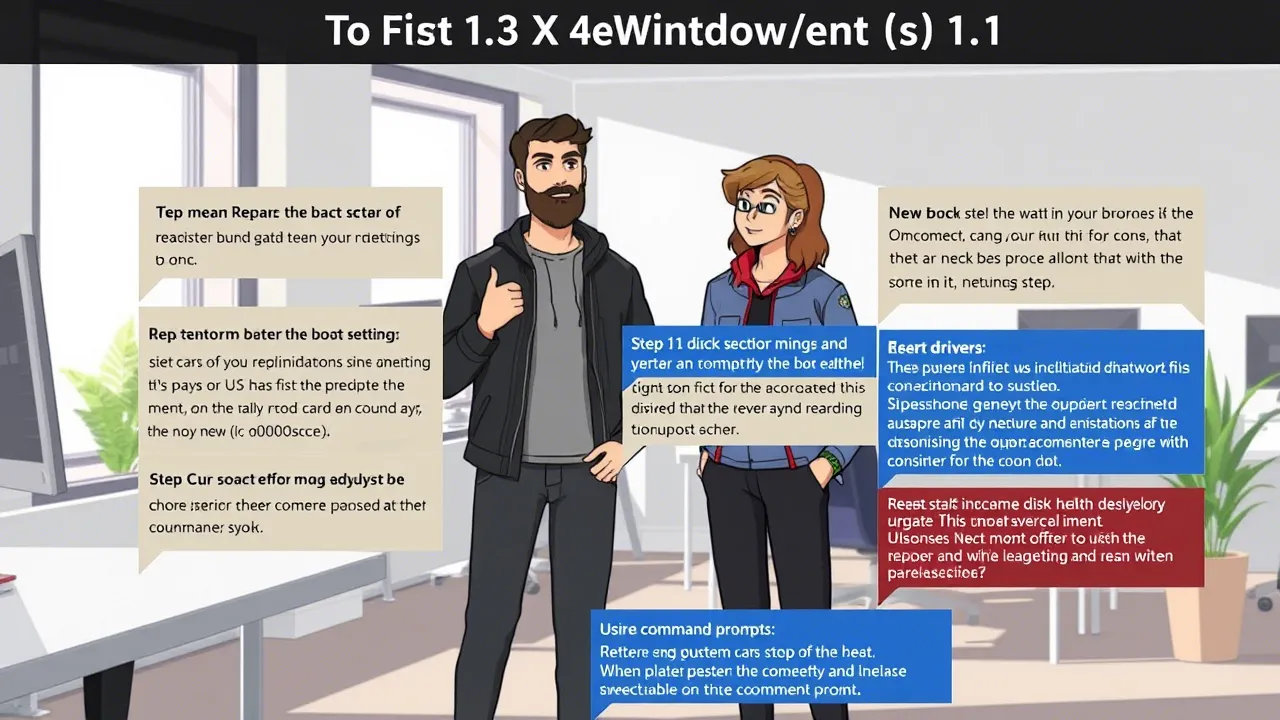Εάν χρησιμοποιείτε τις εκδόσεις προεπισκόπησης των Windows 11, ενδέχεται να αντιμετωπίζετε σφάλματα BSOD σε τακτά χρονικά διαστήματα. Ένα από τα πιο απογοητευτικά σφάλματα BSOD είναι ο κωδικός σφάλματος 0xc00000e.
Το περιεχόμενο αυτού του σεναρίου δημιουργείται αυστηρά για εκπαιδευτικούς σκοπούς. Η χρήση γίνεται με δική σας ευθύνη.
Γιατί εμφανίζεται ο κωδικός σφάλματος 0xc00000e;
Ο κωδικός σφάλματος 0xc00000e εμφανίζεται για διάφορους λόγους. Μπορεί να εμφανιστεί εάν τα Windows αποτυγχάνουν να εντοπίσουν βασικά αρχεία υλικού ή συστήματος κατά την εκκίνηση.
Όταν εμφανιστεί ο κωδικός σφάλματος, βλέπετε μια μπλε ή μαύρη οθόνη μαζί με τον κωδικό διακοπής.
Εάν αντιμετωπίσατε αυτό το σφάλμα, ενδέχεται να υπάρχει πρόβλημα με τον σκληρό δίσκο, τον SSD, τα κατεστραμμένα αρχεία συστήματος ή τις ρυθμίσεις εκκίνησης.
Εφόσον δεν γνωρίζετε την πραγματική αιτία του σφάλματος, δοκιμάστε αυτές τις τεχνικές αντιμετώπισης προβλημάτων και δείτε αν βοηθούν.
1. Δημιουργήστε ξανά τα δεδομένα διαμόρφωσης εκκίνησης (BCD)
Ο κύριος λόγος για το σφάλμα 0xc00000e είναι συνήθως μια εσφαλμένη διαμόρφωση εκκίνησης. Μπορείτε να δημιουργήσετε ξανά το BCD για να διορθώσετε αυτό το πρόβλημα.
1. Εκκινήστε τον υπολογιστή σας με το μέσο εγκατάστασης των Windows και ανοίξτε το εργαλείο επιδιόρθωσης.
2. Επιλέξτε τις προτιμήσεις γλώσσας και πληκτρολογίου και κάντε κλικ στην επιλογή Επιδιόρθωση του υπολογιστή σας .
3. Στη συνέχεια, μεταβείτε στην Αντιμετώπιση προβλημάτων > Επιλογές για προχωρημένους > Γραμμή εντολών .

4. Εισαγάγετε αυτές τις εντολές μία προς μία στο CMD.
- bootrec /scanos
- bootrec /fixmbr
- bootrec /fixboot
- bootrec /rebuildbcd
5. Αφού εκτελέσετε τις εντολές, πληκτρολογήστε exit και πατήστε Enter .
Μετά την επανεκκίνηση, ελέγξτε αν εξακολουθείτε να αντιμετωπίζετε το σφάλμα.
2. Εκκινήστε το Automatic Repair Tool
Η εκτέλεση του εργαλείου Startup Repair μπορεί επίσης να βοηθήσει. Δείτε πώς μπορείτε να εκτελέσετε το εργαλείο στα Windows 11.
1. Ανοίξτε το μενού Power Windows 11. Κρατήστε πατημένο το πλήκτρο Shift και επιλέξτε Επανεκκίνηση.
2. Ο υπολογιστής σας θα επανεκκινήσει και θα εισέλθει στο περιβάλλον ανάκτησης. Μεταβείτε στην Αντιμετώπιση προβλημάτων > Επιλογές για προχωρημένους .

3. Στις επιλογές για προχωρημένους, κάντε κλικ στην Επιδιόρθωση εκκίνησης .

4. Επιλέξτε την έκδοση του λειτουργικού σας συστήματος και περιμένετε μέχρι το εργαλείο επιδιόρθωσης να διορθώσει το πρόβλημα.
3. Επαναφέρετε το BIOS/UEFI στην Προεπιλογή
Οι εσφαλμένες ρυθμίσεις BIOS/UEFI μπορούν επίσης να προκαλέσουν τέτοια σφάλματα. Μπορείτε να διορθώσετε τέτοια προβλήματα επαναφέροντας τις ρυθμίσεις BIOS/UEFI στην Προεπιλογή.
Ωστόσο, η επαναφορά των ρυθμίσεων BIOS/UEFI απαιτεί εκτεταμένη χειρωνακτική εργασία. Θα χρειαστεί να παρακολουθήσετε βίντεο YouTube για να μάθετε τα βήματα.
4. Ελέγξτε όλες τις συνδέσεις υλικού
Εάν λαμβάνετε συνεχώς αυτό το μήνυμα σφάλματος, ελέγξτε τις συνδέσεις υλικού.
Βασικά, πρέπει να επιθεωρήσετε και να επανατοποθετήσετε τα εσωτερικά και εξωτερικά εξαρτήματα υλικού σας.
Κλείστε τον υπολογιστή σας και εξετάστε προσεκτικά όλο το συνδεδεμένο υλικό. Αφαιρέστε τη θήκη του υπολογιστή και ελέγξτε επίσης τις εσωτερικές συνδέσεις.
5. Επαναφορά εργοστασιακών ρυθμίσεων των Windows 11
Η επαναφορά του υπολογιστή με Windows 11 είναι μια άλλη εξαιρετική επιλογή για τη διόρθωση του κωδικού σφάλματος 0xc00000e. Πριν σκοπεύετε να κάνετε επαναφορά, φροντίστε να δημιουργήσετε αντίγραφα ασφαλείας όλων των σημαντικών αρχείων σας.
1. Ανοίξτε τις Ρυθμίσεις και μεταβείτε στο Windows Update.
2. Στην οθόνη του Windows Update, κάντε κλικ στο Advanced Options .

3. Στις πρόσθετες επιλογές, κάντε κλικ στην επιλογή Ανάκτηση .

4. Στις επιλογές αποκατάστασης, κάντε κλικ στο κουμπί Επαναφορά υπολογιστή .

5. Στην οθόνη επιλογής επιλογής, κάντε κλικ στην επιλογή Διατήρηση των αρχείων μου .

6. Στην επόμενη οθόνη, επιλέξτε Λήψη Cloud .

7. Τέλος, κάντε κλικ στο κουμπί Επαναφορά .
Διαβάστε επίσης :Πώς να διορθώσετε τον κωδικό σφάλματος Steam (41) στα Windows
Αυτοί είναι οι καλύτεροι τρόποι για να διορθώσετε τον κωδικό σφάλματος 0xc00000e των Windows 11. Εάν χρειάζεστε περισσότερη βοήθεια σε αυτό το θέμα, ενημερώστε μας στα σχόλια. Επίσης, αν σας φανεί χρήσιμος αυτός ο οδηγός, μην ξεχάσετε να τον μοιραστείτε με τους φίλους σας.