Οι ενημερώσεις των Windows 11 μπορεί μερικές φορές να χρειαστούν έως και 15 GB αποθηκευτικού χώρου στη συσκευή σας. Το εργαλείο ενημέρωσης πραγματοποιεί λήψη των ενημερώσεων και αποθηκεύει τα αρχεία σε μια συγκεκριμένη τοποθεσία για εγκατάσταση.
Εάν επιλέξετε να εγκαταστήσετε τις ενημερώσεις, τα Windows 11 θα διατηρήσουν τα παλιά αρχεία για επαναφορά. Τέτοια πράγματα μπορούν να εξαντλήσουν γρήγορα τον χώρο στο δίσκο σας. Ως εκ τούτου, συνιστάται η περιοδική εκκαθάριση της προσωρινής μνήμης ενημέρωσης στα Windows 11.
Το περιεχόμενο αυτού του σεναρίου δημιουργείται αυστηρά για εκπαιδευτικούς σκοπούς. Η χρήση γίνεται με δική σας ευθύνη.
Οι τελευταίες προσφορές

Fastest VPN

MECOOL KT2 2+32G 4K Android11.0 TV Box
BG4a11ba • Λήγει: Περιορισμένα κομμάτια 
Ninkear A15 Pro Laptop 120Hz 2.5K 16 Inch AMD Ryzen 5 7430U 16GB DDR4 1TB SSD Windows 11
BG5df2e0 1. Μη αυτόματη εκκαθάριση της προσωρινής μνήμης ενημέρωσης
Η μη αυτόματη εκκαθάριση της προσωρινής μνήμης ενημέρωσης είναι η πιο εύκολη επιλογή, ειδικά εάν δεν αισθάνεστε άνετα χρησιμοποιώντας εργαλεία ή τη γραμμή εντολών. Δείτε πώς να το κάνετε.
Διαβάστε επίσης: 10 καλύτερα δωρεάν εργαλεία σχεδιαστή γραφικών για Windows 10/11
1. Πατήστε το κουμπί Windows Key + R στο πληκτρολόγιό σας. Στο παράθυρο διαλόγου RUN, πληκτρολογήστε services.msc και πατήστε Enter.
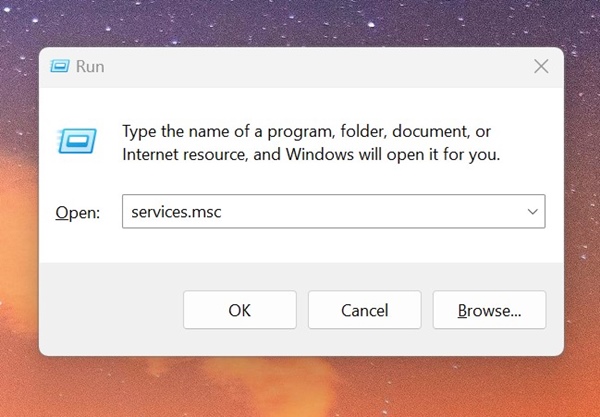
2. Βρείτε την Υπηρεσία Windows Update και κάντε διπλό κλικ πάνω της.
3. Στις Ιδιότητες του Windows Update, κάντε κλικ στο Διακοπή .
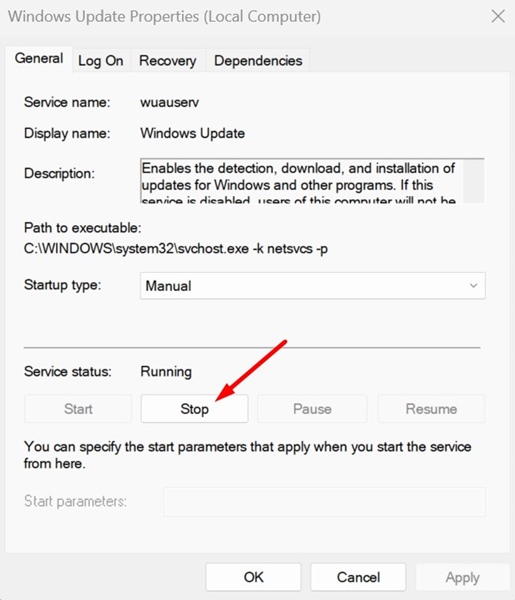
4. Πατήστε ξανά το πλήκτρο Windows Key + R για να ανοίξετε το πλαίσιο διαλόγου RUN .
5. Αυτή τη φορά, αντιγράψτε και επικολλήστε αυτήν τη διαδρομή και κάντε κλικ στο OK.
C:\Windows\SoftwareDistribution\Download
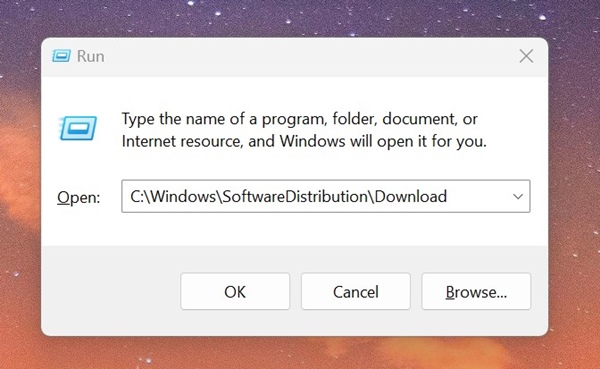
6. Στο φάκελο SoftwareDistribution, πατήστε το κουμπί CTRL + A για να επιλέξετε όλα τα αρχεία. Αφού επιλέξετε, κάντε δεξί κλικ και επιλέξτε Διαγραφή .
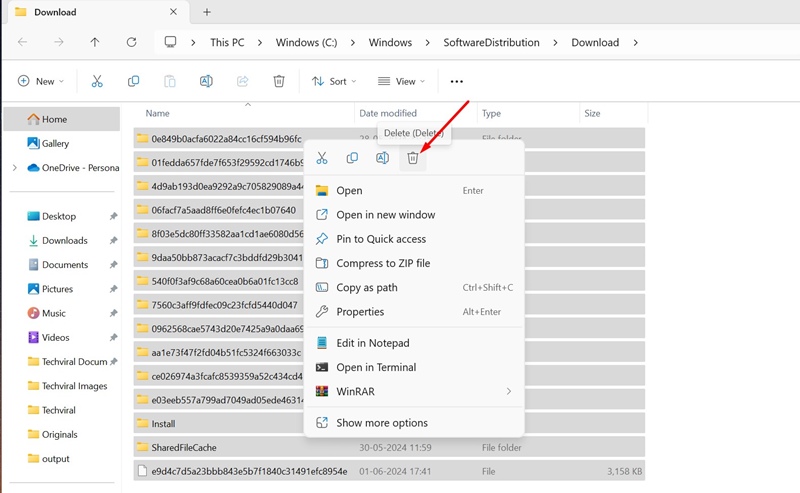
7. Αφού διαγράψετε τα αρχεία, αδειάστε τον κάδο ανακύκλωσης .
8. Πατήστε Windows Key + R για να ανοίξετε το πλαίσιο διαλόγου RUN. Πληκτρολογήστε services.msc και πατήστε Enter .
9. Βρείτε την υπηρεσία Windows Update και κάντε διπλό κλικ πάνω της. Στην Κατάσταση υπηρεσίας, κάντε κλικ στο Έναρξη.
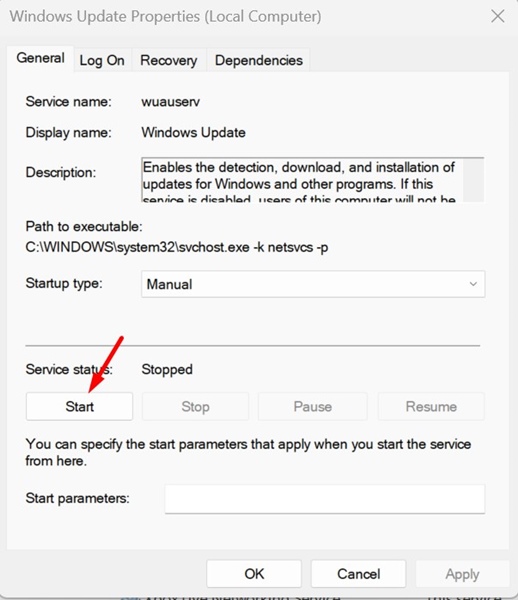
2. Εκκαθαρίστε την προσωρινή μνήμη ενημέρωσης στα Windows 11 με το Εργαλείο εκκαθάρισης δίσκου
Το εργαλείο Εκκαθάρισης δίσκου στα Windows 11 μπορεί να διαγράψει την προσωρινή μνήμη της ενημέρωσης. Δείτε πώς να το χρησιμοποιήσετε.
1. Πληκτρολογήστε Disk Cleanup στην Αναζήτηση των Windows 11 και ανοίξτε το.
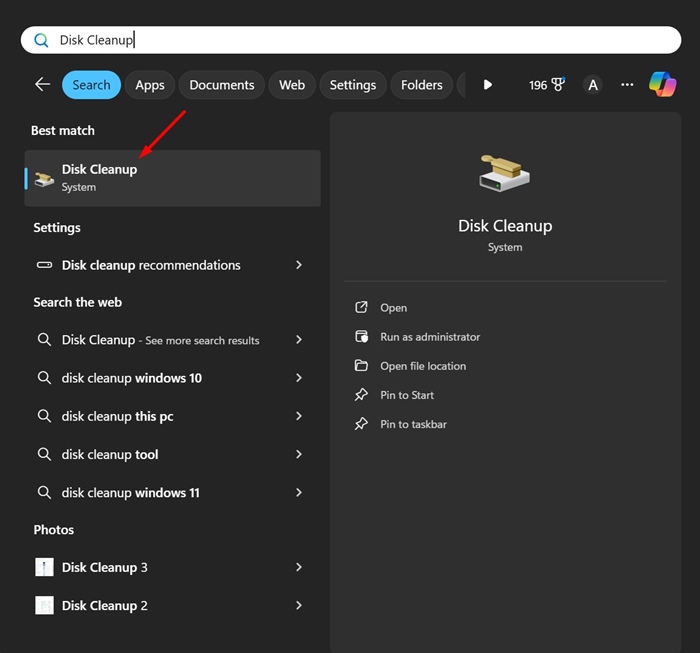
2. Στην Εκκαθάριση δίσκου, κάντε κλικ στην επιλογή Εκκαθάριση αρχείων συστήματος .
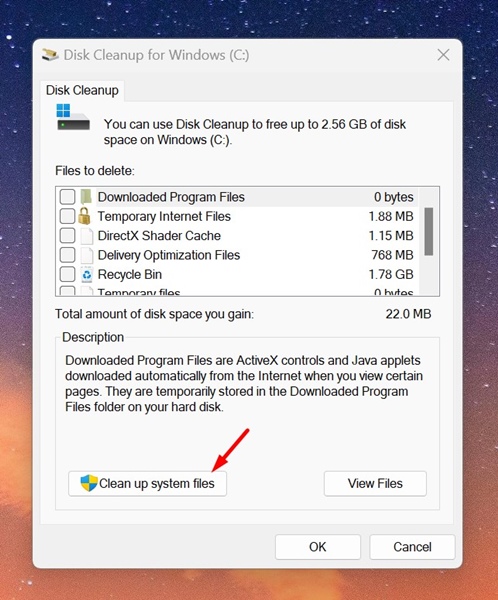
3. Καταργήστε πρώτα όλες τις επιλεγμένες επιλογές και, στη συνέχεια, επιλέξτε το “Εκκαθάριση του Windows Update”

4. Μόλις τελειώσετε, κάντε κλικ στο OK .
5. Στη γραμμή εντολών επιβεβαίωσης, επιλέξτε Διαγραφή αρχείων .
3. Εκκαθαρίστε την προσωρινή μνήμη του Windows Update χρησιμοποιώντας τη γραμμή εντολών
Εάν αισθάνεστε άνετα να χειρίζεστε τα εργαλεία της γραμμής εντολών, μπορείτε να χρησιμοποιήσετε τη Γραμμή εντολών για να διαγράψετε την προσωρινή μνήμη του Windows Update. Εδώ είναι τι πρέπει να κάνετε.
1. Πληκτρολογήστε CMD στην Αναζήτηση των Windows 11. Κάντε δεξί κλικ στο CMD και επιλέξτε Εκτέλεση ως διαχειριστής .
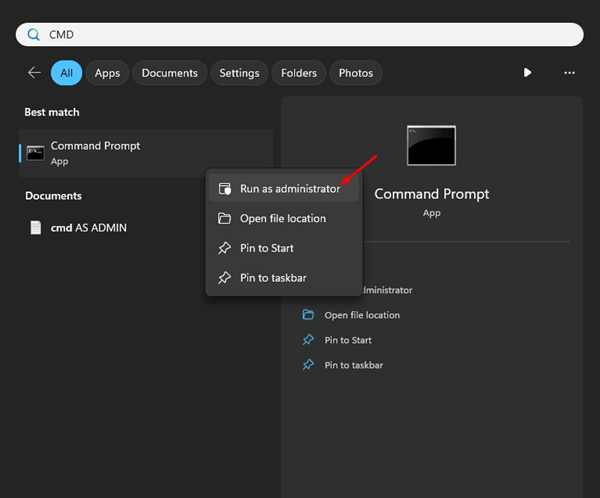
2. Όταν ανοίξει η γραμμή εντολών, εκτελέστε αυτές τις δύο εντολές για να διακόψετε την υπηρεσία Windows Update Service.
- καθαρή στάση wuauserv
- bits καθαρού τερματισμού
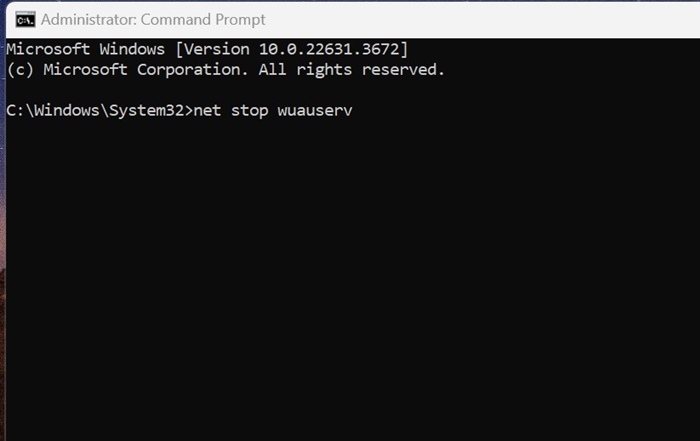
3. Αφού εκτελέσετε τις δύο εντολές, εκτελέστε αυτήν την εντολή.
cd %windir%\SoftwareDistribution
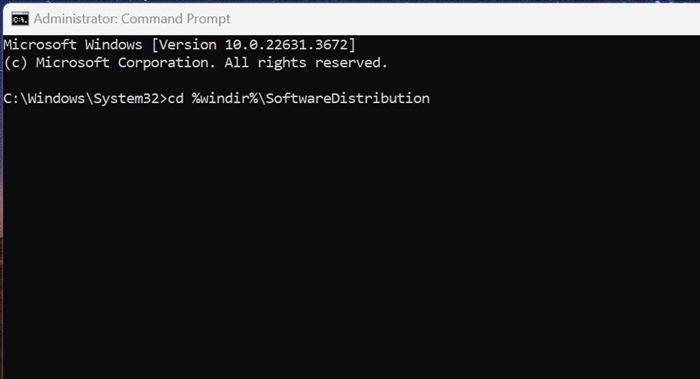
4. Μόλις τελειώσετε, εκτελέστε αυτήν την εντολή για να διαγράψετε την προσωρινή μνήμη του Windows Update.
del /f /s /q *.*
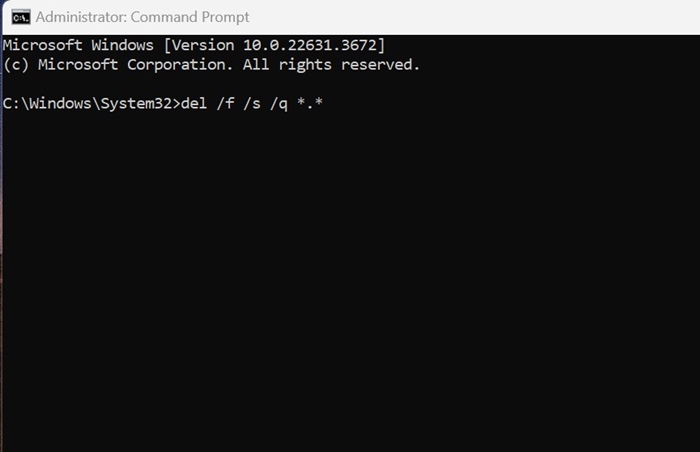
5. Αφού διαγράψετε την προσωρινή μνήμη του Windows Update, πρέπει να ξεκινήσετε ξανά τις Υπηρεσίες Windows Update. Για να το κάνετε αυτό, εκτελέστε αυτές τις δύο εντολές μία προς μία.
- καθαρή έναρξη wuauserv
- καθαρά bits έναρξης
4. Δημιουργήστε μια δέσμη ενεργειών για εκκαθάριση της προσωρινής μνήμης του Windows Update
Υπάρχει επίσης μια επιλογή δημιουργίας αρχείου δέσμης χωρίς εντολές. Μόλις δημιουργήσετε το αρχείο δέσμης, όποτε θέλετε να διαγράψετε την προσωρινή μνήμη ενημέρωσης, απλώς κάντε διπλό κλικ σε αυτό.
1. Ανοίξτε το Σημειωματάριο στον υπολογιστή σας με Windows 11.
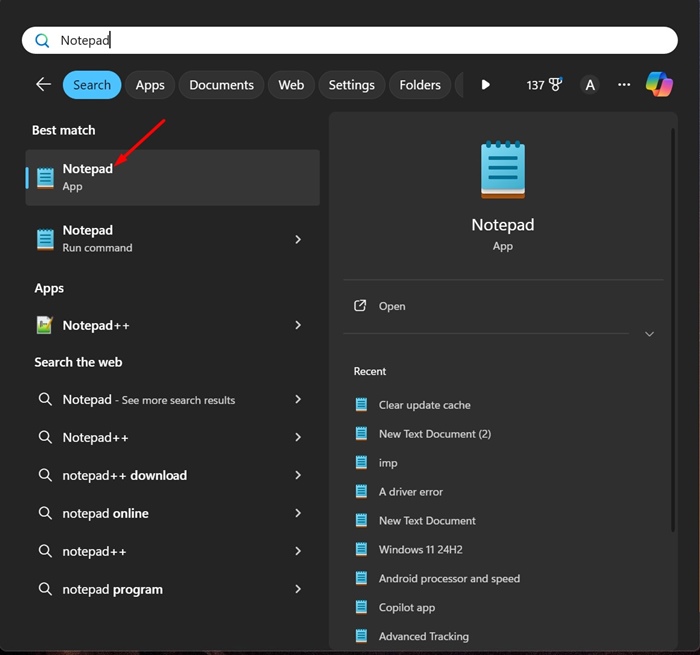
2. Αντιγράψτε το σενάριο που είναι κοινόχρηστο παρακάτω και επικολλήστε το στο Σημειωματάριο .
net stop wuauserv
net stop bits
cd %Windir%\SoftwareDistribution
del /f /s /q *.*
net start wuauserv
net start bits
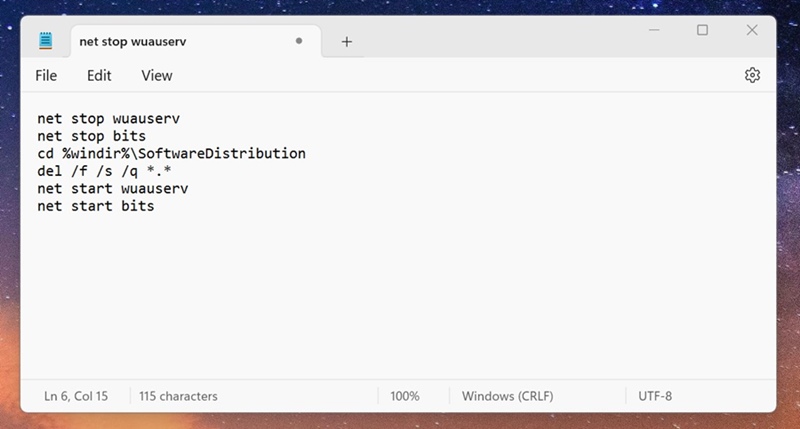
3. Επιλέξτε Αρχείο > Αποθήκευση από τη γραμμή μενού.
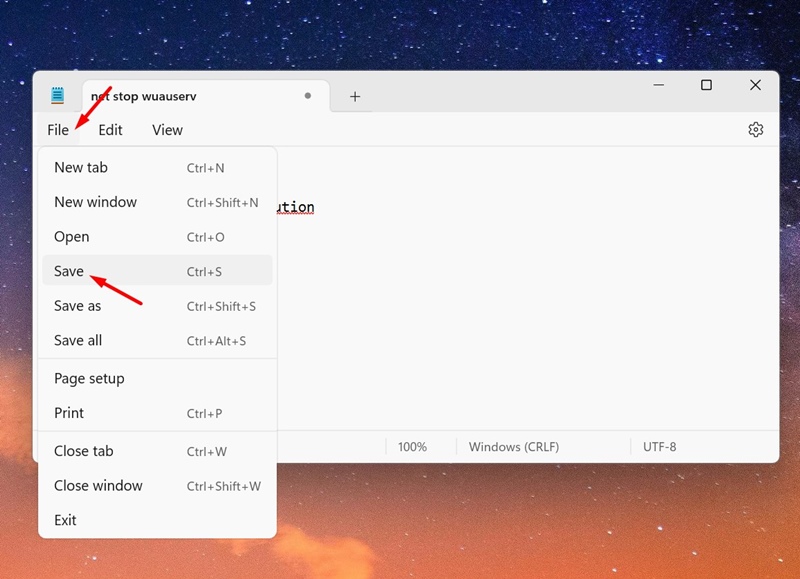
4. Στο παράθυρο Αποθήκευση ως, επιλέξτε Επιφάνεια εργασίας. Εισαγάγετε ένα όνομα της επιλογής σας στο πεδίο Όνομα αρχείου και, στη συνέχεια, προσθέστε το .bat στο τέλος του ονόματος αρχείου. Στο αναπτυσσόμενο μενού Αποθήκευση ως τύπου, επιλέξτε Όλα τα αρχεία και κάντε κλικ στην επιλογή Αποθήκευση .
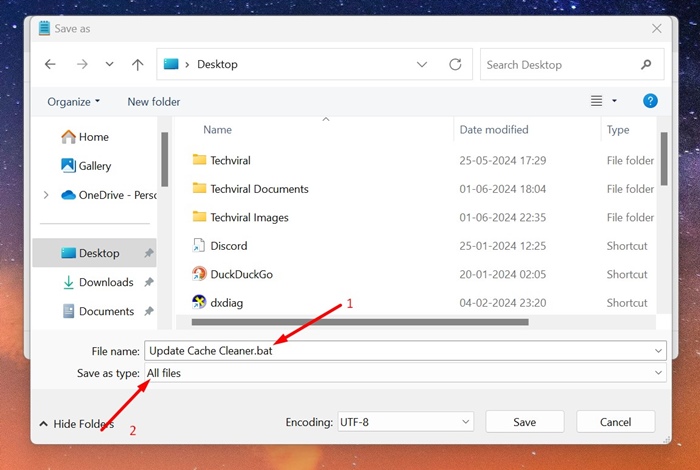
5. Το αρχείο δέσμης θα δημιουργηθεί στην επιφάνεια εργασίας σας. Όταν θέλετε να το εκτελέσετε, κάντε δεξί κλικ στο Αρχείο Μαζικής και επιλέξτε Εκτέλεση ως διαχειριστής.
Διαβάστε επίσης: Τρόπος εναλλαγής λογαριασμών χρηστών στα Windows 11 (6 καλύτεροι τρόποι)
Αυτοί είναι μερικοί απλοί τρόποι για να διαγράψετε την προσωρινή μνήμη ενημέρωσης στα Windows 11. Εάν χρειάζεστε περισσότερη βοήθεια για την εκκαθάριση της προσωρινής μνήμης ενημερώσεων, ενημερώστε μας στα σχόλια. Επίσης, αν βρίσκετε χρήσιμο αυτόν τον οδηγό, μοιραστείτε τον με άλλους.


