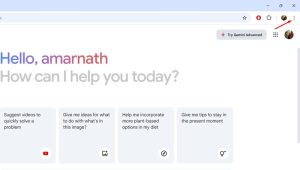Υπάρχουν πολλοί τρόποι για να ελευθερώσετε χώρο αποθήκευσης στα Windows, όπως απεγκατάσταση προγραμμάτων, διαγραφή φωτογραφιών και βίντεο κ.λπ., τι γίνεται αν δεν θέλετε να αφαιρέσετε προσωπικά αρχεία και εξακολουθείτε να θέλετε να επεκτείνετε τον χώρο αποθήκευσης;
Σε μια τέτοια περίπτωση, πρέπει να καθαρίσετε το φάκελο WinSxS στον υπολογιστή σας με Windows.
Το περιεχόμενο αυτού του σεναρίου δημιουργείται αυστηρά για εκπαιδευτικούς σκοπούς. Η χρήση γίνεται με δική σας ευθύνη.
Οι τελευταίες προσφορές

Fastest VPN

Xiaomi 22.5W 37Wh 10000mAh Built in Cable Power Bank External Battery Power Supply Fast Charging
BGa21456 • Λήγει: Περιορισμένα κομμάτια 
Ninkear A15 Pro Laptop 120Hz 2.5K 16 Inch AMD Ryzen 5 7430U 16GB DDR4 1TB SSD Windows 11
BG5df2e0 Τι είναι ο φάκελος WinSxS στα Windows;
Το WinSxS (Windows Side by Side) είναι ένας φάκελος στη μονάδα εγκατάστασης του συστήματός σας. Είναι όπου τα Windows αποθηκεύουν τα αρχεία ανάκτησης, τα αρχεία που χρειάζονται για την εγκατάσταση ενημερώσεων, τις προηγούμενες εκδόσεις των στοιχείων των Windows και πολλά άλλα.
Είναι ένας πολύ σημαντικός φάκελος που σας βοηθά να επιστρέψετε στην προηγούμενη κατάσταση σε περίπτωση αποτυχίας λογισμικού. Δεδομένου ότι τα Windows χρησιμοποιούν συχνά το WinSxS για την αποθήκευση νέων αρχείων, το μέγεθος του φακέλου μπορεί να επεκταθεί με την πάροδο του χρόνου, οδηγώντας σε πρόβλημα χαμηλού χώρου στο δίσκο.
Ο φάκελος βρίσκεται στη μονάδα εγκατάστασης του συστήματός σας. Για παράδειγμα, εάν το C: Drive είναι η μονάδα εγκατάστασης του συστήματός σας, θα βρείτε το φάκελο WinSxS στη διαδρομή C:\Windows\WinSxS .
Όταν ανοίγετε αυτόν τον φάκελο, θα παρατηρήσετε ότι τα αρχεία αποθηκεύονται σε πολλά σημεία του λειτουργικού συστήματος. Ωστόσο, υπάρχει μόνο ένα αντίγραφο ενός αρχείου και τα υπόλοιπα είναι απλώς σκληροί σύνδεσμοι.
Διαβάστε επίσης: Πως να ανοίξετε τη Διαχείριση δίσκων στα Windows 11
Είναι ασφαλές να διαγράψω τον φάκελο WinSxS;
Δεν μπορείτε να διαγράψετε το WinSxS και δεν πρέπει να προσπαθήσετε να το διαγράψετε. Η διαγραφή των αρχείων από το φάκελο WinSxS ενδέχεται να διακόψει τη λειτουργικότητα του λειτουργικού συστήματος.
Στη χειρότερη περίπτωση, ο υπολογιστής σας μπορεί ακόμη και να μην εκκινήσει. Για να αποφύγετε τέτοια προβλήματα, το καλύτερο στοίχημα είναι να μειώσετε το μέγεθος του φακέλου WinSxS. αυτό θα σας κρατήσει στην ασφαλή πλευρά.
Εφόσον δεν μπορείτε να διαγράψετε το φάκελο WinSxS, πρέπει να βρείτε τρόπους να μειώσετε το μέγεθός του. Μπορείτε να το κάνετε αυτό χρησιμοποιώντας το Task Scheduler, Storage Sense, Command Prompt ή το εργαλείο Disk Cleanup.
1. Μειώστε το μέγεθος του φακέλου WinSxS μέσω του Task Scheduler
Μπορείτε να χρησιμοποιήσετε το Task Scheduler για να μειώσετε το μέγεθος του φακέλου WinSxS στα Windows 11. Δείτε τι πρέπει να κάνετε.
1. Κάντε κλικ στην Αναζήτηση των Windows 11 και πληκτρολογήστε Task Scheduler . Στη συνέχεια, ανοίξτε την εφαρμογή Task Scheduler από τη λίστα επιλογών.

2. Στο Task Scheduler, μεταβείτε στην ακόλουθη διαδρομή:
Task Scheduler Library\Microsoft\Windows\Servicing\StartComponentCleanup

3. Στο StartComponentCleanup, κάντε κλικ στο κουμπί Εκτέλεση στην ενότητα Selected Item.

Αυτό θα εκτελέσει το εργαλείο StartComponentCleanup και θα μειώσει το μέγεθος του φακέλου WinSxS.
Διαβάστε επίσης: Πώς να εκτελέσετε καθαρή εκκίνηση στα Windows 11
2. Εκκαθαρίστε το WinSxS χρησιμοποιώντας το Εργαλείο εκκαθάρισης δίσκου
Μπορείτε να χρησιμοποιήσετε το βοηθητικό πρόγραμμα Disk Cleanup για να μειώσετε το μέγεθος του φακέλου WinSxS. Ακολουθούν μερικά από τα απλά βήματα που κοινοποιούνται παρακάτω.
1. Ανοίξτε την Εξερεύνηση αρχείων στα Windows 11. Κάντε δεξί κλικ στη μονάδα εγκατάστασης του συστήματός σας και επιλέξτε Ιδιότητες. Εναλλακτικά, ανοίξτε την αναζήτηση των Windows 11 και πληκτρολογήστε Εκκαθάριση δίσκου. Στη συνέχεια, ανοίξτε το βοηθητικό πρόγραμμα Disk Cleanup από τη λίστα.

2. Στις Ιδιότητες τοπικού δίσκου, κάντε κλικ στο κουμπί Εκκαθάριση δίσκου. Εάν χρησιμοποιείτε το βοηθητικό πρόγραμμα Disk Cleanup, επιλέξτε τη μονάδα δίσκου που θέλετε να καθαρίσετε.

3. Στη γραμμή εντολών Εκκαθάριση δίσκου, κάντε κλικ στο κουμπί Εκκαθάριση αρχείων συστήματος .

4. Επιλέξτε όλα τα πλαίσια ελέγχου και κάντε κλικ στο κουμπί Ok .

Το βοηθητικό πρόγραμμα Disk Cleanup θα εκτελεστεί και θα καθαρίσει όλα τα περιττά αρχεία συστήματος.
3. Καθαρίστε το φάκελο WinSxS χρησιμοποιώντας το Storage Sense
Το Storage Sense είναι ένα εργαλείο διαχείρισης αποθήκευσης που σας επιτρέπει να ελευθερώσετε χώρο στη μονάδα αφαιρώντας αντικείμενα που δεν χρειάζεστε.
Θα σαρώσει και θα αφαιρέσει αποτελεσματικά αρχεία και φακέλους από τον υπολογιστή σας με Windows 11. Δείτε πώς μπορείτε να καθαρίσετε το φάκελο WinSxS χρησιμοποιώντας το Storage Sense για να ανακτήσετε χώρο.
1. Κάντε κλικ στο κουμπί Έναρξη των Windows 11 και επιλέξτε Ρυθμίσεις .

2. Στις Ρυθμίσεις, μεταβείτε στην καρτέλα Αποθήκευση στην αριστερή πλευρά.

3. Κάτω από τη χρήση αποθήκευσης, κάντε κλικ στο Προσωρινά αρχεία .

4. Αποεπιλέξτε τον Κάδο Ανακύκλωσης και Λήψεις . Βεβαιωθείτε ότι έχετε επιλέξει όλες τις άλλες επιλογές.

5. Μόλις τελειώσετε, κάντε κλικ στο κουμπί Κατάργηση αρχείων .

Αυτό θα εκτελέσει αμέσως το Storage Sense στον υπολογιστή σας με Windows 11. Αυτό δεν θα καθαρίσει το φάκελο WinSxS, αλλά θα περικόψει το μέγεθός του.
Διαβάστε επίσης: Πώς να συνδέσετε τον φορητό υπολογιστή σας με Windows σε ένα hotspot για φορητές συσκευές
4. Εκκαθαρίστε το φάκελο WinSxS μέσω CMD
Μπορείτε επίσης να χρησιμοποιήσετε τη Γραμμή εντολών για να μειώσετε το μέγεθος του φακέλου WinSxS. Εδώ είναι τι πρέπει να κάνετε.
1. Κάντε κλικ στην αναζήτηση των Windows 11 και πληκτρολογήστε Γραμμή εντολών. Κάντε δεξί κλικ στη γραμμή εντολών και επιλέξτε Εκτέλεση ως διαχειριστής .

2. Στη γραμμή εντολών, εκτελέστε την εντολή:
DISM.exe /Online /Cleanup-Image /StartComponentCleanup

3. Αυτό θα διαγράψει τη συγκεκριμένη ομάδα αρχείων από το φάκελο WinSxS. Εάν θέλετε να καθαρίσετε παλαιότερες εκδόσεις στοιχείων των Windows, εκτελέστε την εντολή:
DISM.exe /Online /Cleanup-Image /StartComponentCleanup /ResetBase

Αυτοί είναι οι καλύτεροι τρόποι για να μειώσετε το μέγεθος του φακέλου WinSxS στα Windows 11. Δεν πρέπει να διαγράψετε αυτόν τον φάκελο με οποιοδήποτε κόστος. εάν θέλετε να μειώσετε το μέγεθος, απλώς ακολουθήστε τις κοινές μας μεθόδους. Εάν χρειάζεστε περισσότερη βοήθεια με το φάκελο WinSxS στα Windows 11, ενημερώστε μας στα παρακάτω σχόλια.