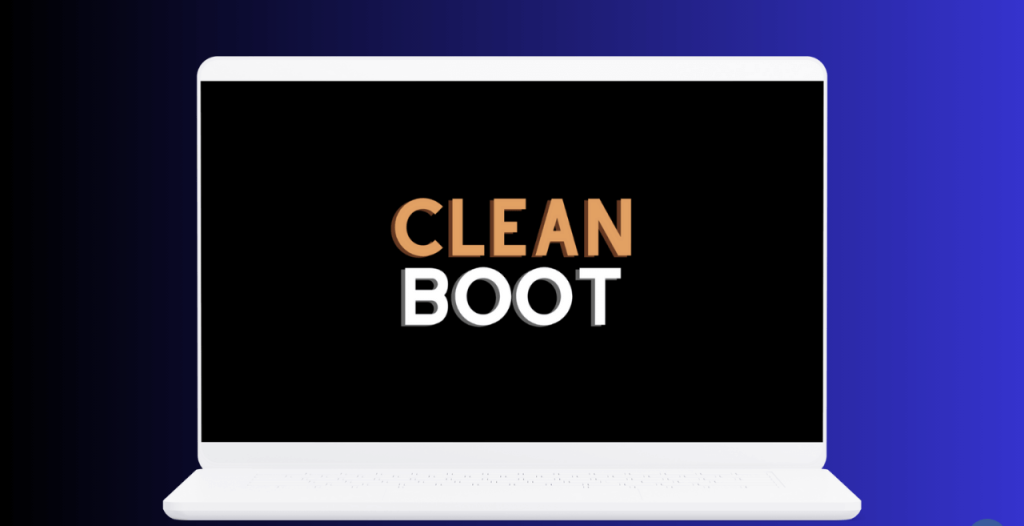Μπορείτε να κάνετε Clean Boot μια συσκευή Windows 11 για να διορθώσετε διάφορα ζητήματα, όπως BSOD, σφάλματα προγράμματος οδήγησης, αργό υπολογιστή κ.λπ. Μια καθαρή εκκίνηση είναι κατάλληλη για πολλά ζητήματα των Windows 11, καθώς εκκινεί τον υπολογιστή χωρίς παρεμβολές εφαρμογών τρίτων.
Έτσι, εάν ο υπολογιστής σας με Windows 11 λειτουργεί περίεργα και δεν γνωρίζετε τον ακριβή λόγο για αυτό, μπορείτε να εκτελέσετε μια καθαρή εκκίνηση. Παρακάτω, έχουμε συζητήσει πώς να καθαρίσετε την εκκίνηση των Windows 11.
Τι είναι το Clean Boot;
Μπορείτε απλά να χρησιμοποιήσετε το Clean Boot ως μια τεχνική που ξεκινά τον υπολογιστή σας με ελάχιστα σετ προγραμμάτων και προγραμμάτων οδήγησης. Μπορείτε να εκτελέσετε καθαρή εκκίνηση εάν αμφιβάλλετε ότι ορισμένα προγράμματα ή προγράμματα οδήγησης έρχονται σε αντίθεση με τις υπηρεσίες συστήματος και προκαλούν προβλήματα.
Εάν το πρόβλημα παραμένει ακόμα και μετά την εκτέλεση καθαρής εκκίνησης, σημαίνει απλώς ότι το πρόβλημα βρίσκεται αλλού στον υπολογιστή σας.
Το VPN είναι πλέον απαραίτητο, προτείνουμε το ATLASVPN
Διαβάστε επίσης:Πώς να εκτελέσετε παλαιότερα προγράμματα σε λειτουργία συμβατότητας στα Windows 11
Πώς να αλλάξετε ένα PIN στα Windows 11 (2 Μέθοδοι)
Πώς να καθαρίσετε την εκκίνηση των Windows 11
Τώρα που ξέρετε τι είναι η καθαρή εκκίνηση, ίσως θέλετε να μάθετε πώς να κάνετε καθαρή εκκίνηση στα Windows 11. Ακολουθήστε τα βήματα που έχουμε μοιραστεί παρακάτω για να εκτελέσετε καθαρή εκκίνηση σε έναν υπολογιστή με Windows 11.
1. Για να ξεκινήσετε, πατήστε το Windows Key + R κουμπί στο πληκτρολόγιό σας. Αυτό θα ανοίξει το Παράθυρο διαλόγου RUN.
2. Όταν ανοίξει το πλαίσιο διαλόγου RUN, πληκτρολογήστε msconfig και πατήστε Enter.
3. Αυτό θα ανοίξει το βοηθητικό πρόγραμμα System Configuration.
4. Στη συνέχεια, μεταβείτε στο Υπηρεσίες καρτέλα, όπως φαίνεται στο παρακάτω στιγμιότυπο οθόνης.
5. Στην κάτω αριστερή γωνία, ελέγξτε το Απόκρυψη όλων των Υπηρεσιών της Microsoft πλαίσιο ελέγχου.
6. Στη συνέχεια, κάντε κλικ στο Απενεργοποίηση όλων.
7. Μόλις τελειώσετε, κάντε κλικ στο Ισχύουνέπειτα Εντάξει.
Απενεργοποιήστε τις εφαρμογές εκκίνησης από τη Διαχείριση εργασιών
Το επόμενο βήμα περιλαμβάνει την απενεργοποίηση των προγραμμάτων εκκίνησης από τη Διαχείριση εργασιών. Εδώ είναι τι πρέπει να κάνετε.
1. Πληκτρολογήστε τη Διαχείριση εργασιών στην Αναζήτηση των Windows 11. Στη συνέχεια, ανοίξτε το Διαχειριστής εργασιών εφαρμογή από τη λίστα με τα καλύτερα αποτελέσματα αγώνων.
2. Όταν ανοίξει η Διαχείριση εργασιών, μεταβείτε στο Εφαρμογές εκκίνησης αυτί.
3. Θα βρείτε πολλές εφαρμογές Startup εκεί. Κάντε δεξί κλικ σε κάθε ένα και επιλέξτε Καθιστώ ανίκανο.
Αυτό είναι! Αφού κάνετε τις αλλαγές, απλώς επανεκκινήστε τον υπολογιστή σας. Τα Windows 11 θα κυκλοφορήσουν σε περιβάλλον καθαρής εκκίνησης. πρέπει να ελέγξετε αν το πρόβλημα παραμένει.
Πώς να βγείτε από το περιβάλλον καθαρής εκκίνησης στα Windows 11
Είτε η εκτέλεση καθαρής εκκίνησης έχει διορθώσει το πρόβλημά σας είτε όχι, θα πρέπει να βγείτε από το περιβάλλον καθαρής εκκίνησης. Δείτε πώς να το κάνετε στα Windows 11.
1. Πατήστε το Windows Key + R κουμπί στο πληκτρολόγιό σας. Στο ΕΚΤΕΛΕΣΗ διαλόγου κουτί, τύπος msconfig και πατήστε Enter.
2. Στη συνέχεια, μεταβείτε στο Υπηρεσίες αυτί.
3. Ελέγξτε το Απόκρυψη όλων των υπηρεσιών της Microsoft πλαίσιο ελέγχου και κάντε κλικ Ενεργοποίηση όλων.
4. Αφού κάνετε τις αλλαγές, κάντε κλικ στο Ισχύουν και μετά Εντάξει.
5. Ανοίξτε τη Διαχείριση εργασιών και μεταβείτε στο Εφαρμογές εκκίνησης.
6. Κάντε δεξί κλικ στις Εφαρμογές που έχετε απενεργοποιήσει και επιλέξτε επιτρέπω.
Αυτό είναι! Αφού κάνετε τις αλλαγές, επανεκκινήστε τον υπολογιστή σας με Windows 11. Ο υπολογιστής σας θα βγει από το περιβάλλον καθαρής εκκίνησης.
Αυτός ο οδηγός εξηγεί πώς να εκτελέσετε μια καθαρή εκκίνηση σε έναν υπολογιστή με Windows 11. Εάν χρειάζεστε περισσότερη βοήθεια με αυτό το θέμα, ενημερώστε μας στα σχόλια. Επίσης, αν αυτό το άρθρο σας βοηθήσει, μην ξεχάσετε να το μοιραστείτε με τους φίλους σας.
Διαβάστε επίσης :Πώς να βγείτε από την πλήρη οθόνη στο Chrome