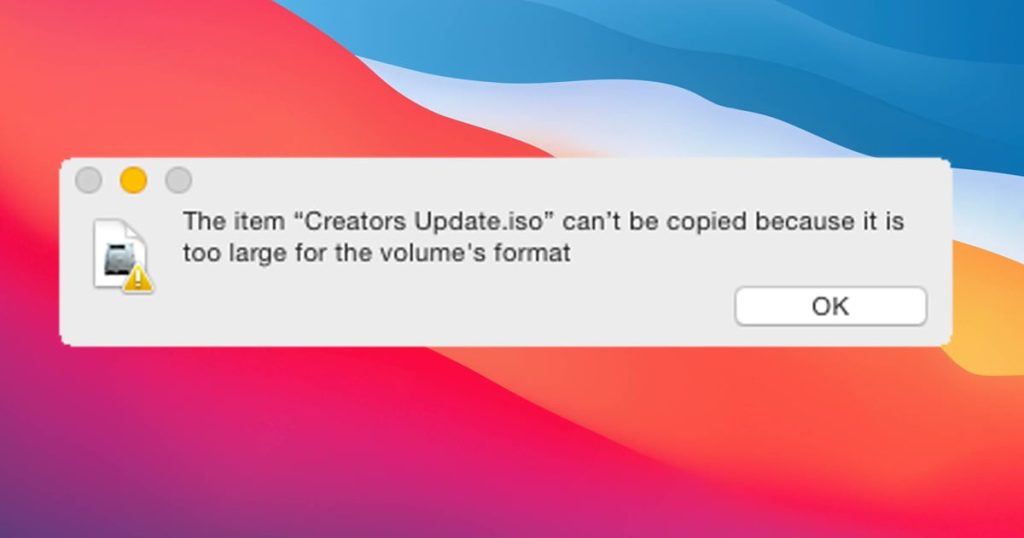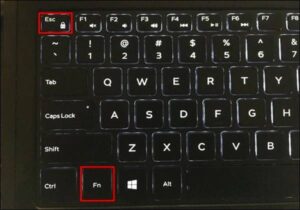Στα Windows και macOS, ενδέχεται να αντιμετωπίσετε ένα σφάλμα κατά τη μετακίνηση μεγάλων αρχείων μεταξύ μονάδων δίσκου. Τα Windows ενδέχεται να εμφανίσουν το σφάλμα “Το αρχείο (xyz) είναι πολύ μεγάλο για το σύστημα αρχείων προορισμού”.
Το MacOS θα σας δείξει το μήνυμα “Το στοιχείο δεν μπορεί να αντιγραφεί επειδή είναι πολύ μεγάλο για τη μορφή του τόμου”.
Έχετε αναρωτηθεί ποτέ γιατί εμφανίζεται το σφάλμα;
Το περιεχόμενο αυτού του σεναρίου δημιουργείται αυστηρά για εκπαιδευτικούς σκοπούς. Η χρήση γίνεται με δική σας ευθύνη.
⚠️ Το ψηφιακό σας δακτυλικό αποτύπωμα (διεύθυνση IP) είναι εκτεθειμένο!
Η διεύθυνση IP σας είναι: ανίχνευση…
Κάντε streaming/download/«Σερφάρισμα» στο διαδίκτυο ανώνυμα με το Private Internet Access.
🌐 Μόνο 1,99€ / μήνα + 2 μήνες δώροΓιατί εμφανίζεται το σφάλμα;
Εάν μόλις αντιμετωπίσατε το σφάλμα, το πρόβλημα αφορά το σύστημα αρχείων FAT32 με το οποίο είναι διαμορφωμένη η μονάδα δίσκου.
Το FAT32 είναι γνωστό για την καλή συμβατότητά του με Windows, Linux και macOS. Ωστόσο, το μόνο μειονέκτημά του είναι ότι υποστηρίζει μόνο 4GB από ένα μόνο μέγεθος αρχείου. Υποστηρίζει επίσης διαμερίσματα έως και 32GB.
Εάν η μονάδα flash USB ή η εξωτερική μονάδα δίσκου χρησιμοποιεί το σύστημα αρχείων FAT32, δεν μπορείτε να αντιγράψετε σε αυτήν αρχεία μεγαλύτερα από 4GB.
Λόγω των περιορισμών του συστήματος αρχείων FAT32, το οποίο δεν μπορεί να αποθηκεύσει ούτε ένα αρχείο μεγαλύτερο από 4 GB, λαμβάνετε το μήνυμα σφάλματος. Το μήνυμα σφάλματος θα εμφανίζεται σε Windows και macOS κατά την αντιγραφή αρχείων μεγαλύτερων από 4 GB.
Πώς να διορθώσετε το σφάλμα σε Mac και Windows;
Η διόρθωση αυτού του σφάλματος δεν είναι περίπλοκη. Απλώς πρέπει να διαμορφώσετε τη μονάδα δίσκου σε διαφορετικό σύστημα αρχείων, όπως NTFS ή exFAT .
NTFS: Το NTFS είναι το προεπιλεγμένο σύστημα αρχείων για όλες τις εσωτερικές μονάδες δίσκου στο λειτουργικό σύστημα των Windows. Σε αντίθεση με το FAT32, δεν έχει περιορισμούς και μπορεί να μετακινήσει αρχεία ανεξαρτήτως μεγέθους.
exFAT: Αυτή είναι μια προηγμένη έκδοση του συστήματος αρχείων FAT32. Επειδή είναι πιο προηγμένο, δεν είναι συμβατό με παλαιότερο υλικό. Αυτό το σύστημα αρχείων είναι μια συνήθης επιλογή για εξωτερικούς σκληρούς δίσκους και είναι συμβατό με macOS.
Διόρθωση σφάλματος “Δεν είναι δυνατή η αντιγραφή του στοιχείου επειδή είναι πολύ μεγάλο” σε Mac
Οι χρήστες σε MacOS έχουν μερικά επιπλέον συστήματα αρχείων για να μορφοποιήσουν τη μονάδα δίσκου τους, όπως το MacOS Extended , το APFS και το exFAT .
Το MacOS Extended είναι το προεπιλεγμένο σύστημα αρχείων, αλλά παρουσιάζει προβλήματα συμβατότητας. Εάν θέλετε να εκτελέσετε τη μονάδα δίσκου σε οποιοδήποτε άλλο λειτουργικό σύστημα όπως τα Windows, θα πρέπει να την επαναδιαμορφώσετε με ένα συμβατό σύστημα αρχείων.
Στη συνέχεια έρχεται το Apple File System (APFS), το οποίο είναι πιο αξιόπιστο, ταχύτερο και περιλαμβάνει περισσότερες δυνατότητες, αλλά υπάρχουν περισσότερα προβλήματα συμβατότητας εδώ.
Η καλύτερη επιλογή είναι το exFAT, ειδικά αν θέλετε να εργαστείτε με τη μονάδα δίσκου σας σε Mac και Windows. Αυτό το σύστημα αρχείων λειτουργεί με Mac και Windows. Ακόμα και το παλιό υλικό μπορεί να το ανιχνεύσει.
1. Τοποθετήστε τη μονάδα flash USB στον Mac σας και εκτελέστε το Disk Utility από τις Εφαρμογές/Βοηθητικά Προγράμματα.
2. Επιλέξτε τη μονάδα flash USB που είναι συνδεδεμένη στο Mac σας στο Disk Utility.

3. Μεταβείτε στην καρτέλα Διαγραφή . Αυτό θα ανοίξει μια νέα προτροπή.

4. Ορίστε το όνομα της μονάδας flash USB/εξωτερικής μονάδας δίσκου και επιλέξτε GUID Partition Map στο Scheme.
5. Στο αναπτυσσόμενο μενού Μορφή, επιλέξτε exFAT και κάντε κλικ στο κουμπί Διαγραφή .

Διόρθωση του προβλήματος “Το αρχείο είναι πολύ μεγάλο για το σύστημα αρχείων προορισμού” στα Windows
Θα λάβετε ένα διαφορετικό μήνυμα σφάλματος στα Windows. Το μήνυμα σφάλματος στα Windows 10/11 θα έχει την ένδειξη «Το αρχείο (xyz) είναι πολύ μεγάλο για το σύστημα αρχείων προορισμού».
Αυτό το σφάλμα υποδεικνύει το ίδιο πρόβλημα, το οποίο μπορεί να διορθωθεί αλλάζοντας το σύστημα αρχείων. Δείτε τι πρέπει να κάνετε.
1. Συνδέστε τη μονάδα flash USB ή τις εξωτερικές μονάδες δίσκου στον υπολογιστή σας με Windows.
2. Πατήστε το πλήκτρο Windows + R στο πληκτρολόγιό σας. Αυτό θα ανοίξει το παράθυρο διαλόγου RUN .

3. Πληκτρολογήστε diskmgmt.msc και πατήστε το κουμπί Enter στο παράθυρο διαλόγου RUN.

4. Κάντε δεξί κλικ στη συνδεδεμένη μονάδα δίσκου που θέλετε να διαμορφώσετε και επιλέξτε Μορφή .

5. Στην προτροπή Μορφή, εισαγάγετε την ετικέτα τόμου. Στο Σύστημα αρχείων, επιλέξτε NTFS ή exFAT .

6. Μόλις τελειώσετε, επιλέξτε το πλαίσιο ελέγχου Εκτέλεση γρήγορης μορφοποίησης και κάντε κλικ στο OK .

Μορφοποίηση της μονάδας δίσκου μέσω της Εξερεύνησης αρχείων στα Windows
Στα Windows 10/11, έχετε έναν άλλο τρόπο για να αλλάξετε το σύστημα αρχείων που χρησιμοποιείται σε μια μονάδα δίσκου. Δείτε πώς μπορείτε να μορφοποιήσετε μια μονάδα δίσκου μέσω της Εξερεύνησης Αρχείων στα Windows.
1. Πατήστε το πλήκτρο Windows + E για να ανοίξετε την Εξερεύνηση Αρχείων.
2. Κάντε δεξί κλικ στη μονάδα δίσκου που εμφανίζει το σφάλμα και επιλέξτε Μορφή .

3. Επιλέξτε NTFS ή exFAT ως σύστημα αρχείων στην προτροπή Μορφή.

4. Στις επιλογές Μορφοποίηση, επιλέξτε το πλαίσιο ελέγχου Γρήγορη Μορφοποίηση και κάντε κλικ στην Έναρξη .

Αυτές είναι μερικές απλές μέθοδοι για να διορθώσετε το σφάλμα “Fix File Is Too Large for the Volume’s Format” σε MacOS. Έχουμε επίσης μοιραστεί τα βήματα για να διορθώσετε το σφάλμα στα Windows. Εάν αντιμετωπίζετε προβλήματα με τη μορφοποίηση της μονάδας δίσκου σε διαφορετικό σύστημα αρχείων, ενημερώστε μας στα σχόλια.