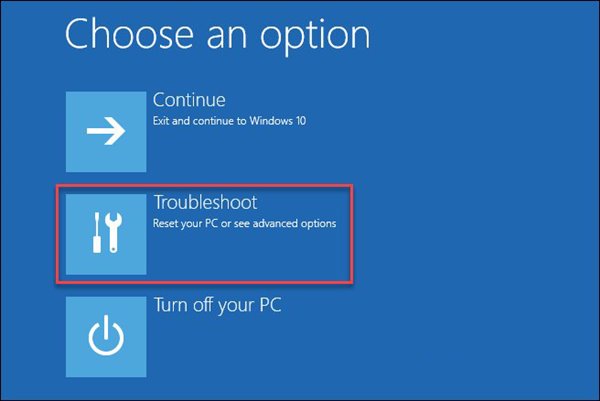Η οθόνη «Αναίρεση αλλαγών που έγιναν στον υπολογιστή σας» δεν αποτελεί σφάλμα. Ωστόσο, μπορεί να θέσει τον υπολογιστή σας σε βρόχο εκκίνησης, εμποδίζοντάς σας να αποκτήσετε πρόσβαση ή να τον χρησιμοποιήσετε.
Πολλοί χρήστες των Windows 11 έχουν αναφέρει αυτό το πρόβλημα βρόχου εκκίνησης και δεν υπάρχει ακόμη σίγουρη λύση. Επομένως, εάν έχετε κολλήσει σε μια παρόμοια κατάσταση, ίσως χρειαστεί να πάρετε την κατάσταση στα χέρια σας και να κάνετε κάποια αντιμετώπιση προβλημάτων.
Το περιεχόμενο αυτού του σεναρίου δημιουργείται αυστηρά για εκπαιδευτικούς σκοπούς. Η χρήση γίνεται με δική σας ευθύνη.
Οι τελευταίες προσφορές

Fastest VPN

MECOOL KT2 2+32G 4K Android11.0 TV Box
BG4a11ba • Λήγει: Περιορισμένα κομμάτια 
Ninkear A15 Pro Laptop 120Hz 2.5K 16 Inch AMD Ryzen 5 7430U 16GB DDR4 1TB SSD Windows 11
BG5df2e0 1. Εκκίνηση σε ασφαλή λειτουργία
Εάν έχετε κολλήσει στον βρόχο εκκίνησης «Αναίρεση αλλαγών που έγιναν στον υπολογιστή σας», ίσως χρειαστεί να εκκινήσετε σε ασφαλή λειτουργία. Μόνο μετά την εκκίνηση σε ασφαλή λειτουργία, θα μπορείτε να εφαρμόσετε τις επόμενες μεθόδους.
1. Επανεκκινήστε τον υπολογιστή σας πατώντας το φυσικό κουμπί λειτουργίας. Κατά την εκκίνηση του υπολογιστή σας, πρέπει να πατήσετε ξανά το φυσικό κουμπί λειτουργίας για να επιβάλετε επανεκκίνηση. Ο στόχος αυτού είναι να διακοπεί η διαδικασία εκκίνησης.
2. Πρέπει να επαναλάβετε τη διαδικασία 3-4 φορές μέχρι να δείτε την οθόνη Αυτόματη επιδιόρθωση . Στην οθόνη Αυτόματη επιδιόρθωση, κάντε κλικ στις Επιλογές για προχωρημένους .
3. Στη σελίδα Επιλογές για προχωρημένους, κάντε κλικ στην επιλογή Αντιμετώπιση προβλημάτων .

4. Στη σελίδα Αντιμετώπιση προβλημάτων, κάντε ξανά κλικ στις Επιλογές για προχωρημένους .
5. Στη σελίδα Επιλογές για προχωρημένους, κάντε κλικ στις Ρυθμίσεις εκκίνησης .

6. Στη σελίδα Ρυθμίσεις εκκίνησης, κάντε κλικ στο κουμπί Επανεκκίνηση .

7. Πατήστε το πλήκτρο 4 ή το κουμπί F4 στην επόμενη οθόνη για να επιλέξετε την επιλογή « Ενεργοποίηση ασφαλούς λειτουργίας ».

2. Απεγκαταστήστε τις πρόσφατες ενημερώσεις
Εάν ο υπολογιστής σας με Windows 11 έχει κολλήσει στην οθόνη “Αναίρεση αλλαγών που έγιναν στον υπολογιστή σας” για ώρες, το καλύτερο που μπορείτε να κάνετε είναι να εκκινήσετε το πρόγραμμα από το μενού αποκατάστασης και, στη συνέχεια, να απεγκαταστήσετε τις πρόσφατες ενημερώσεις.
1. Πατήστε παρατεταμένα το πλήκτρο λειτουργίας και τερματίστε τη λειτουργία του υπολογιστή σας.
2. Τώρα ενεργοποιήστε τον υπολογιστή και πατήστε το πλήκτρο F8 για να ανοίξετε την οθόνη ανάκτησης. Μπορείτε επίσης να δοκιμάσετε άλλους συνδυασμούς πλήκτρων, όπως Shift + F8, ESC ή F11, όποιον υποστηρίζεται από τον υπολογιστή σας.
3. Στην οθόνη Ανάκτηση, επιλέξτε Αντιμετώπιση προβλημάτων .

4. Επιλέξτε Επιλογές για προχωρημένους και κάντε κλικ στην επιλογή Κατάργηση εγκατάστασης ενημερώσεων .

5. Στην οθόνη Κατάργηση εγκατάστασης ενημερώσεων, επιλέξτε Κατάργηση εγκατάστασης της τελευταίας ενημέρωσης ποιότητας .

Ακολουθήστε τις οδηγίες στην οθόνη για να διορθώσετε το σφάλμα Αναίρεσης Αλλαγών που έγιναν στον υπολογιστή στα Windows 11.
3. Εκτελέστε το Πρόγραμμα αντιμετώπισης προβλημάτων του Windows Update
Μετά την εκκίνηση σε ασφαλή λειτουργία, πρέπει να εκτελέσετε το εργαλείο αντιμετώπισης προβλημάτων του Windows Update. Ακολουθούν ορισμένα απλά βήματα.
1. Ανοίξτε το μενού Έναρξη των Windows 11 και πληκτρολογήστε «Αντιμετώπιση προβλημάτων». Στη συνέχεια, από τη λίστα επιλογών, επιλέξτε Ρυθμίσεις αντιμετώπισης προβλημάτων .

2. Στη σελίδα Αντιμετώπιση προβλημάτων, κάντε κλικ στην επιλογή Άλλα εργαλεία αντιμετώπισης προβλημάτων , όπως φαίνεται παρακάτω.

3. Κάντε κλικ στο κουμπί Εκτέλεση πίσω από το Windows Update στην επόμενη οθόνη.

Αυτό θα εκτελέσει το εργαλείο αντιμετώπισης προβλημάτων ενημερώσεων των Windows 11 και θα διορθώσει το πρόβλημα.
4. Μετονομάστε τον φάκελο SoftwareDistribution
Για όσους δεν γνωρίζουν, τα Windows 11 αποθηκεύουν όλα τα αρχεία ενημέρωσης στον φάκελο SoftwareDistribution πριν από την εγκατάσταση. Πρέπει να μετονομάσετε τον φάκελο SoftwareDistribution για να διορθώσετε το σφάλμα Αναίρεσης αλλαγών που έγιναν στον υπολογιστή σας.
- Ανοίξτε την εξερεύνηση αρχείων και τη μονάδα εγκατάστασης συστήματος. Η διαδρομή εγκατάστασης του συστήματος βρίσκεται γενικά στην ενότητα Αυτός ο υπολογιστής > Τοπικός δίσκος (C:) > Windows .

2. Στον φάκελο των Windows, βρείτε τον φάκελο SoftwareDistribution .

3. Κάντε δεξί κλικ στον φάκελο SoftwareDistribution και επιλέξτε την επιλογή Μετονομασία . Πρέπει να μετονομάσετε αυτόν τον φάκελο σε κάτι άλλο .

4. Μόλις τελειώσετε, επανεκκινήστε τον υπολογιστή σας.
5. Διορθώστε τα κατεστραμμένα αρχεία συστήματος
Εάν εξακολουθείτε να λαμβάνετε το σφάλμα “Αναίρεση αλλαγών που έγιναν στον υπολογιστή σας”, ήρθε η ώρα να διορθώσετε τα κατεστραμμένα αρχεία συστήματος.
1. Ανοίξτε τη Γραμμή εντολών με δικαιώματα διαχειριστή (Κάντε δεξί κλικ στο CMD > Εκτέλεση ως διαχειριστής)
2. Όταν ανοίξει η Γραμμή εντολών, εκτελέστε αυτήν την εντολή:
sfc /scannow

3. Εάν η παραπάνω εντολή επιστρέψει σφάλμα, δοκιμάστε να εκτελέσετε αυτήν:
DISM /Online /Cleanup-Image /RestoreHealth

4. Εκτελέστε το βοηθητικό πρόγραμμα ελέγχου δίσκου για να αποκλείσετε τους κατεστραμμένους τομείς στον σκληρό δίσκο. Για αυτό, εκτελέστε αυτήν την εντολή:
chkdsk /f

5. Στην προτροπή επιβεβαίωσης, πληκτρολογήστε Y.
6. Απεγκατάσταση πρόσφατα εγκατεστημένων ενημερώσεων
Δεδομένου ότι τα Windows 11 εμφανίζουν την ένδειξη “Αναίρεση αλλαγών που έγιναν στην οθόνη του υπολογιστή σας λόγω των ενημερώσεων”, είναι καλύτερο να απεγκαταστήσετε τις πρόσφατες ενημερώσεις.
1. Πατήστε το πλήκτρο των Windows + το κουμπί R για να ανοίξετε το παράθυρο διαλόγου RUN. Στο παράθυρο διαλόγου RUN, πληκτρολογήστε appwiz.cpl και πατήστε το κουμπί Enter.

2. Στο παράθυρο Προγράμματα και δυνατότητες, κάντε κλικ στην επιλογή Προβολή εγκατεστημένων ενημερώσεων .

3. Τώρα επιλέξτε την πρόσφατη ενημέρωση και κάντε κλικ στο κουμπί Κατάργηση εγκατάστασης .

Αυτό θα διορθώσει την αναίρεση αλλαγών που έγιναν στην οθόνη του υπολογιστή σας στα Windows 11.
7. Επαναφέρετε το σύστημά σας
Τα Windows 11 προσφέρουν μια εύχρηστη επιλογή δημιουργίας αντιγράφων ασφαλείας που ονομάζεται Επαναφορά Συστήματος. Αυτή η λειτουργία σάς βοηθά να αντιστρέψετε σημαντικές αλλαγές συστήματος.

Εάν έχετε ενεργοποιήσει την Επαναφορά Συστήματος στο σύστημά σας, μπορείτε να χρησιμοποιήσετε το σημείο επαναφοράς συστήματος για να αναιρέσετε τυχόν αλλαγές που έγιναν στον υπολογιστή σας.
Μπορείτε να ακολουθήσετε αυτές τις μεθόδους για να διορθώσετε το σφάλμα “Αναίρεση αλλαγών στον υπολογιστή σας” στα Windows 11. Ωστόσο, εάν το πρόβλημα εξακολουθεί να μην έχει επιλυθεί, είναι καλύτερο να υποβάλετε μια ερώτηση στο Φόρουμ της Microsoft.