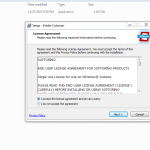Ενώ τα Windows 11 είναι ένα εξαιρετικά προσαρμόσιμο λειτουργικό σύστημα επιτραπέζιου υπολογιστή, εξακολουθούν να στερούνται ορισμένες σημαντικές δυνατότητες. Για παράδειγμα, η ζωντανή ταπετσαρία δεν είναι διαθέσιμη. δεν μπορείτε να αλλάξετε το χρώμα των φακέλων σας.
Αν και μπορείτε να χρησιμοποιήσετε εφαρμογές ζωντανής ταπετσαρίας για να λάβετε ζωντανές ταπετσαρίες στα Windows 11, τι γίνεται με τα χρώματα των φακέλων; Τα Windows 11 επιτρέπουν στους χρήστες να αλλάζουν τα εικονίδια φακέλων, αλλά το χρώμα των φακέλων δεν μπορεί να αλλάξει.
Ψάχνετε για VPN; Το private interne taccess έχει την καλύτερη τιμή στην αγορά.
Η αλλαγή των χρωμάτων των φακέλων στα Windows 11 απαιτεί τη χρήση λογισμικού τρίτων κατασκευαστών. Εάν ενδιαφέρεστε να προσαρμόσετε τα χρώματα των φακέλων στα Windows 11, διαβάζετε τον σωστό οδηγό.
Διαβάστε επίσης :Δωρεάν Software για τη διαγραφή μη διαγραμμένων αρχείων στα Windows
Αλλαγή χρώματος φακέλου στα Windows 11
Σε αυτό το άρθρο, θα μοιραστούμε έναν οδηγό βήμα προς βήμα για την αλλαγή του χρώματος των φακέλων στα Windows 11. Η διαδικασία θα είναι απλή. απλά ακολουθήστε τους σύμφωνα με τις οδηγίες.
1. Χρήση φακέλων Rainbow
Το Rainbow Folders είναι ένα ελαφρύ πρόγραμμα που σας επιτρέπει να αλλάξετε το χρώμα του φακέλου με μερικά εύκολα βήματα. Μπορείτε επίσης να προσαρμόσετε το χρώμα για επιλεγμένους φακέλους με τις γραμμές Hue και Saturation. Εδώ είναι τι πρέπει να κάνετε.
1. Πρώτα, κατεβάστε το Φάκελοι Rainbow εφαρμογή στον υπολογιστή σας.
2. Το ληφθέν αρχείο θα είναι διαθέσιμο σε αρχείο ZIP. Πρέπει να εξαγάγετε το αρχείο ZIP.

3. Μόλις εξαχθεί, εκτελέστε το Εκτελέσιμο αρχείο Rainbow Folders και κάντε κλικ στο Επόμενος .

4. Τώρα, ακολουθήστε τις οδηγίες που εμφανίζονται στην οθόνη για να ολοκληρώσετε τη διαδικασία εγκατάστασης.
5. Μόλις εγκατασταθεί, πατήστε Windows Key + S για να ανοίξετε την Αναζήτηση. Στην Αναζήτηση πληκτρολογήστε Φάκελοι Rainbow και ανοίξτε το από τη λίστα.

6. Τώρα, επιλέξτε το φάκελο που θέλετε να χρωματίσετε. Στην ενότητα χρώματος, προσαρμόστε το επίπεδο απόχρωσης και κορεσμού για να προσαρμόσετε το χρώμα. Μόλις τελειώσετε, κάντε κλικ στο Χρωματισμός .

Αυτό είναι όλο! Τελειώσατε. Αυτός είναι ο τρόπος με τον οποίο μπορείτε να χρησιμοποιήσετε τους φακέλους Rainbox για να χρωματίσετε τους φακέλους στα Windows 11.
2. Χρήση CustomFolder
Το CustomFolder είναι ένα άλλο καλύτερο εργαλείο που μπορεί να χρησιμοποιηθεί για την προσαρμογή των χρωμάτων και των εικονιδίων των φακέλων των Windows 11. Δείτε πώς μπορείτε να χρησιμοποιήσετε το CustomFolder στα Windows 11.
1. Πρώτα απ ‘όλα, ανοίξτε αυτόν τον σύνδεσμο και κάντε λήψη του CustomFolder εφαρμογή στον υπολογιστή σας.
2. Μετά τη λήψη, εξαγάγετε το φάκελο και εγκαταστήστε το πρόγραμμα στο σύστημά σας.

3. Τώρα, εκκινήστε το CustomFolder στον υπολογιστή σας. Επόμενος, σύρετε και αποθέστε το φάκελο στη διεπαφή του CustomFolder.

4. Τώρα, πρέπει να επιλέξετε το προτιμώμενο χρώμα και κάντε κλικ στο Εφαρμογη .

Αυτό είναι όλο! Τελειώσατε. Αυτό θα αλλάξει το χρώμα του φακέλου.
3. Χρήση του Folder Colorizer
Το Folder Colorizer είναι ένα άλλο καλύτερο βοηθητικό πρόγραμμα των Windows που μπορεί να αλλάξει το χρώμα ενός φακέλου στα Windows 11. Δείτε πώς μπορείτε να χρησιμοποιήσετε το Folder Colorizer στα Windows 11.
1. Πρώτα απ ‘όλα, επισκεφτείτε αυτόν τον σύνδεσμο και πραγματοποιήστε λήψη Χρωματιστής φακέλων στον υπολογιστή σας.
2. Μόλις γίνει λήψη, εγκαταστήστε το Folder Colorizer στον υπολογιστή σας.

3. Αφού εγκατασταθεί, ανοίξτε την Εξερεύνηση αρχείων και κάντε δεξί κλικ στον φάκελο που θέλετε να αλλάξετε χρώμα. Θα βρείτε μια νέα επιλογή στο μενού δεξί κλικ – Χρωματίστε!
4. Επιλέξτε το Colorize! Επιλογή στο μενού περιβάλλοντος και επιλέξτε το χρώμα της επιλογής σας.
5. Εάν θέλετε να επαναφέρετε το αρχικό χρώμα, κάντε δεξί κλικ στον φάκελο και επιλέξτε Colorize! > Επαναφέρετε το αρχικό χρώμα.
Αυτό είναι όλο! Τελειώσατε. Αυτός είναι ο τρόπος με τον οποίο μπορείτε να αλλάξετε το χρώμα του φακέλου μέσω του Folder Colorizer στα Windows 11.
Διαβάστε επίσης :Τρόπος εκτέλεσης Malwarebytes και Windows Defender ταυτόχρονα
Η αλλαγή του χρώματος ενός φακέλου είναι αρκετά εύκολη στα Διαβάστε επίσης :11. Ελπίζω αυτό το άρθρο να σας βοήθησε! Παρακαλώ μοιραστείτε το και με τους φίλους σας. Εάν έχετε οποιεσδήποτε αμφιβολίες σχετικά με αυτό, ενημερώστε μας στο πλαίσιο σχολίων παρακάτω.