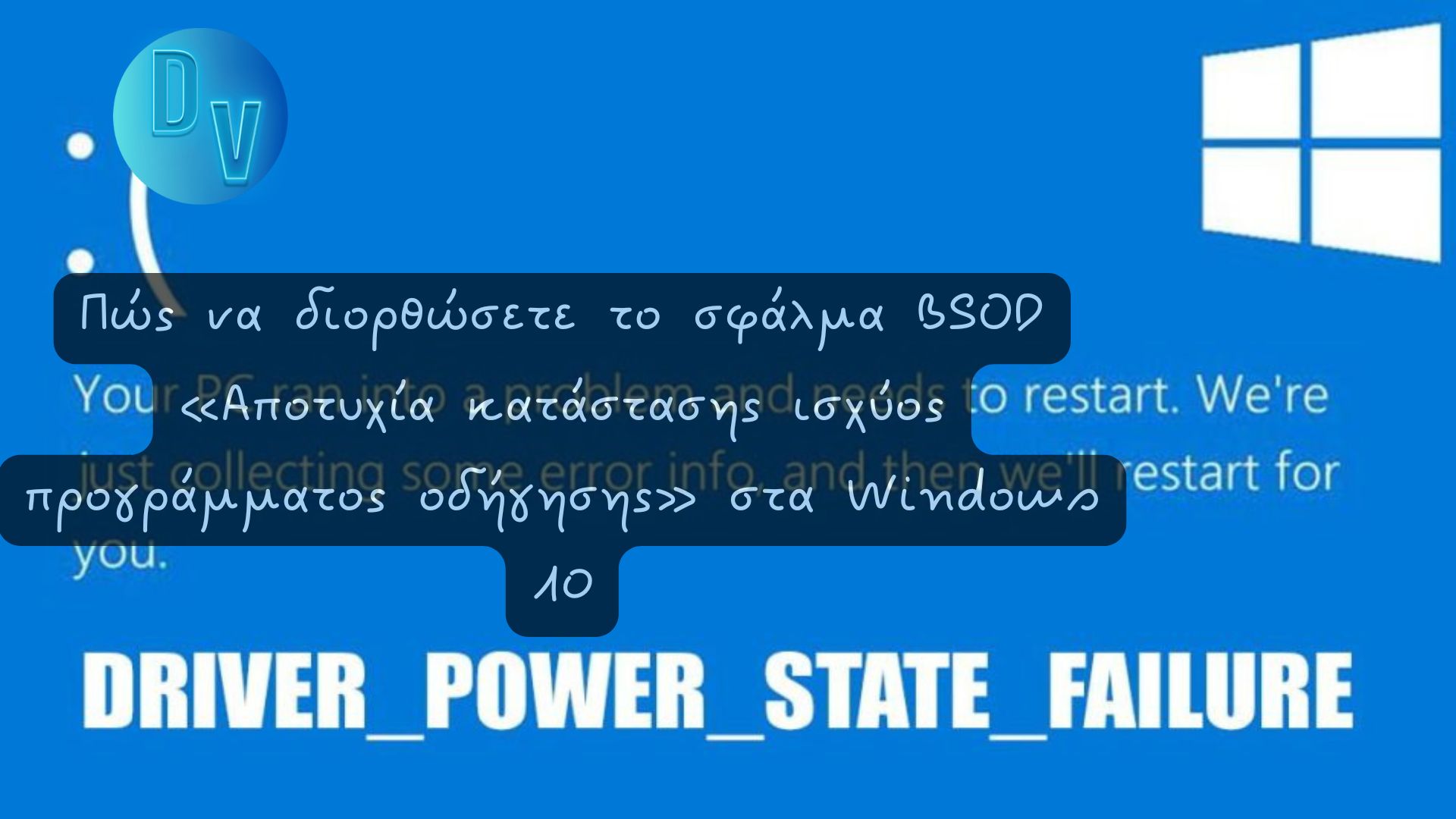Τα σφάλματα BSOD στα Windows είναι πολύ συνηθισμένα και κάθε χρήστης των Windows τα έχει ήδη αντιμετωπίσει. Τα σφάλματα BSOD γενικά παγώνουν την οθόνη του υπολογιστή σας και εμφανίζουν μια μπλε οθόνη και έναν κωδικό σφάλματος. Η οθόνη BSOD δεν σας λέει τίποτα για το πρόβλημα – απλώς ένας κωδικός σφάλματος.
Το περιεχόμενο αυτού του σεναρίου δημιουργείται αυστηρά για εκπαιδευτικούς σκοπούς. Η χρήση γίνεται με δική σας ευθύνη.
Οι τελευταίες προσφορές

Fastest VPN

MECOOL KT2 2+32G 4K Android11.0 TV Box
BG4a11ba • Λήγει: Περιορισμένα κομμάτια 
Ninkear A15 Pro Laptop 120Hz 2.5K 16 Inch AMD Ryzen 5 7430U 16GB DDR4 1TB SSD Windows 11
BG5df2e0 Πρόσφατα, το DRIVER_POWER_STATE_FAILURE BSOD προβληματίζει πολλούς χρήστες των Windows 10/11. Το σφάλμα είναι πιο συνηθισμένο στα Windows 10 παρά στα Windows 11 και η αντιμετώπιση προβλημάτων απαιτεί σκληρή δουλειά.
Έτσι, εάν λάβατε πρόσφατα το ίδιο σφάλμα BSOD στο λειτουργικό σύστημα Windows, ορίστε τι πρέπει να κάνετε.
1. Πραγματοποιήστε αλλαγές στις Ρυθμίσεις Power & Power Plan
Μπορείτε να αλλάξετε τις ρυθμίσεις τροφοδοσίας της συσκευής σας για να εξαλείψετε το μήνυμα σφάλματος «Αποτυχία κατάστασης λειτουργίας προγράμματος οδήγησης». Εδώ είναι τι πρέπει να κάνετε.
1. Ανοίξτε τον Πίνακα Ελέγχου στον υπολογιστή σας και κάντε κλικ στις Επιλογές ενέργειας .

2. Στις Επιλογές τροφοδοσίας, κάντε κλικ στο Επιλέξτε τι κάνει το κουμπί λειτουργίας .

3. Στην επόμενη οθόνη, κάντε κλικ στο Change Settings, οι οποίες δεν είναι διαθέσιμες αυτήν τη στιγμή .

4. Στη συνέχεια, καταργήστε την επιλογή Ενεργοποίηση γρήγορης εκκίνησης, αναστολής λειτουργίας και αδρανοποίησης.

5. Αφού κάνετε τις αλλαγές, κάντε κλικ στο Save Changes .
6. Τώρα, στην οθόνη Επεξεργασία ρυθμίσεων σχεδίου, επιλέξτε το σχέδιο ενέργειας που είναι ενεργό αυτήν τη στιγμή.

7. Στη συνέχεια, κάντε κλικ στο Change Advanced Power settings .

8. Αναπτύξτε την ενότητα Sleep και βεβαιωθείτε ότι είναι επιλεγμένο Never στις Ρυθμίσεις Sleep.

9. Στη συνέχεια, αναπτύξτε τις Ρυθμίσεις ασύρματου προσαρμογέα και βεβαιωθείτε ότι όλες οι ρυθμίσεις έχουν οριστεί σε Ποτέ .
10. Αναπτύξτε το PCI Express και επιλέξτε ‘Off’ για όλες τις ρυθμίσεις.

Αφού κάνετε τις αλλαγές, επανεκκινήστε τον υπολογιστή σας με Windows 11. Αυτό θα πρέπει να διορθώσει το σφάλμα BSOD «Αποτυχία κατάστασης ισχύος μονάδας δίσκου».
2. Ενημερώστε όλα τα προγράμματα οδήγησης
Τα παλιά προγράμματα οδήγησης είναι μια σημαντική αιτία για το μήνυμα σφάλματος BSOD “DRIVER_POWER_STATE_FAILURE”. Πολλοί χρήστες των Windows 10/11 έχουν διορθώσει το BSOD ενημερώνοντας όλα τα προγράμματα οδήγησης συστήματος. Έτσι, μπορείτε να δοκιμάσετε να το κάνετε επίσης. Δείτε πώς μπορείτε να ενημερώσετε όλα τα προγράμματα οδήγησης του συστήματός σας με απλά βήματα.
1. Κάντε κλικ στο κουμπί Έναρξη των Windows και επιλέξτε Ρυθμίσεις .

2. Όταν ανοίξει η εφαρμογή Ρυθμίσεις, μεταβείτε στο Windows Update .

3. Στη δεξιά πλευρά, κάντε κύλιση προς τα κάτω στις Πρόσθετες επιλογές και κάντε κλικ στις Προαιρετικές ενημερώσεις .

4. Εάν εκκρεμεί κάποια ενημέρωση προγράμματος οδήγησης, κάντε κλικ στο κουμπί Λήψη & εγκατάσταση .
Αφού κάνετε τις αλλαγές, επανεκκινήστε τον υπολογιστή σας με Windows. Αυτό θα πρέπει να διορθώσει το BSOD “DRIVER_POWER_STATE_FAILURE” που ενεργοποιήθηκε λόγω ξεπερασμένων προγραμμάτων οδήγησης συστήματος.
3. Ενημερώστε μη αυτόματα τα προγράμματα οδήγησης συσκευών
Όπως σημειώθηκε, τα παλιά ή ελαττωματικά προγράμματα οδήγησης είναι ο κύριος λόγος για το σφάλμα BSOD «DRIVER_POWER_STATE_FAILURE». Επομένως, εάν η παραπάνω μέθοδος δεν λειτούργησε για εσάς, πρέπει να ελέγξετε τη Διαχείριση Συσκευών και να βρείτε το περιφερειακό που προκαλεί το πρόβλημα. Εδώ είναι τι πρέπει να κάνετε.
1. Πληκτρολογήστε Device Manager στην Αναζήτηση των Windows. Στη συνέχεια, ανοίξτε την εφαρμογή Διαχείριση Συσκευών από τη λίστα με τα διαθέσιμα αποτελέσματα.

2. Όταν ανοίξει η Διαχείριση Συσκευών, ελέγξτε για την προβληματική συσκευή υλικού. Η δυσλειτουργία θα έχει ένα κίτρινο θαυμαστικό .
3. Κάντε δεξί κλικ στη συσκευή που δεν λειτουργεί και επιλέξτε Ενημέρωση προγράμματος οδήγησης .

4. Στη γραμμή εντολών Ενημέρωση προγράμματος οδήγησης, επιλέξτε Αυτόματη αναζήτηση για προγράμματα οδήγησης .

4. Επαναφορά των προβληματικών προγραμμάτων οδήγησης συσκευών
Εάν μόλις εγκαταστήσατε νέο υλικό και τα προγράμματα οδήγησης, μπορείτε να δοκιμάσετε να επαναφέρετε την πρόσφατη ενημέρωση προγράμματος οδήγησης. Οι πιθανότητες είναι ότι το νέο πρόγραμμα οδήγησης που είναι εγκατεστημένο στη συσκευή σας έχει προβλήματα συμβατότητας, που οδηγούν στο μήνυμα σφάλματος Driver Power Failure.
Επομένως, για να επιλύσετε το σφάλμα BSOD, είναι καλύτερο να επαναφέρετε την πρόσφατη ενημέρωση προγράμματος οδήγησης. Εδώ είναι τι πρέπει να κάνετε.
1. Πληκτρολογήστε Device Manager στην Αναζήτηση των Windows. Εκκινήστε την εφαρμογή Device Manager από τη λίστα.

2. Όταν ανοίξει η Διαχείριση Συσκευών, κάντε δεξί κλικ στην προβληματική συσκευή ή στο πρόσφατα εγκατεστημένο πρόγραμμα οδήγησης και επιλέξτε Ιδιότητες .

3. Στις Ιδιότητες συσκευής, κάντε κλικ στην επιλογή Επαναφορά προγράμματος οδήγησης .

5. Αποσυνδέστε τα περιφερειακά από τον υπολογιστή σας
Τα περιφερειακά που είναι συνδεδεμένα στον υπολογιστή σας με Windows μπορεί επίσης να είναι ο μοναδικός λόγος για το σφάλμα BSOD σφάλματος κατάστασης λειτουργίας προγράμματος οδήγησης. Το πρόβλημα εμφανίζεται όταν τα πρόσφατα συνδεδεμένα περιφερειακά, όπως μονάδες USB, σκληροί δίσκοι, μικρόφωνα κ.λπ., δυσλειτουργούν.
Το καλύτερο που μπορείτε να κάνετε για να επιλύσετε αυτό το ζήτημα είναι να αποσυνδέσετε αυτά τα περιφερειακά από τον υπολογιστή σας. Αποσυνδέστε τα καλώδια USB από κάθε περιφερειακό που είναι συνδεδεμένο στον υπολογιστή σας και ξεκινήστε τον υπολογιστή σας.
Μόλις αποσυνδεθείτε, χρησιμοποιήστε τον υπολογιστή σας για λίγο. Δεν θα λαμβάνετε πλέον το σφάλμα BSOD DRIVER_POWER_STATE_FAILURE.
6. Επαναφέρετε τις αλλαγές υλικού
Το ελαττωματικό υλικό ενεργοποιεί επίσης το σφάλμα Driver Power Failure. Πρέπει να υπενθυμίσετε εάν έχετε κάνει πρόσφατα αλλαγές υλικού.
Οι αλλαγές υλικού θα μπορούσαν να περιλαμβάνουν την εγκατάσταση νέας μνήμης RAM, SSD, GPU, κ.λπ. Όποια και αν είναι η προσθήκη υλικού, εάν το BSOD εμφανιστεί μετά από αυτό, ήρθε η ώρα να το αφαιρέσετε.
Μπορεί να είναι δύσκολο να κάνετε τις αλλαγές υλικού, ειδικά αν δεν είστε τεχνικοί. Το καλύτερο που μπορείτε να κάνετε είναι να πάρετε τον υπολογιστή/φορητό υπολογιστή σας σε ένα τοπικό συνεργείο και να τους ζητήσετε να επαναφέρουν τις αλλαγές υλικού.
7. Αλλάξτε το σχέδιο παροχής ενέργειας των Windows
Εάν διαβάσετε προσεκτικά το σφάλμα BSOD, θα γνωρίζετε ότι το σφάλμα συνδέεται με την κατάσταση ισχύος. Η αλλαγή του προγράμματος παροχής ενέργειας των Windows βοήθησε πολλούς χρήστες των Windows να διορθώσουν το μήνυμα σφάλματος «Αποτυχία κατάστασης ισχύος προγράμματος οδήγησης».
Μπορείτε επίσης να δοκιμάσετε να αλλάξετε το σχέδιο παροχής ενέργειας των Windows για να δείτε εάν επιλύει το πρόβλημα. Ακολουθούν εύκολα βήματα για την αλλαγή του σχεδίου παροχής ενέργειας των Windows.
1. Κάντε κλικ στο κουμπί Έναρξη των Windows 11 και επιλέξτε Ρυθμίσεις .

2. Όταν ανοίξει η εφαρμογή Ρυθμίσεις, μεταβείτε στην καρτέλα Σύστημα .

3. Στη δεξιά πλευρά, κάντε κλικ στο Power .

4. Στην ενότητα Power, κάντε κλικ στο αναπτυσσόμενο μενού Power Mode .
5. Στο αναπτυσσόμενο μενού, επιλέξτε ένα διαφορετικό σχέδιο παροχής ενέργειας. Μπορείτε να επιλέξετε το σχέδιο σύμφωνα με τις ανάγκες σας.

Αφού αλλάξετε το σχέδιο παροχής ενέργειας, επανεκκινήστε τον υπολογιστή σας. Αυτό θα διορθώσει το σφάλμα BSOD DRIVER_POWER_STATE_FAILURE.
8. Εκτελέστε την εντολή SFC & DISM
Η καταστροφή αρχείων συστήματος μπορεί να μην συνδέεται άμεσα με το σφάλμα BSOD, αλλά δεν υπάρχει κανένα κακό στην εκτέλεση αυτών των δύο εντολών.
Η εντολή SFC & DISM υποτίθεται ότι αντικαθιστά όλα τα κατεστραμμένα αρχεία συστήματος. Εδώ είναι τι πρέπει να κάνετε.
1. Πληκτρολογήστε τη γραμμή εντολών στην Αναζήτηση των Windows 11. Στη συνέχεια, κάντε δεξί κλικ στη γραμμή εντολών και επιλέξτε Εκτέλεση ως διαχειριστής.
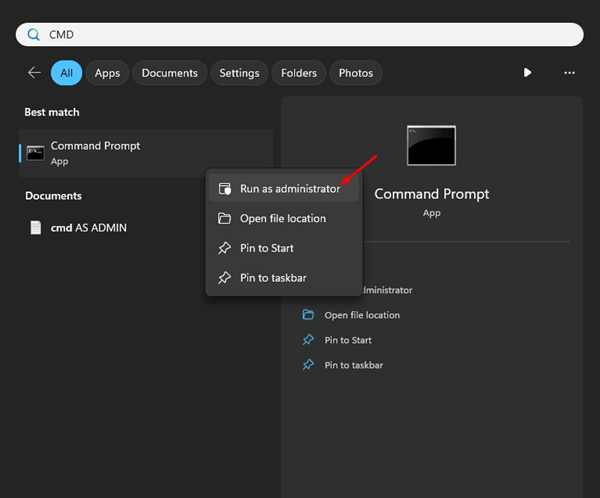
2. Όταν ανοίξει η γραμμή εντολών, εκτελέστε αυτήν την εντολή:
sfc /scannow

3. Εάν η παραπάνω εντολή επιστρέψει με σφάλμα, εκτελέστε αυτές τις δύο εντολές μία προς μία:
Dism /Online /Cleanup-Image /ScanHealth Dism /Online /Cleanup-Image /RestoreHealth

Αφού εκτελέσετε όλες τις εντολές, επανεκκινήστε τον υπολογιστή σας με Windows 11. Αυτό θα πρέπει να επιλύσει το σφάλμα BSOD της κατάστασης ισχύος του προγράμματος οδήγησης των Windows.
9. Ενημερώστε το BIOS ή το UEFI
Εάν έχετε έναν παλιό υπολογιστή ή φορητό υπολογιστή, οι πιθανότητες είναι ότι το υλικολογισμικό του BIOS είναι ξεπερασμένο. Ένα ξεπερασμένο BIOS μερικές φορές δημιουργεί προβλήματα με νέο υλικό.
Οι ενημερώσεις του BIOS περιλαμβάνουν γενικά διορθώσεις σφαλμάτων, ενημερώσεις υλικολογισμικού για τα εσωτερικά στοιχεία του υπολογιστή σας, κ.λπ. Η ενημέρωση του BIOS βοήθησε επίσης πολλούς χρήστες των Windows να επιλύσουν το σφάλμα BSOD «Αποτυχία κατάστασης λειτουργίας προγράμματος οδήγησης».
Ωστόσο, η ενημέρωση του BIOS δεν είναι εύκολη, ειδικά αν δεν έχετε τεχνικές γνώσεις. Το καλύτερο που μπορείτε να κάνετε είναι να ακολουθήσετε τις οδηγίες που δίνονται από τον κατασκευαστή σας στην επίσημη ιστοσελίδα του.
Διαφορετικά, μπορείτε να ακολουθήσετε το εγχειρίδιο της μητρικής πλακέτας με τον υπολογιστή σας για να ενημερώσετε το BIOS.
10. Επαναφέρετε τον υπολογιστή σας σε προηγούμενη κατάσταση
Εάν τίποτα δεν έχει λειτουργήσει για τη διόρθωση του σφάλματος BSOD μέχρι τώρα, ήρθε η ώρα να επαναφέρετε τον υπολογιστή σας σε προηγούμενη κατάσταση. Ωστόσο, μπορείτε να το κάνετε μόνο εάν έχετε ήδη διαθέσιμο προηγούμενο σημείο επαναφοράς συστήματος. Εδώ είναι τι πρέπει να κάνετε.
1. Πληκτρολογήστε το Recovery στην Αναζήτηση των Windows. Στη συνέχεια, ανοίξτε την εφαρμογή Ανάκτηση από τη λίστα των αποτελεσμάτων αναζήτησης.

2. Στην οθόνη Recovery, κάντε κλικ στο Open System Restore .

3. Στη συνέχεια, επιλέξτε Επιλογή διαφορετικού σημείου επαναφοράς .

4. Επιλέξτε το σημείο επαναφοράς που δημιουργήθηκε την ημερομηνία πριν από την πρώτη εμφάνιση του σφάλματος BSOD.

5. Αφού κάνετε την επιλογή, κάντε κλικ στο Τέλος .

Τώρα, περιμένετε έως ότου το εργαλείο επαναφέρει τον υπολογιστή Windows στην ημερομηνία που λειτουργεί σωστά.
Αυτός ο οδηγός αφορά τη διόρθωση του σφάλματος BSOD DRIVER_POWER_STATE_FAILURE στο λειτουργικό σύστημα Windows. Εάν έχετε ακολουθήσει όλες τις μεθόδους, το σφάλμα πιθανότατα έχει ήδη επιλυθεί. Ενημερώστε μας ποια μέθοδος λειτούργησε για να επιλύσετε το σφάλμα BSOD στα Windows 10/11.