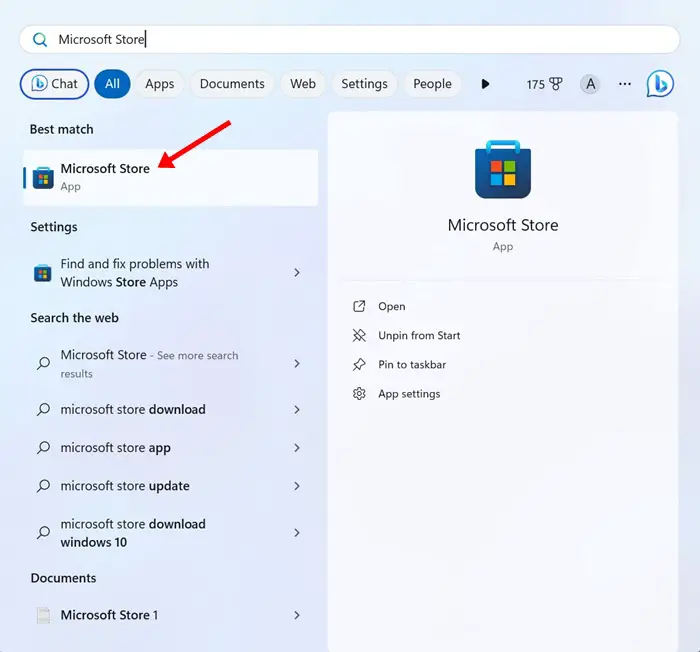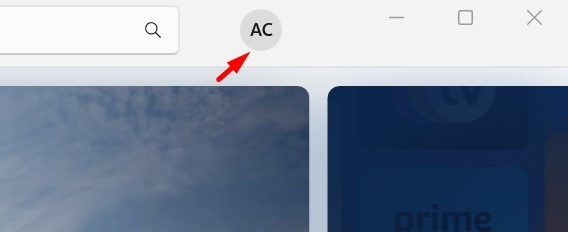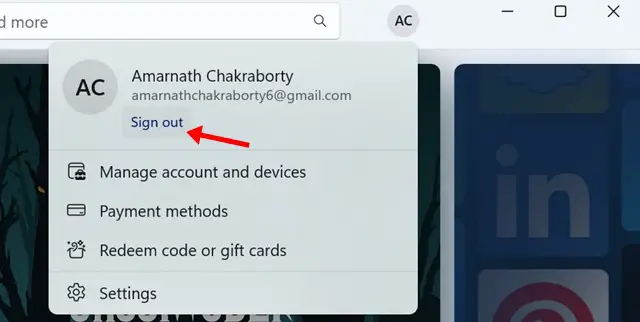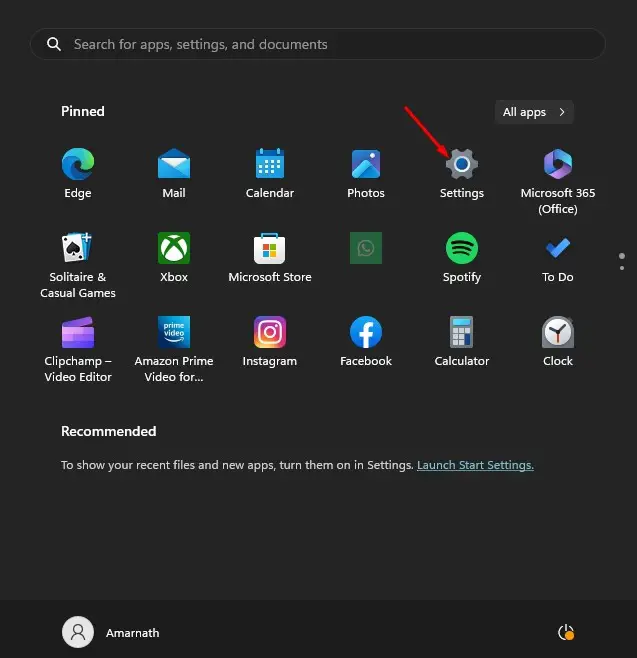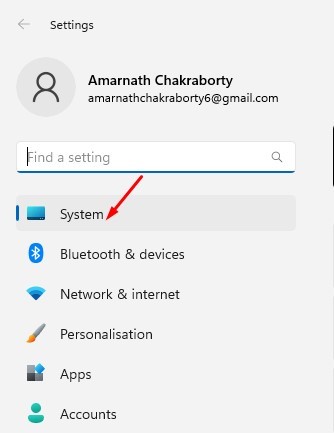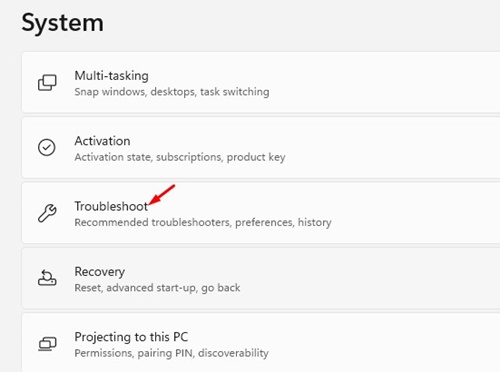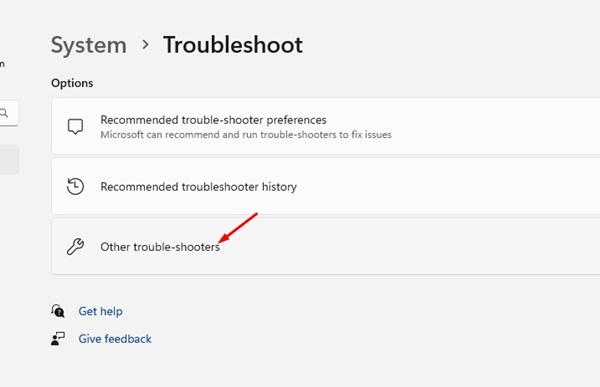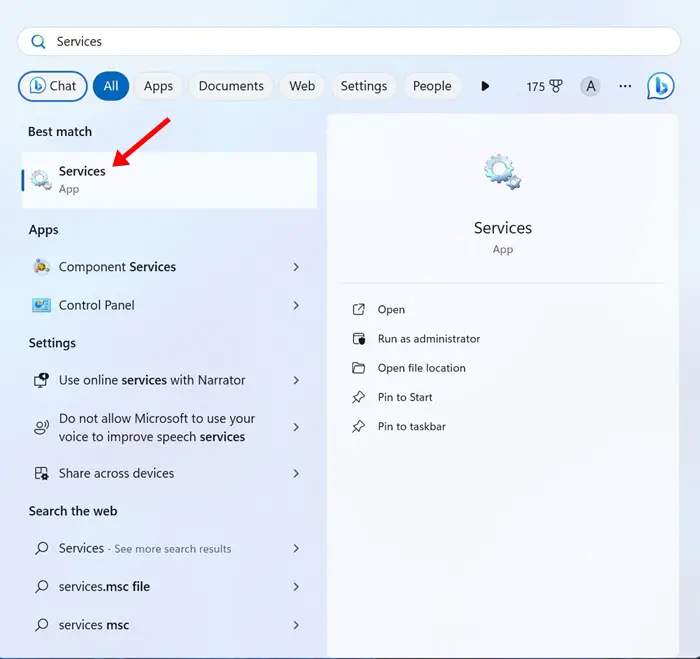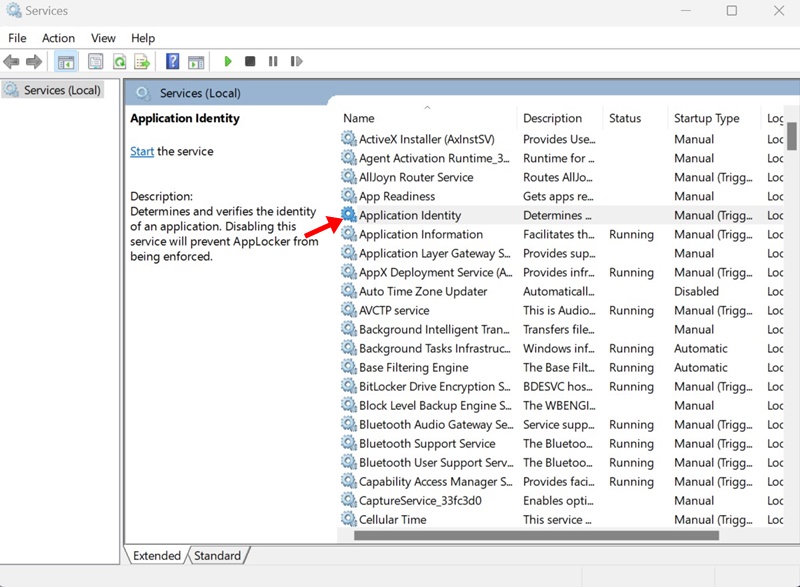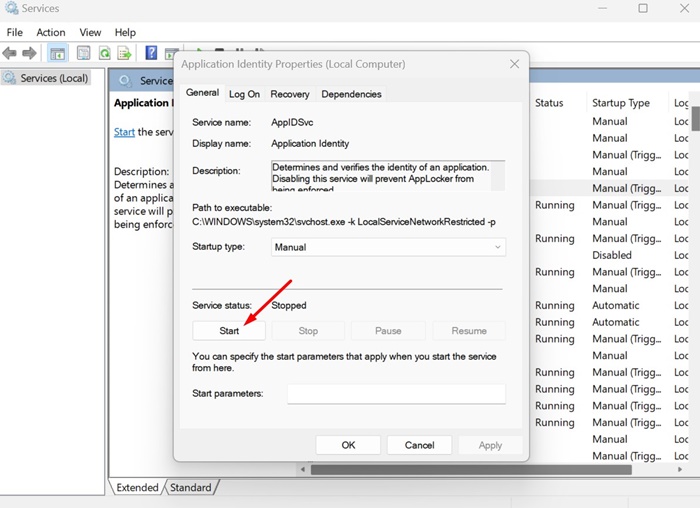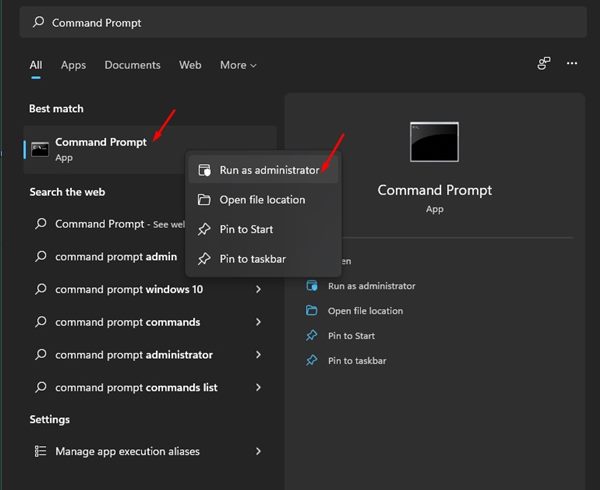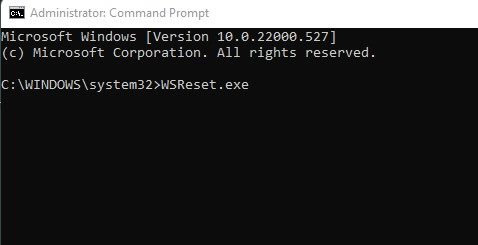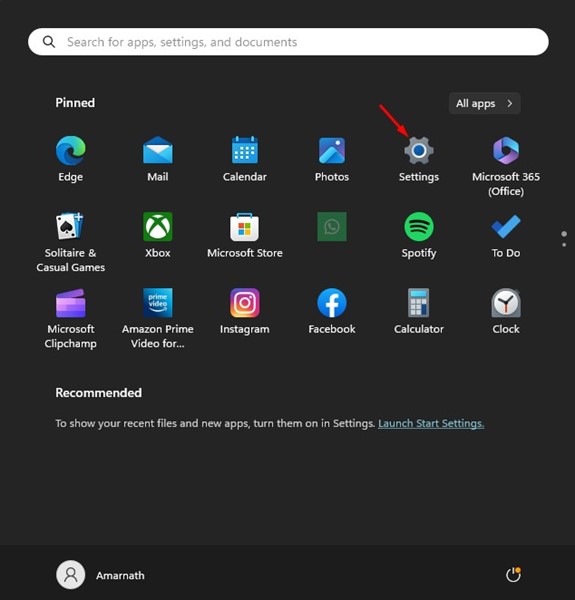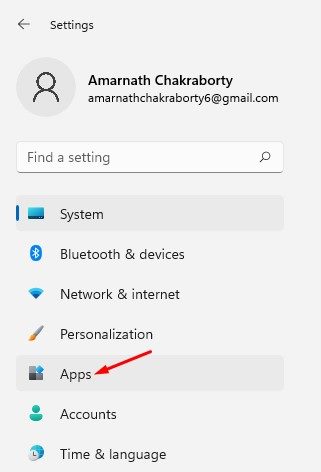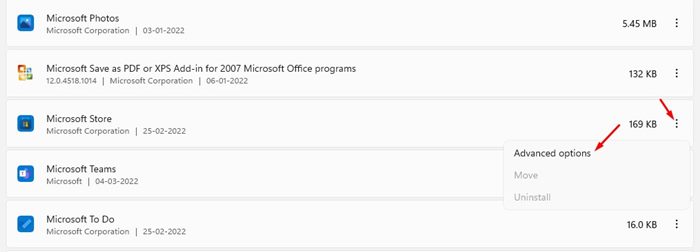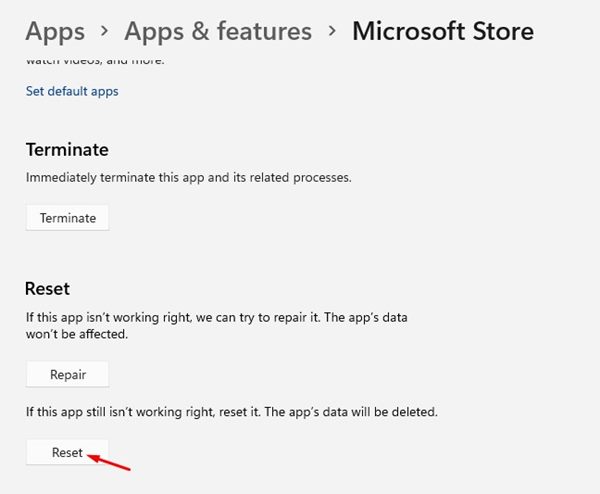Στα Windows 11, οι χρήστες δεν χρειάζεται να επισκέπτονται τοποθεσίες λήψης λογισμικού για λήψη λογισμικού. Τα Windows 11 διαθέτουν ένα Microsoft Store που είναι πλούσιο σε δυνατότητες και προσφέρει πολλά χρήσιμα προγράμματα.
Το Microsoft Store έχει στην πραγματικότητα όλα τα δημοφιλή λογισμικά που θα χρειαστείτε. Και πριν καταχωρηθούν στο Microsoft Store, τα λογισμικά περνούν από πολλούς ελέγχους ασφαλείας. Επομένως, η ασφάλεια και το απόρρητο δεν θα πρέπει να ανησυχείτε εάν χρησιμοποιείτε το Microsoft Store για λήψη εφαρμογών για Windows 11.
Ενώ το Microsoft Store είναι αρκετά χρήσιμο, το πρόβλημα εμφανίζεται όταν το Microsoft Store αποτυγχάνει να εγκαταστήσει εφαρμογές. Πολλοί χρήστες των Windows 11 ανέφεραν πρόσφατα ότι το κάνουν δεν μπορεί να εγκαταστήσει εφαρμογές από το Microsoft Store στα Windows 11.
Δεν μπορείτε να εγκαταστήσετε εφαρμογές από το Microsoft Store; 6 καλύτεροι τρόποι για να το διορθώσετε
Έτσι, εάν είστε χρήστης των Windows 11 και δεν είναι δυνατή η εγκατάσταση εφαρμογών από το Microsoft Store, συνεχίστε να διαβάζετε τον οδηγό. Παρακάτω, έχουμε κοινοποιήσει όλες τις μεθόδους εργασίας για την επίλυση προβλημάτων με εφαρμογές από το Microsoft Store. Ας αρχίσουμε.
1. Επανεκκινήστε τα Windows 11
Τα σφάλματα και οι δυσλειτουργίες βρίσκονται στην υψηλότερη πλευρά στα νέα Windows 11. Οι χρήστες έχουν ήδη αντιμετωπίσει παρόμοια προβλήματα του Microsoft Store στις παλαιότερες εκδόσεις των Windows 11.
Ο καλύτερος τρόπος για την εξάλειψη σφαλμάτων/σφαλμάτων του λειτουργικού συστήματος είναι η επανεκκίνηση του υπολογιστή. Κάντε κλικ στο μενού Power των Windows 11 και επιλέξτε Επανεκκίνηση.
Μετά την επανεκκίνηση, ανοίξτε την εφαρμογή Microsoft Store και προσπαθήστε να εγκαταστήσετε ξανά την εφαρμογή. Αυτή τη φορά, η εφαρμογή θα πρέπει να εγκατασταθεί στη συσκευή σας.
2. Επανασυνδεθείτε στο Microsoft Store
Πολλοί χρήστες των Windows 11 έχουν ισχυριστεί ότι επιλύουν το πρόβλημα της μη λήψης και εγκατάστασης εφαρμογών του Microsoft Store απλώς αποσυνδεόμενοι και πραγματοποιώντας είσοδο στον λογαριασμό Microsoft τους. Ως εκ τούτου, μπορείτε να δοκιμάσετε να το κάνετε επίσης. Εδώ είναι τι πρέπει να κάνετε.
1. Πληκτρολογήστε Microsoft Store στην αναζήτηση των Windows 11. Στη συνέχεια, ανοίξτε το Microsoft Store εφαρμογή από τη λίστα των αποτελεσμάτων που ταιριάζουν.
2. Όταν ανοίξει το Microsoft Store, κάντε κλικ στο εικονίδιο προφίλ στην επάνω δεξιά γωνία.
3. Κάντε κλικ στο Αποσύνδεση κοντά στο όνομα του προφίλ σας.
4. Μόλις τελειώσετε, κάντε ξανά κλικ στο εικονίδιο του προφίλ και επιλέξτε Συνδεθείτε.
5. Τώρα, συνδεθείτε με τον λογαριασμό σας Microsoft πάλι.
Αυτό είναι! Μόλις συνδεθείτε, δοκιμάστε να πραγματοποιήσετε ξανά λήψη της εφαρμογής από το Microsoft Store. Αυτή τη φορά, δεν θα αντιμετωπίσετε κανένα πρόβλημα.
3. Εκτελέστε την Αντιμετώπιση προβλημάτων εφαρμογής Windows Store
Εάν το Microsoft Store εξακολουθεί να μην πραγματοποιεί λήψη εφαρμογών, η επόμενη καλύτερη επιλογή είναι να εκτελέσετε την Αντιμετώπιση προβλημάτων του Windows Store. Το Εργαλείο αντιμετώπισης προβλημάτων εφαρμογής Windows Store μπορεί να βρει και να διορθώσει διάφορα προβλήματα που σχετίζονται με το Microsoft Store στον υπολογιστή σας. Εδώ είναι τι πρέπει να κάνετε.
1. Κάντε κλικ στο κουμπί Έναρξη των Windows 11 και επιλέξτε Ρυθμίσεις.
2. Όταν ανοίξει η εφαρμογή Ρυθμίσεις, μεταβείτε στο Σύστημα.
3. Στη δεξιά πλευρά, κάντε κλικ στο Αντιμετώπιση προβλημάτων.
4. Στην οθόνη Αντιμετώπιση προβλημάτων, κάντε κλικ στο Άλλα εργαλεία αντιμετώπισης προβλημάτων.
5. Τώρα, βρείτε το εργαλείο αντιμετώπισης προβλημάτων της εφαρμογής Windows Store και κάντε κλικ στο κουμπί Εκτέλεση δίπλα του.
Αυτό είναι! Αυτό θα εκτελέσει το πρόγραμμα αντιμετώπισης προβλημάτων εφαρμογών του Windows Store. Απλώς ακολουθήστε τις οδηγίες που εμφανίζονται στην οθόνη για να ολοκληρώσετε τη διαδικασία αντιμετώπισης προβλημάτων.
4. Επανεκκινήστε την Υπηρεσία Ταυτότητας Εφαρμογής
Ο ρόλος της Υπηρεσίας Ταυτότητας Εφαρμογής στα Windows 11 είναι να ελέγχει την ταυτότητα μιας εφαρμογής όταν εκτελείται. Εάν το Microsoft Store δεν μπορεί να εγκαταστήσει μια εφαρμογή στα Windows 11, επανεκκινήστε την Υπηρεσία Ταυτότητας Εφαρμογής. Με αυτόν τον τρόπο θα διορθωθούν τα υπάρχοντα προβλήματα με την υπηρεσία Application Identity στα Windows 11.
1. Πληκτρολογήστε Υπηρεσίες στην αναζήτηση των Windows 11. Στη συνέχεια, ανοίξτε την εφαρμογή Υπηρεσίες από τη λίστα με τα καλύτερα αποτελέσματα.
2. Όταν ανοίξει η εφαρμογή Υπηρεσίες, κάντε διπλό κλικ στο Ταυτότητα εφαρμογής.
3. Στις Ιδιότητες ταυτότητας εφαρμογής, κάντε κλικ στο Να σταματήσει κουμπί. Μόλις σταματήσει, κάντε κλικ στο Έναρξη.
Αυτό είναι! Αυτός είναι ο τρόπος με τον οποίο μπορείτε να επανεκκινήσετε την Υπηρεσία Ταυτότητας Εφαρμογής στα Windows 11 για να διορθώσετε το πρόβλημα που δεν μπορεί να εγκατασταθεί το Microsoft Store.
5. Εκκαθαρίστε την προσωρινή μνήμη του Microsoft Store
Μια κατεστραμμένη προσωρινή μνήμη του Microsoft Store είναι ένας από τους κύριους λόγους για τους οποίους το Microsoft Store δεν μπορεί να εγκαταστήσει εφαρμογές στα Windows 11. Επομένως, μπορείτε να δοκιμάσετε να επαναφέρετε την προσωρινή μνήμη του Microsoft Store για να επιλύσετε αυτό το ζήτημα. Εδώ είναι τι πρέπει να κάνετε.
1. Πληκτρολογήστε τη γραμμή εντολών στην αναζήτηση των Windows 11. Στη συνέχεια, κάντε δεξί κλικ στη Γραμμή εντολών και επιλέξτε Εκτελέστε ως διαχειριστής.
2. Όταν ανοίξει η γραμμή εντολών, εισάγετε WSReset.exe και πατήστε Enter.
Αυτό είναι! Αυτό θα διαγράψει την προσωρινή μνήμη του Microsoft Store που είναι αποθηκευμένη στον υπολογιστή σας με Windows 11.
6. Επαναφέρετε την εφαρμογή Microsoft Store
Εάν τίποτα δεν λειτούργησε για εσάς, η επόμενη καλύτερη επιλογή είναι να επαναφέρετε την εφαρμογή Microsoft Store. Ακολουθήστε αυτά τα βήματα για επαναφορά
1. Κάντε κλικ στο κουμπί Έναρξη των Windows 11 και επιλέξτε Ρυθμίσεις.
2. Στο αριστερό παράθυρο, επιλέξτε Εφαρμογές.
3. Στο δεξιό τμήμα του παραθύρου, κάντε κλικ στο Εφαρμογές και λειτουργίες.
4. Τώρα, βρείτε το Microsoft Store. Στη συνέχεια, κάντε κλικ στο τρεις τελείες δίπλα του & επιλέξτε Προχωρημένος επιλογές.
5. Στην επόμενη οθόνη, κάντε κλικ στο Επαναφορά.
Αυτό είναι! Αυτό θα επαναφέρει την εφαρμογή Microsoft Store στα Windows 11. Μετά την επαναφορά, ανοίξτε το Microsoft Store και εγκαταστήστε την εφαρμογή που θέλετε.
Επομένως, αυτές είναι οι λίγες μέθοδοι εργασίας για να επιδιορθώσετε το Microsoft Store που δεν μπορεί να εγκαταστήσει την εφαρμογή στο ζήτημα των Windows 11. Εάν έχετε ακολουθήσει όλες τις μεθόδους, θα μπορείτε να κάνετε λήψη και εγκατάσταση εφαρμογών από το Microsoft Store. Ενημερώστε μας εάν χρειάζεστε περισσότερη βοήθεια για την εγκατάσταση μιας εφαρμογής από το Microsoft Store.