Εάν έχετε εγκαταστήσει το Windows Hello στη συσκευή σας, το πρόγραμμα περιήγησης Google Chrome θα σας ζητήσει να εισαγάγετε τον κωδικό PIN για να αποκτήσετε πρόσβαση στον κωδικό πρόσβασης.
Αυτή η λειτουργία προσθέτει ένα επιπλέον επίπεδο ασφάλειας για να επιβεβαιώνει εάν ο κάτοχος της συσκευής προσπαθεί να αποκτήσει πρόσβαση στους αποθηκευμένους κωδικούς πρόσβασης στο Google Chrome.
Το περιεχόμενο αυτού του σεναρίου δημιουργείται αυστηρά για εκπαιδευτικούς σκοπούς. Η χρήση γίνεται με δική σας ευθύνη.
Απενεργοποίηση ελέγχου ταυτότητας Windows στο Chrome;
Ενώ η λειτουργία είναι πολύ χρήσιμη και αποτρέπει την μη εξουσιοδοτημένη πρόσβαση στο πρόγραμμα περιήγησης ιστού, δημιουργεί σύγχυση στους χρήστες. Το πρόβλημα με την προστασία των κωδικών πρόσβασης του Chrome με το Windows Hello είναι ότι η λειτουργία απαιτεί έλεγχο ταυτότητας κάθε φορά που οι χρήστες θέλουν να έχουν πρόσβαση στους κωδικούς πρόσβασής τους.
Επίσης, όταν είναι ενεργοποιημένη, η λειτουργία ζητά την εισαγωγή του PIN κάθε φορά που το Chrome προσπαθεί να συμπληρώσει αυτόματα τα αποθηκευμένα ονόματα χρήστη και κωδικούς πρόσβασης. Επομένως, εάν σας ενοχλεί η πληκτρολόγηση του PIN κάθε φορά που συμπληρώνετε τους κωδικούς πρόσβασής σας σε ιστότοπους, είναι καλύτερο να απενεργοποιήσετε την Ασφάλεια των Windows για το Chrome.
- Διαβάστε επίσης: Πώς να διαγράψετε τα cookies στο Google Chrome
Πώς να απενεργοποιήσετε την ασφάλεια των Windows για το Chrome
Η απενεργοποίηση της απαίτησης PIN για τους αποθηκευμένους κωδικούς πρόσβασης του Chrome είναι αρκετά εύκολη. Δείτε τι πρέπει να κάνετε.
1. Ανοίξτε το πρόγραμμα περιήγησης Google Chrome στον υπολογιστή/φορητό υπολογιστή σας.
2. Κάντε κλικ στο μενού του Chrome στην επάνω δεξιά γωνία (τρεις τελείες).
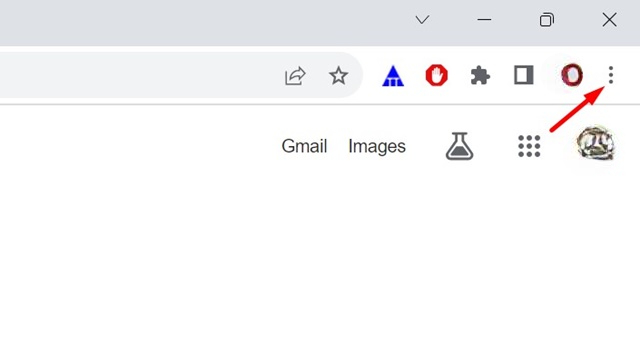
3. Στο μενού του Chrome, κάντε κλικ στις Ρυθμίσεις .
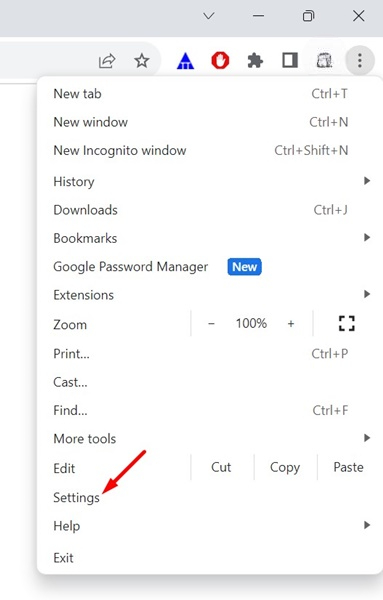
4. Στις Ρυθμίσεις του Chrome, κάντε κλικ στην επιλογή Αυτόματη συμπλήρωση και κωδικοί πρόσβασης .
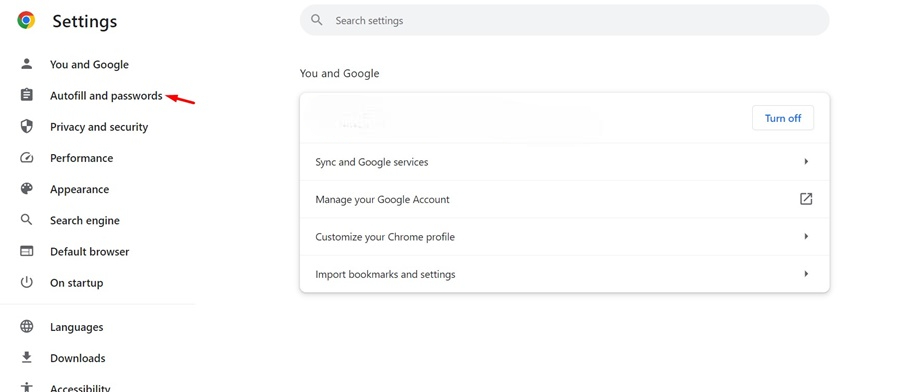
5. Στη δεξιά πλευρά, κάντε κλικ στο Google Password Manager .
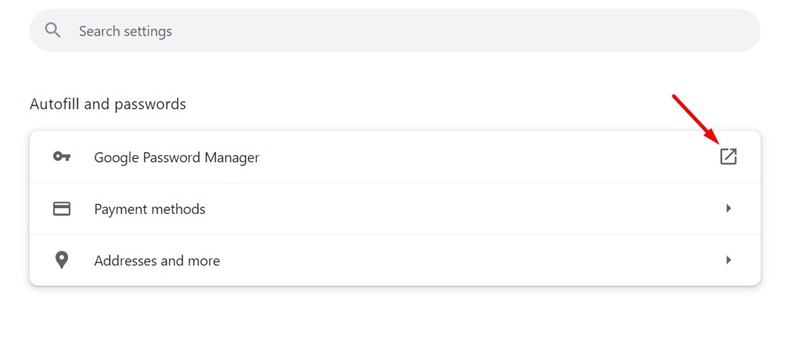
6. Αυτό θα ανοίξει το Chrome Password Manager. Μεταβείτε στην καρτέλα Ρυθμίσεις στο αριστερό παράθυρο.
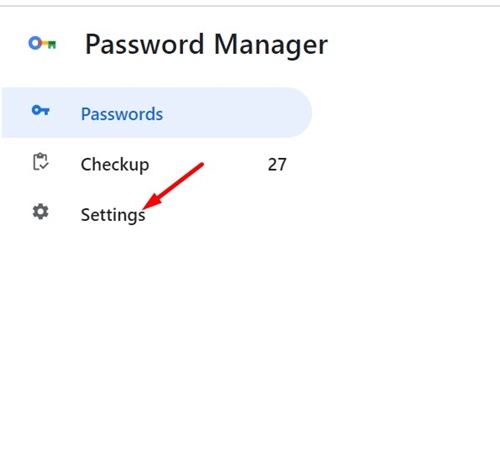
7. Στη δεξιά πλευρά, απενεργοποιήστε την εναλλαγή για την επιλογή Χρήση του Windows Hello κατά την εισαγωγή κωδικών πρόσβασης .
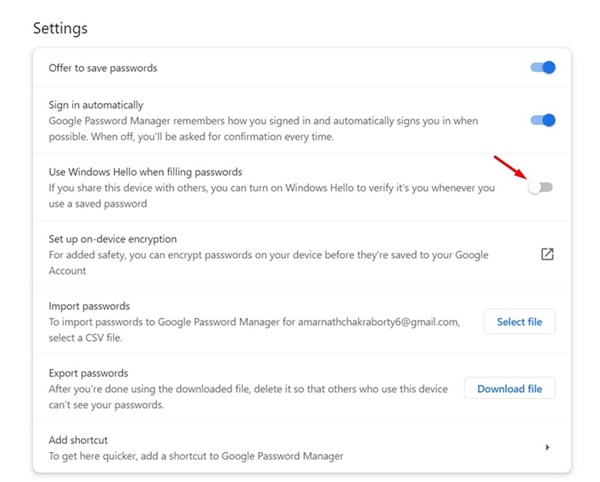
Αυτό θα απενεργοποιήσει την Ασφάλεια των Windows για το Google Chrome. Μόλις απενεργοποιήσετε τη λειτουργία, το Google Chrome δεν θα σας ζητήσει ποτέ να εισαγάγετε το PIN του Windows Hello για να συμπληρώσετε το όνομα χρήστη/κωδικό πρόσβασης στους αγαπημένους σας ιστότοπους.
Δεν είναι διαθέσιμη η επιλογή “Χρήση του Windows Hello κατά την συμπλήρωση κωδικών πρόσβασης”;
Εάν δεν βρίσκετε την επιλογή “Χρήση του Windows Hello κατά την εισαγωγή κωδικών πρόσβασης” στη Διαχείριση κωδικών πρόσβασης Chrome, είναι πιθανό η συσκευή σας να μην χρησιμοποιεί κανένα PIN του Windows Hello.
Το Google Chrome θα σας ζητήσει να χρησιμοποιήσετε το PIN του Windows Hello μόνο εάν το PIN έχει ήδη οριστεί. Εάν το PIN δεν είναι διαθέσιμο, το Google Chrome θα σας ζητήσει να εισαγάγετε τον κωδικό πρόσβασης του λογαριασμού σας στα Windows για να αποκτήσετε πρόσβαση στους αποθηκευμένους κωδικούς πρόσβασης.
Η προεπιλεγμένη επιλογή δεν σας ζητά να εισαγάγετε τον κωδικό πρόσβασης του λογαριασμού των Windows για να συμπληρώσετε ονόματα χρήστη/κωδικούς πρόσβασης στους αποθηκευμένους ιστότοπους.
- Διαβάστε επίσης: Πώς να αλλάξετε τη γλώσσα εμφάνισης στο Google Chrome
Αυτός ο οδηγός εξηγεί πώς να απενεργοποιήσετε την Ασφάλεια των Windows για το Chrome. Ενημερώστε μας εάν χρειάζεστε περαιτέρω βοήθεια για την απενεργοποίηση της Ασφάλειας των Windows για το Chrome.

