Ενώ η Διαχείριση Συσκευών είναι ένα χρήσιμο βοηθητικό πρόγραμμα, πολλοί χρήστες των Windows 11 δεν μπορούσαν να το ανοίξουν. Πολλοί χρήστες των Windows 11 ανέφεραν πρόσφατα ότι έλαβαν ένα μήνυμα σφάλματος κατά το άνοιγμα της Διαχείρισης Συσκευών. Ακόμη και ορισμένοι ισχυρίστηκαν ότι η Διαχείριση Συσκευών δεν ανοίγει, καθυστερώντας ολόκληρο τον υπολογιστή.
Το περιεχόμενο αυτού του σεναρίου δημιουργείται αυστηρά για εκπαιδευτικούς σκοπούς. Η χρήση γίνεται με δική σας ευθύνη.
Εάν δεν μπορείτε να ανοίξετε τη Διαχείριση Συσκευών στον υπολογιστή σας με Windows 11, ακολουθήστε αυτές τις συμβουλές αντιμετώπισης προβλημάτων.
1. Εκτελέστε τη Διαχείριση Συσκευών από το πλαίσιο διαλόγου RUN
Τα Windows 11 σάς παρέχουν πολλούς τρόπους για να ανοίξετε τη Διαχείριση Συσκευών. Εάν μια μέθοδος δεν λειτουργεί, μην ανησυχείτε – έχετε εναλλακτικές! Ένας γρήγορος τρόπος πρόσβασης σε αυτό είναι μέσω του πλαισίου διαλόγου RUN.
1. Πρώτα, πατήστε το κουμπί Windows Key + R στο πληκτρολόγιό σας. Αυτό θα ανοίξει το πλαίσιο διαλόγου RUN.
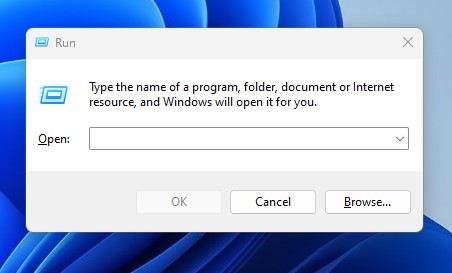
2. Στο πλαίσιο διαλόγου RUN, πληκτρολογήστε devmgmt.msc και πατήστε το κουμπί Enter .

2. Εκτελέστε τη Διαχείριση Συσκευών με Προνόμια Διαχείρισης
Μπορείτε επίσης να δοκιμάσετε να εκτελέσετε τη Διαχείριση Συσκευών με δικαιώματα διαχειριστή για να διορθώσετε το πρόβλημα μη ανοίγματος της Διαχείρισης συσκευών στα Windows 11. Δείτε τι πρέπει να κάνετε.
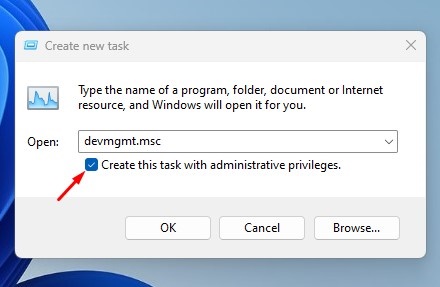
- Κάντε κλικ στην αναζήτηση των Windows 11 και πληκτρολογήστε Διαχείριση Συσκευών.
- Στη συνέχεια, κάντε δεξί κλικ στη Διαχείριση Συσκευών και επιλέξτε Εκτέλεση ως διαχειριστής .
- Εναλλακτικά, μπορείτε να ανοίξετε το πλαίσιο διαλόγου RUN (Windows + R) και να πληκτρολογήσετε devmgmt.msc . Στη συνέχεια, ελέγξτε την επιλογή Δημιουργία αυτής της εργασίας με δικαιώματα διαχειριστή και κάντε κλικ στο κουμπί OK.
Και οι δύο θα εκτελούν τη Διαχείριση Συσκευών με δικαιώματα διαχειριστή.
3. Ανοίξτε τη Διαχείριση Συσκευών μέσω της Γραμμής εντολών
Εάν η εντολή RUN δεν ανοίγει τη Διαχείριση Συσκευών, δοκιμάστε να χρησιμοποιήσετε τη Γραμμή εντολών. Να πώς.
1. Πρώτα, κάντε κλικ στην αναζήτηση των Windows 11 και πληκτρολογήστε Γραμμή εντολών. Στη συνέχεια, κάντε δεξί κλικ στη γραμμή εντολών και επιλέξτε Εκτέλεση ως διαχειριστής .
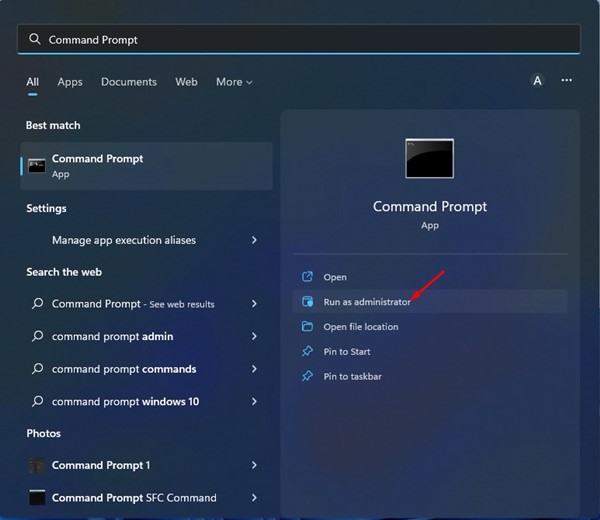
2. Στο βοηθητικό πρόγραμμα Command Prompt, πληκτρολογήστε devmgmt.msc και πατήστε το κουμπί Enter .
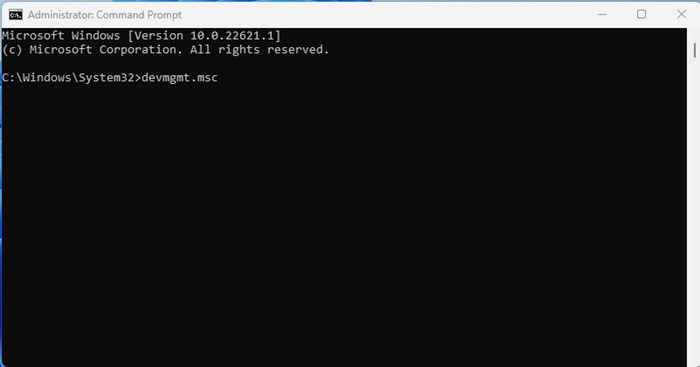
4. Ανοίξτε το Device Manager μέσω του Computer Management Tool
Ένας άλλος τρόπος πρόσβασης στη Διαχείριση Συσκευών είναι μέσω του εργαλείου Διαχείρισης Υπολογιστών. Απλώς ακολουθήστε αυτά τα απλά βήματα παρακάτω
1. Πρώτα, κάντε κλικ στην αναζήτηση των Windows 11 και πληκτρολογήστε Computer Management . Στη συνέχεια, ανοίξτε την εφαρμογή Computer Management από τη λίστα.
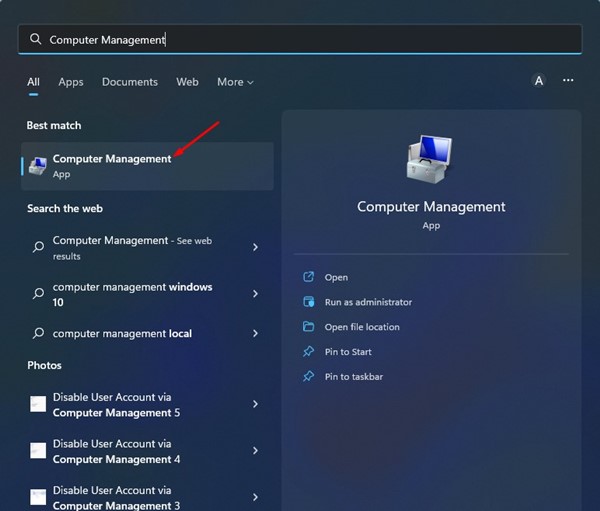
2. Στη συνέχεια, αναπτύξτε την ενότητα System Tools στο εργαλείο Computer Management και επιλέξτε Device Manager .
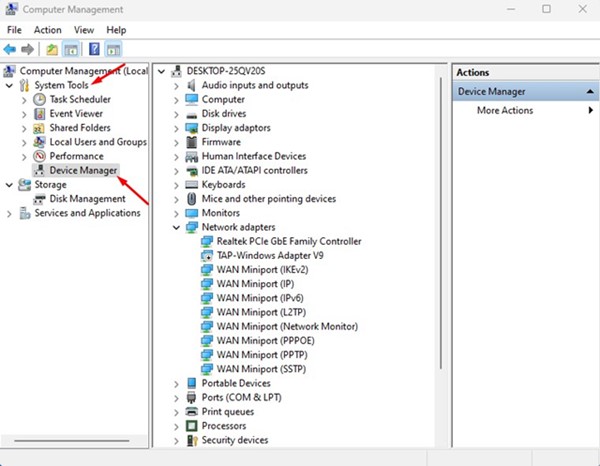
5. Εκτελέστε το System Maintenance Troubleshooter
Εάν η Διαχείριση Συσκευών εξακολουθεί να μην ανοίγει στα Windows 11, πρέπει να εκτελέσετε το πρόγραμμα αντιμετώπισης προβλημάτων συντήρησης συστήματος. Αυτό πιθανώς θα διορθώσει προβλήματα με τις συντομεύσεις επιφάνειας εργασίας, τον όγκο του δίσκου, τις διαδρομές αρχείων, τη διαχείριση συσκευών και πολλά άλλα.
1. Αρχικά, ανοίξτε την αναζήτηση των Windows 11 και πληκτρολογήστε Πίνακας Ελέγχου . Στη συνέχεια, ανοίξτε την εφαρμογή Πίνακας Ελέγχου από τη λίστα.
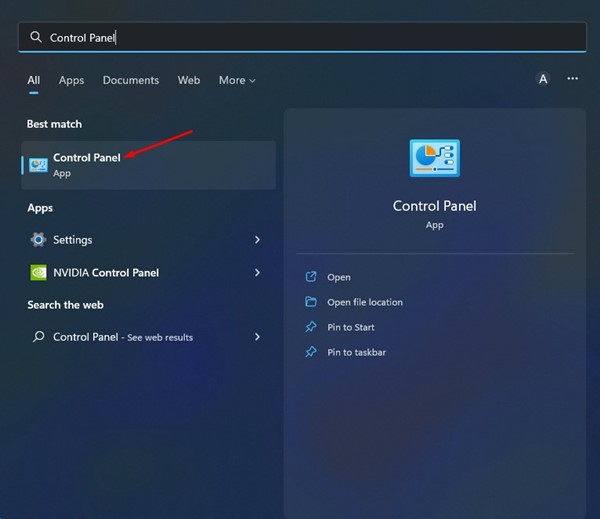
2. Στον πίνακα ελέγχου, αλλάξτε τη λειτουργία προβολής σε Μεγάλα εικονίδια και κάντε κλικ στο Αντιμετώπιση προβλημάτων .
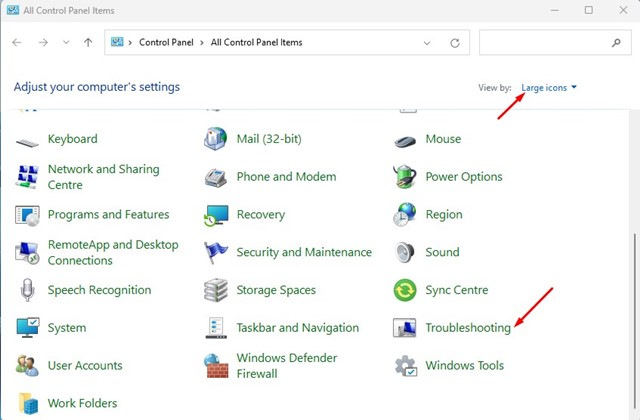
3. Στη σελίδα Αντιμετώπιση προβλημάτων, κάντε κλικ στη σύνδεση Εκτέλεση εργασιών συντήρησης στην περιοχή Σύστημα και ασφάλεια.
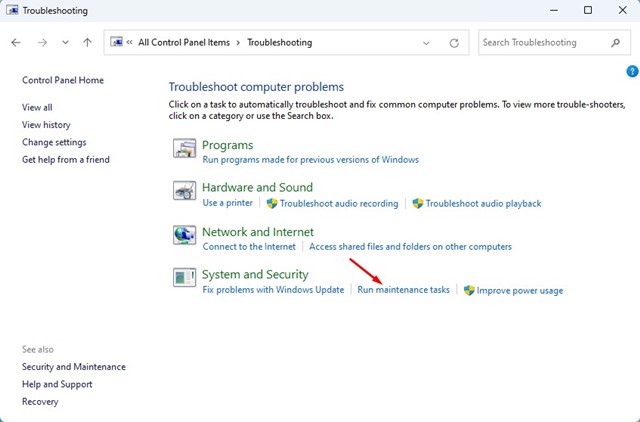
4. Τώρα, θα εκτελεστεί το πρόγραμμα αντιμετώπισης προβλημάτων Συντήρησης συστήματος. Κάντε κλικ στο κουμπί Επόμενο και ακολουθήστε τις οδηγίες που εμφανίζονται στην οθόνη για να ολοκληρώσετε τη διαδικασία.
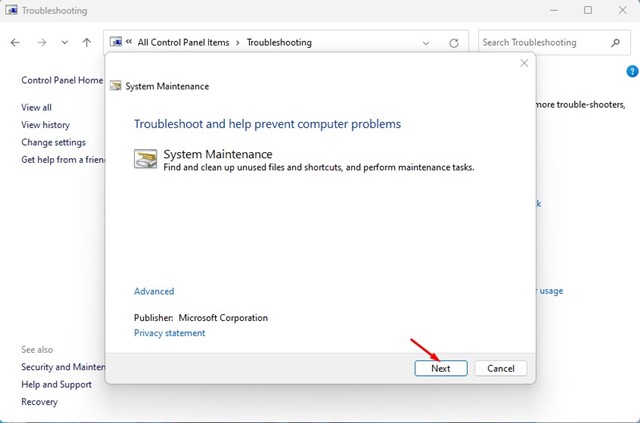
Αφού εκτελέσετε το εργαλείο αντιμετώπισης προβλημάτων, επανεκκινήστε τον υπολογιστή σας με Windows 11. Μετά την επανεκκίνηση, μπορείτε να ανοίξετε τη Διαχείριση Συσκευών στα Windows 11.
6. Αποκλείστε τα ζητήματα του σκληρού δίσκου
Τα ζητήματα σκληρού δίσκου είναι ένας άλλος λόγος για τον οποίο η Διαχείριση Συσκευών δεν ανοίγει στα Windows. Είναι πιθανό να μην μπορείτε να ανοίξετε τη Διαχείριση Συσκευών λόγω σφάλματος σκληρού δίσκου ή συστήματος. Ως εκ τούτου, συνιστάται η σάρωση και η επισκευή του σκληρού δίσκου. Αυτό θα αυξήσει τις πιθανότητες να διορθωθεί το πρόβλημα της Διαχείρισης Συσκευών.
1. Κάντε κλικ στην Αναζήτηση των Windows και πληκτρολογήστε Command Prompt.
2. Κάντε δεξί κλικ στη γραμμή εντολών και επιλέξτε Εκτέλεση ως διαχειριστής .

3. Όταν ανοίξει η γραμμή εντολών, πληκτρολογήστε chkdsk C: /f και πατήστε Enter.
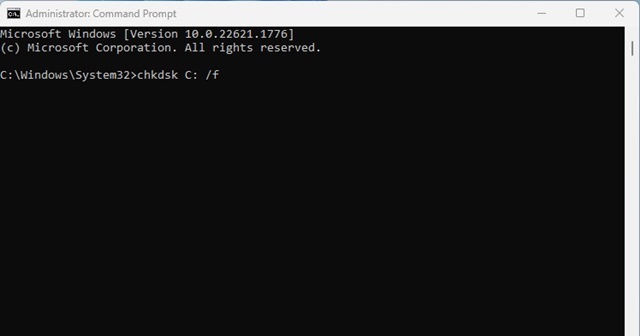
Αυτό θα σαρώσει και θα διορθώσει τα προβλήματα του σκληρού σας δίσκου. Μόλις τελειώσετε, επανεκκινήστε τον υπολογιστή σας και εκκινήστε ξανά τη Διαχείριση Συσκευών.
7. Εκτελέστε την εντολή SFC και DISM
Ίσως η Διαχείριση Συσκευών να μην ανοίγει λόγω κατεστραμμένων αρχείων συστήματος. Εάν αυτό ήταν το πρόβλημα, πρέπει να εκτελέσετε τις εντολές SFC & DISM για να εντοπίσετε και να επαναφέρετε τα κατεστραμμένα αρχεία συστήματος.
1. Κάντε κλικ στην αναζήτηση των Windows 11 και πληκτρολογήστε Γραμμή εντολών . Στη συνέχεια, κάντε δεξί κλικ στη γραμμή εντολών και επιλέξτε Εκτέλεση ως διαχειριστής .
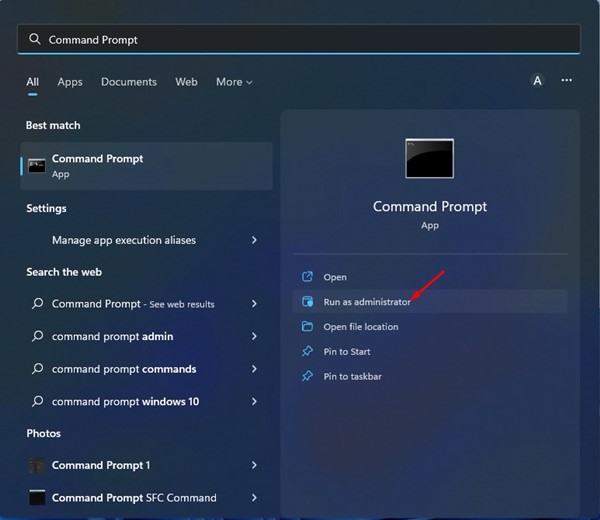
2. Στη γραμμή εντολών, πληκτρολογήστε την εντολή και πατήστε Enter.
SFC /scannow
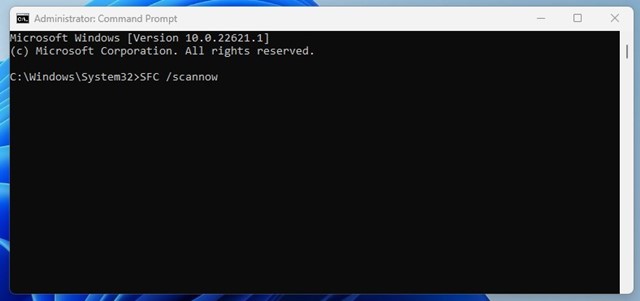
3. Εάν η εντολή SFC εμφανίσει κάποιο σφάλμα, πρέπει να εκτελέσετε σάρωση DISM. Για να γίνει αυτό, πρέπει να εκτελέσετε αυτές τις τρεις εντολές η μία μετά την άλλη.
DISM /Online /Cleanup-Image /CheckHealthDISM /Online /Cleanup-Image /ScanHealthDISM /Online /Cleanup-Image /RestoreHealth

Η σάρωση θα διαρκέσει μερικά λεπτά για να ολοκληρωθεί. Μόλις ολοκληρωθεί, επανεκκινήστε τον υπολογιστή σας με Windows 11 και ανοίξτε ξανά τη Διαχείριση Συσκευών.
8. Ενημερώστε τα Windows 11
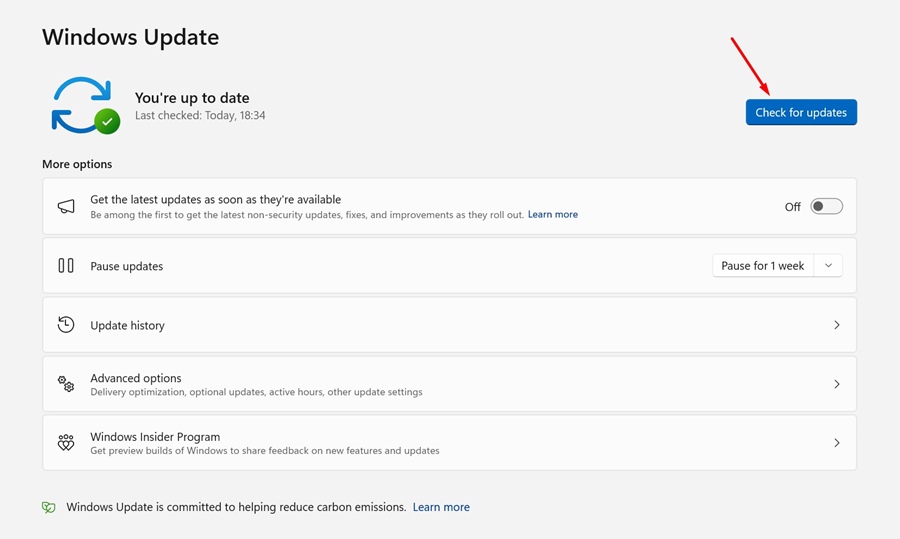
Σφάλματα και δυσλειτουργίες του λειτουργικού συστήματος μπορεί μερικές φορές να εμποδίσουν το άνοιγμα της Διαχείρισης Συσκευών. Εάν αυτό είναι το πρόβλημα, πρέπει είτε να επαναφέρετε τα Windows 11 στην προηγούμενη έκδοση είτε να εγκαταστήσετε όλες τις εκκρεμείς ενημερώσεις.
Η ενημέρωση των Windows 11 είναι πολύ σημαντική για τη σταθερότητα και οδηγεί σε καλύτερη απόδοση. Επομένως, θα πρέπει να δοκιμάσετε να ενημερώσετε τα Windows 11 στην πιο πρόσφατη έκδοση και να δείτε αν βοηθάει.
Απλώς ανοίξτε την εφαρμογή Ρυθμίσεις στα Windows 11 και μεταβείτε στις Ενημερώσεις των Windows > Έλεγχος για ενημερώσεις . Εάν υπάρχει διαθέσιμη κάποια ενημέρωση, απλώς πραγματοποιήστε λήψη και εγκατάσταση όλων.
9. Εκτελέστε επαναφορά συστήματος
Εάν όλες οι μέθοδοι απέτυχαν να επιδιορθώσουν τη Διαχείριση Συσκευών, όχι πρόβλημα ανοίγματος, πρέπει να πραγματοποιήσετε επαναφορά συστήματος. Μπορείτε να πραγματοποιήσετε επαναφορά συστήματος μόνο εάν έχετε ήδη ενεργοποιήσει τη δυνατότητα δημιουργίας σημείου επαναφοράς συστήματος στα Windows 11. Εάν έχετε ενεργοποιημένα σημεία αυτόματης επαναφοράς συστήματος, ακολουθήστε αυτά τα βήματα.
1. Κάντε κλικ στην αναζήτηση των Windows 11 και πληκτρολογήστε Recovery .
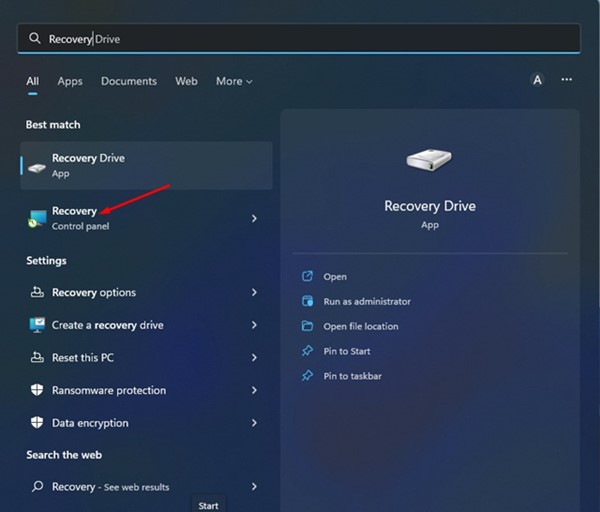
2. Στη σελίδα Recovery, κάντε κλικ στην επιλογή Open System Restore .
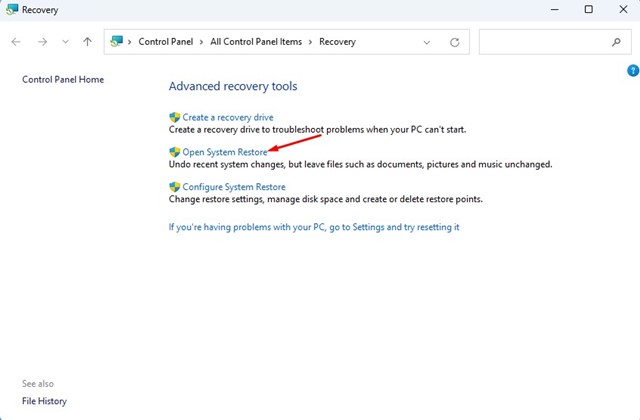
3. Επιλέξτε το σημείο επαναφοράς που θέλετε να χρησιμοποιήσετε και κάντε κλικ στο κουμπί Επόμενο .

4. Στο παράθυρο Επιβεβαιώστε το σημείο επαναφοράς, κάντε κλικ στο κουμπί Τέλος .
Αυτό θα επαναφέρει τον υπολογιστή σας με Windows 11 σε ένα σημείο όπου η Διαχείριση Συσκευών λειτουργεί καλά.
Διαβάστε επίσης: Πώς να διορθώσετε την Εξερεύνηση αρχείων που δεν ανταποκρίνεται στα Windows 11
Αυτοί είναι οι καλύτεροι τρόποι για να διορθώσετε τη διαχείριση συσκευών που δεν ανοίγει στα Windows 11. Αυτές οι μέθοδοι πιθανότατα θα είχαν διορθώσει το πρόβλημα εάν τις είχατε ακολουθήσει σωστά. Εάν χρειάζεστε περισσότερη βοήθεια, ενημερώστε μας στα σχόλια παρακάτω.
Διαβάστε επίσης :Δεν λειτουργεί το αντιγραφή και επικόλληση στα Windows 11


