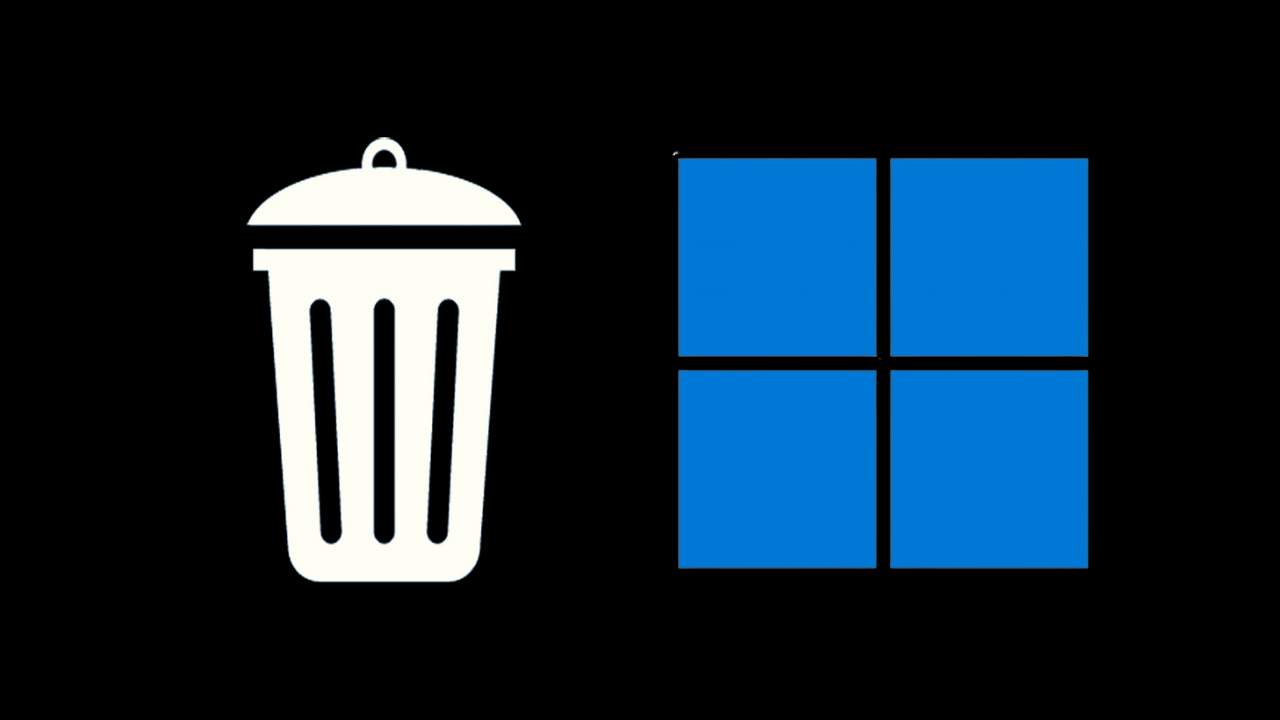Είναι εξαιρετικά εύκολο να εγκαταστήσετε και να απεγκαταστήσετε εφαρμογές και παιχνίδια στα Windows 11. Ωστόσο, οι χρήστες αντιμετωπίζουν συχνά προβλήματα λόγω επίμονων προγραμμάτων που δεν θέλουν να απεγκατασταθούν.
Πρόσφατα, ένας αναγνώστης μας έστειλε μήνυμα που ρωτούσε ότι δεν είναι δυνατή η διαγραφή ενός άγνωστου αρχείου στα Windows 11. Το αρχείο είναι στην πραγματικότητα μια εφαρμογή που εμφανίζεται στη λίστα Εγκατεστημένες εφαρμογές και εμφανίζει ένα μήνυμα σφάλματος “Βεβαιωθείτε ότι έχετε πληκτρολογήσει σωστά το όνομα, στη συνέχεια δοκιμάστε ξανά κατά την απεγκατάσταση.
Πώς να διορθώσετε την απεγκατάσταση άγνωστων εφαρμογών στα Windows 11
Επομένως, εάν βλέπετε άγνωστες εφαρμογές στη λίστα Εγκατεστημένες εφαρμογές και δεν μπορείτε να τις απεγκαταστήσετε, θα πρέπει να ενεργήσετε γρήγορα, επειδή αυτό το πρόβλημα συχνά συνδέεται με κακόβουλο λογισμικό ή ιούς. Παρακάτω, έχουμε μοιραστεί μερικές απλές μεθόδους για να διορθώσετε ότι δεν είναι δυνατή η απεγκατάσταση άγνωστων εφαρμογών στα Windows 11.
Θέλεις περισσότερη τεχνολογία; >> Ελα στο Viper
Διαβάστε επίσης : Πώς να απεγκαταστήσετε το Stremio σε smartphone και υπολογιστές
Πώς να ελέγξετε την ισχύ του σήματος WiFi στα Windows 11 (Όλες οι μέθοδοι)
1. Επανεκκινήστε τον υπολογιστή σας με Windows 11 και δοκιμάστε
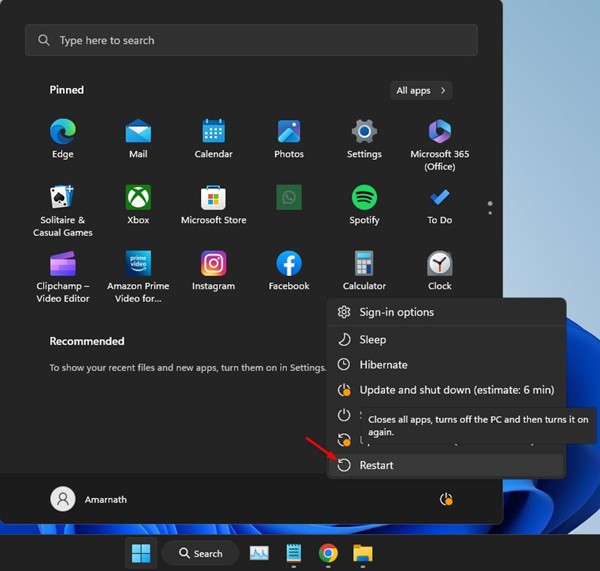
Οι πιθανότητες είναι ότι το πρόγραμμα που προσπαθείτε να απεγκαταστήσετε έχει ήδη ορισμένες διεργασίες που εκτελούνται στο παρασκήνιο.
Παρόλο που θα λάβετε διαφορετικό σφάλμα σε μια τέτοια περίπτωση, εξακολουθεί να είναι σημαντικό να βρείτε και να κλείσετε όλες τις διεργασίες παρασκηνίου που εκτελούνται από το πρόγραμμα που προσπαθείτε να απεγκαταστήσετε.
Εάν δεν μπορείτε να βρείτε σχετικές διεργασίες παρασκηνίου στη Διαχείριση εργασιών, επανεκκινήστε τον υπολογιστή σας με Windows 11.
Για να επανεκκινήσετε τον υπολογιστή σας με Windows 11, κάντε κλικ στο Power Menu και επιλέξτε Επανεκκίνηση. Μετά την επανεκκίνηση, προσπαθήστε να απεγκαταστήσετε ξανά το πρόγραμμα.
2. Απεγκαταστήστε το Πρόγραμμα από τον Πίνακα Ελέγχου
Εάν δεν μπορείτε να απεγκαταστήσετε το πρόγραμμα από τις Εγκατεστημένες εφαρμογές (Ρυθμίσεις > Εφαρμογές > Εγκατεστημένες εφαρμογές), μπορείτε να δοκιμάσετε να το απεγκαταστήσετε από τον Πίνακα Ελέγχου. Αναμένουμε παρόμοια αποτελέσματα, αλλά δεν είναι κακό να το δοκιμάσετε.
1. Πληκτρολογήστε Πίνακας Ελέγχου στην Αναζήτηση των Windows 11. Στη συνέχεια, ανοίξτε την εφαρμογή Πίνακας Ελέγχου από τη λίστα με τα καλύτερα αποτελέσματα.
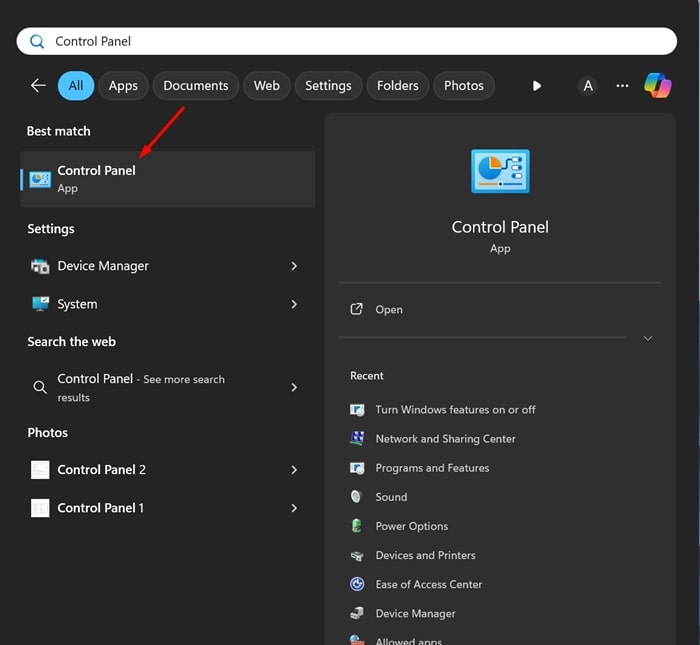
2. Όταν ανοίξει ο Πίνακας Ελέγχου, κάντε κλικ στο Προγράμματα.
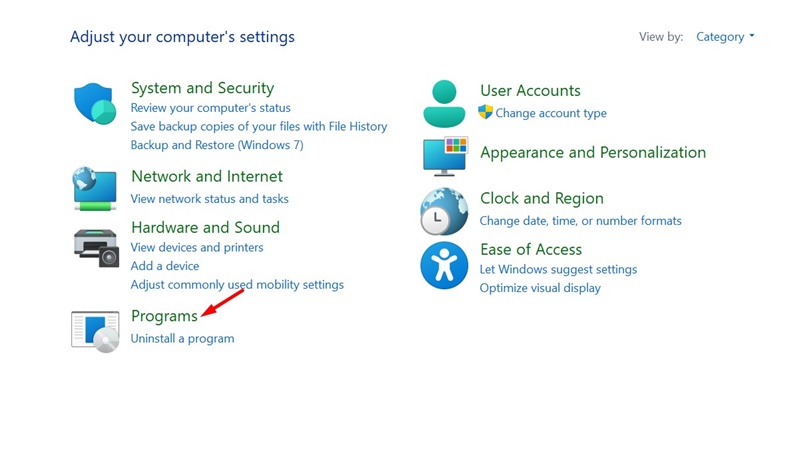
3. Στην οθόνη Προγράμματα, κάντε κλικ στο Προγράμματα και χαρακτηριστικά.
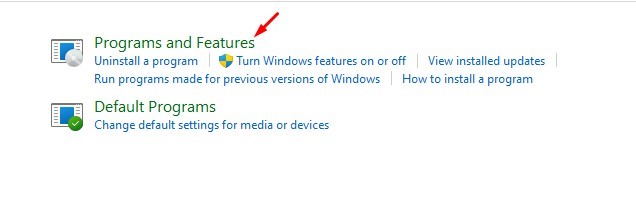
4. Τώρα βρείτε το άγνωστο πρόγραμμα που προσπαθείτε να απεγκαταστήσετε, κάντε δεξί κλικ πάνω του και επιλέξτε Απεγκατάσταση.
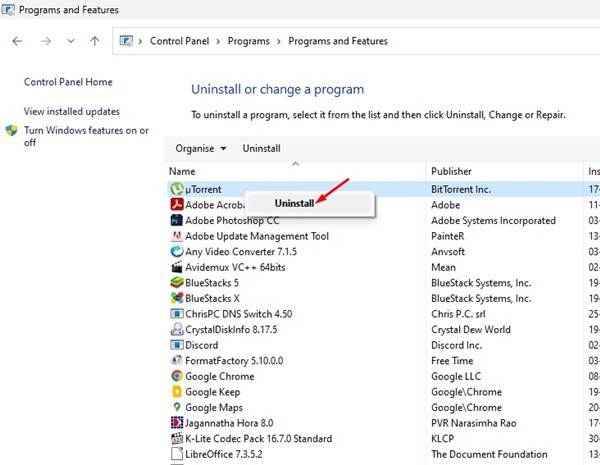
Αυτό είναι! Αυτό θα πρέπει να απεγκαταστήσει το άγνωστο αρχείο από τον υπολογιστή σας με Windows 11.
3. Εκτελέστε μια πλήρη σάρωση με την ασφάλεια των Windows
Η λειτουργία πλήρους σάρωσης στην Ασφάλεια των Windows ελέγχει όλα τα αρχεία και τα προγράμματα που εκτελούνται στις μονάδες δίσκου σας. Η σάρωση συνήθως διαρκεί περισσότερο από μία ώρα για να ολοκληρωθεί, αλλά τα αποτελέσματα αξίζουν τον κόπο. Εδώ είναι τι πρέπει να κάνετε.
1. Πληκτρολογήστε την Ασφάλεια των Windows στην Αναζήτηση των Windows 11. Στη συνέχεια, ανοίξτε το Ασφάλεια των Windows εφαρμογή από τη λίστα με τα καλύτερα αποτελέσματα αγώνων.
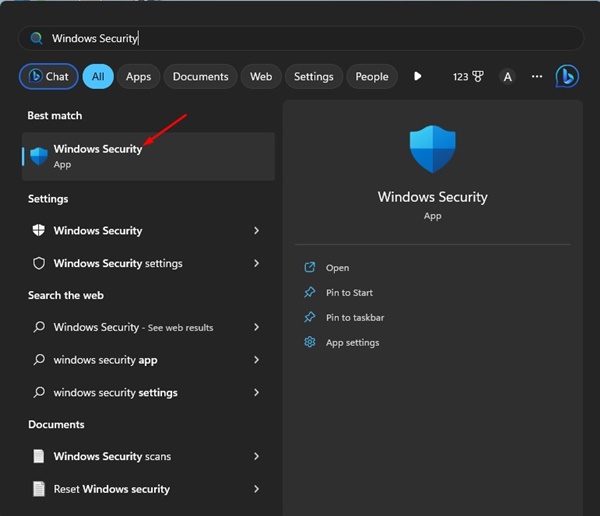
2. Όταν ανοίξει η εφαρμογή Ασφάλεια των Windows, μεταβείτε στο Προστασία από ιούς και απειλές αυτί.
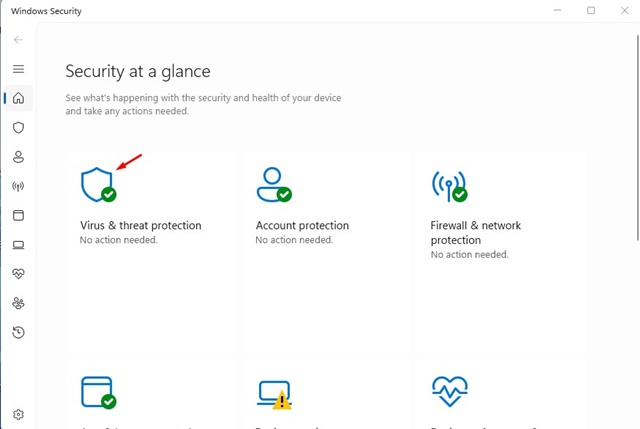
3. Στη συνέχεια, κάντε κλικ στο Επιλογές σάρωσης.

4. Στις Επιλογές σάρωσης, επιλέξτε Πλήρης σάρωση και κάντε κλικ Σάρωση τώρα.
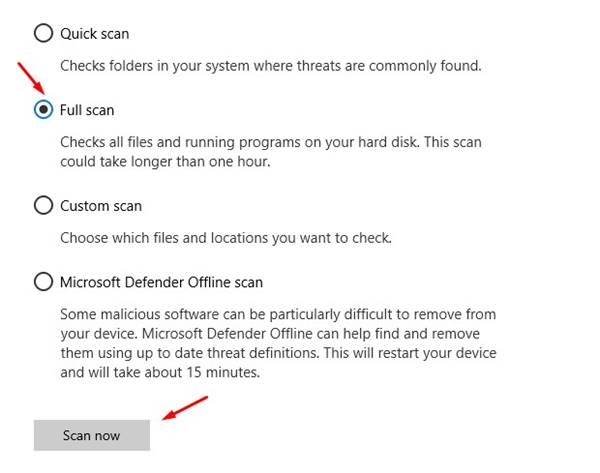
Αυτό είναι! Τώρα, πρέπει απλώς να περιμένετε μέχρι να ολοκληρωθεί η σάρωση. Αυτό θα πρέπει να βρει και να αφαιρέσει όλα τα κακόβουλα αρχεία από το σύστημά σας.
4. Εκτελέστε μια πλήρη σάρωση με Malwarebytes
Παρόλο που η Ασφάλεια των Windows είναι εξαιρετική, δεν είναι τόσο καλή όσο το Malwarebytes. Το Malwarebytes μπορεί ακόμη και να εντοπίσει και να αφαιρέσει κρυφό και νέο κακόβουλο λογισμικό από το σύστημά σας.
Επομένως, συνιστάται να πραγματοποιήσετε πλήρη σάρωση κακόβουλου λογισμικού με το Malwarebytes για να μειώσετε τις πιθανότητες επιθέσεων κακόβουλου λογισμικού. Εδώ είναι τι πρέπει να κάνετε.
1. Κατεβάστε και εγκαταστήστε την πιο πρόσφατη έκδοση του Malwarebytes στον υπολογιστή σας.
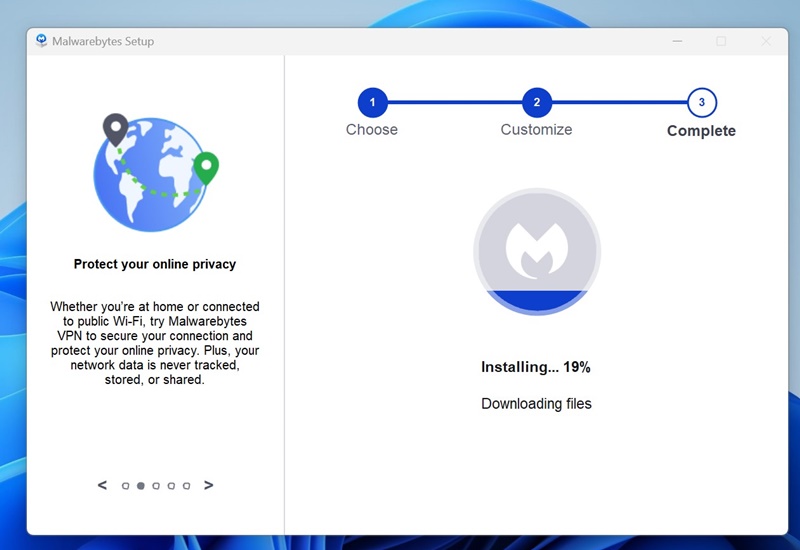
2. Μόλις εγκατασταθεί, εκκινήστε το Malwarebytes και μεταβείτε στο Ταμπλό.
3. Στην ενότητα Ασφάλεια, κάντε κλικ στο Σάρωση κουμπί στο σαρωτή.
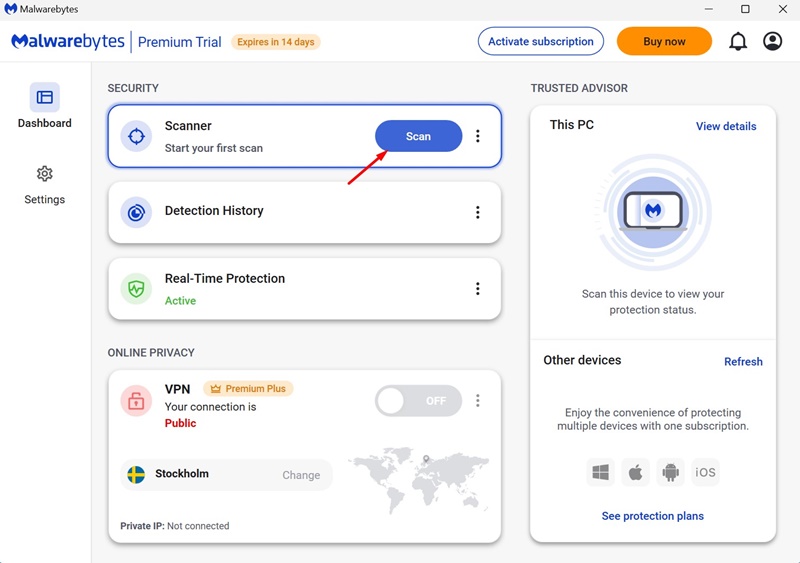
Αυτό είναι! Τώρα, πρέπει απλώς να περιμένετε μέχρι να ολοκληρωθεί η σάρωση. Αυτό θα βρει και θα αφαιρέσει όλα τα κρυφά κακόβουλα προγράμματα από τη συσκευή σας.
5. Εκτελέστε μια σάρωση Rootkit
Εάν δεν το γνωρίζετε, μόλις εγκατασταθεί ένα rootkit, ο ελεγκτής του μπορεί να εκτελέσει απομακρυσμένα αρχεία και να αλλάξει τις διαμορφώσεις συστήματος στο μηχάνημά σας. Οι πιθανότητες είναι ότι δεν μπορείτε να διαγράψετε τα αρχεία λόγω ενός κρυφού rootkit.
Μπορείτε να εκτελέσετε μια σάρωση Rootkit με το Malwarebytes για να βρείτε και να αφαιρέσετε rootkit από τη συσκευή σας.
1. Εκκινήστε το Malwarebytes στον υπολογιστή σας.
2. Όταν ανοίξει η εφαρμογή, μεταβείτε στο Ρυθμίσεις.
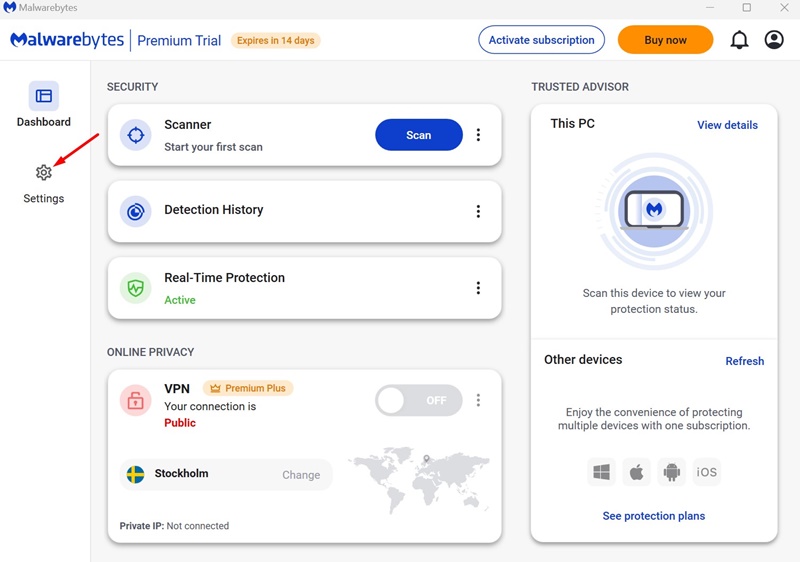
3. Στις Ρυθμίσεις, μεταβείτε στο Σάρωση και ανιχνεύσεις.
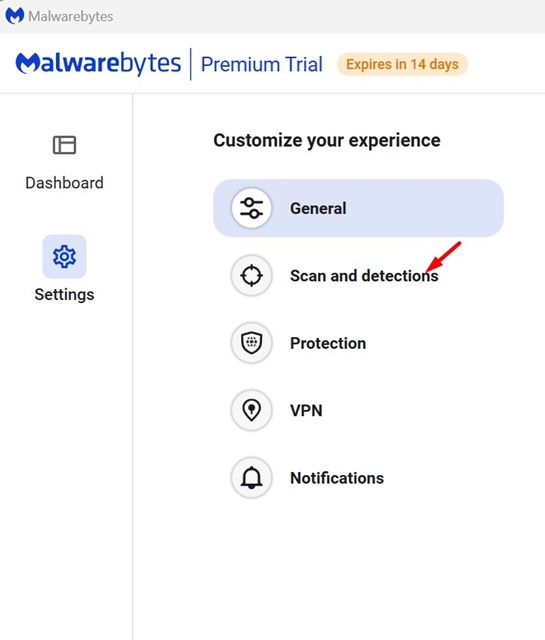
4. Κάτω από τις Επιλογές σάρωσης, ανάβω η εναλλαγή για «Σάρωση για rootkits».
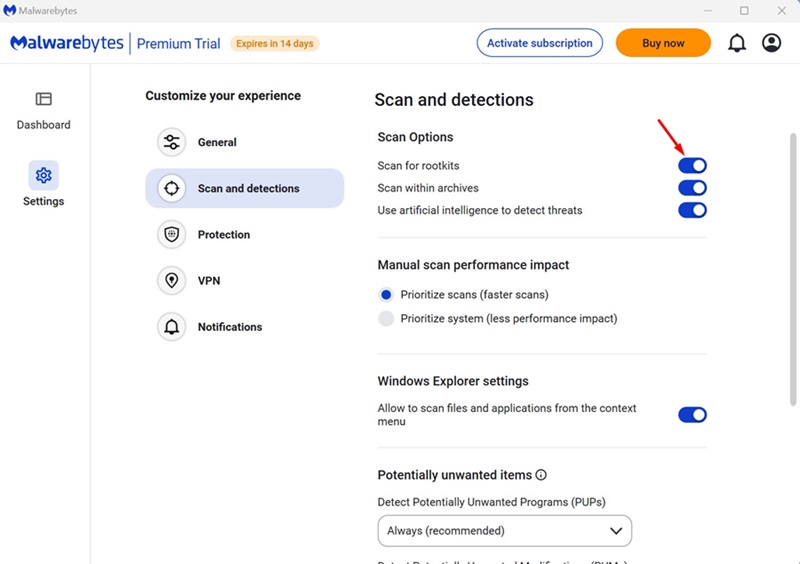
5. Στη συνέχεια, επιστρέψτε στον Πίνακα ελέγχου και κάντε κλικ στο Σάρωση κουμπί στο σαρωτή.
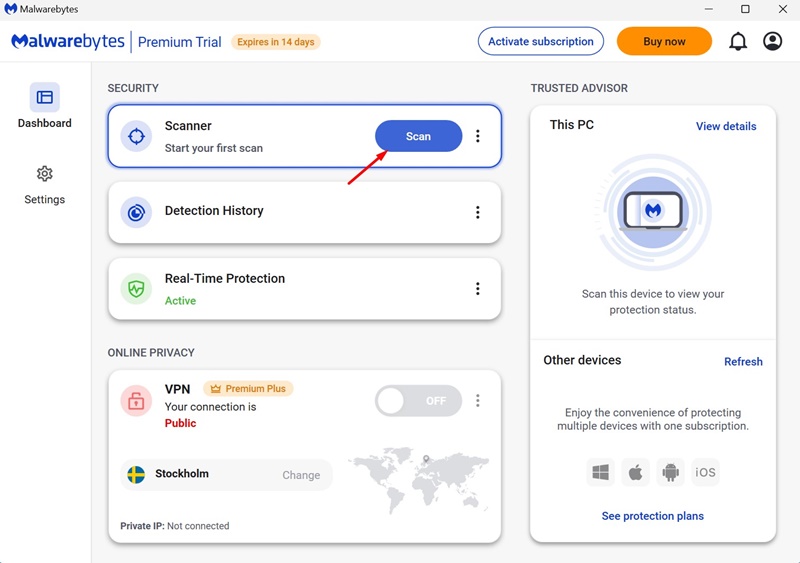
Αυτό είναι! Αυτό θα εκτελέσει μια σάρωση rootkit στον υπολογιστή σας με Windows 11. Μόλις ολοκληρωθεί η σάρωση, μπορείτε να απεγκαταστήσετε την εφαρμογή ή το παιχνίδι από τον Πίνακα Ελέγχου.
6. Εκτελέστε τις εντολές SFC/DISM
Η διαγραφή ή η απεγκατάσταση ορισμένων αρχείων, εφαρμογών ή παιχνιδιών ενδέχεται να μην είναι δυνατή λόγω καταστροφής αρχείων συστήματος. Επομένως, εάν εξακολουθείτε να μην μπορείτε να διαγράψετε άγνωστα αρχεία στα Windows 11 σας, συνιστάται η εκτέλεση των εντολών SFC & DISM για να αποκλειστεί η πιθανότητα κατεστραμμένων αρχείων συστήματος.
1. Για να ξεκινήσετε, πληκτρολογήστε CMD στην Αναζήτηση των Windows 11. Στη συνέχεια, κάντε δεξί κλικ CMD και επιλέξτε Εκτελέστε ως διαχειριστής.
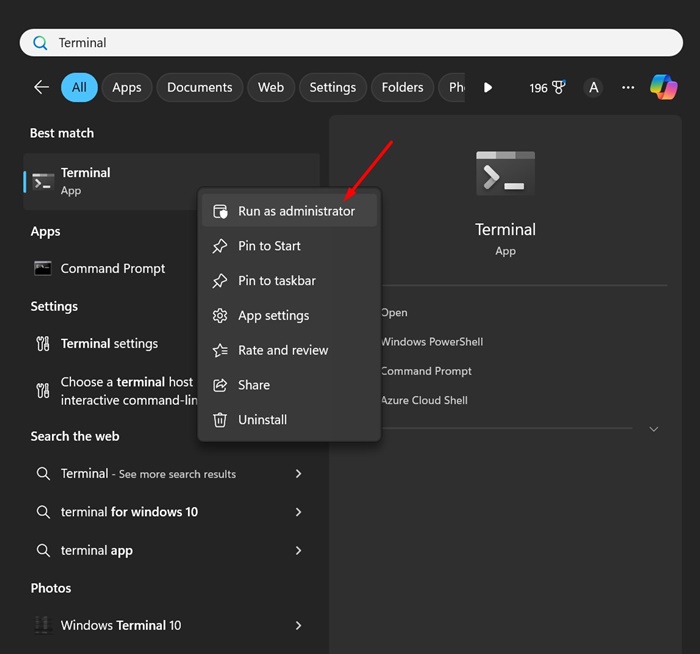
2. Όταν ανοίξει η γραμμή εντολών, εκτελέστε αυτήν την εντολή:
sfc /scannow
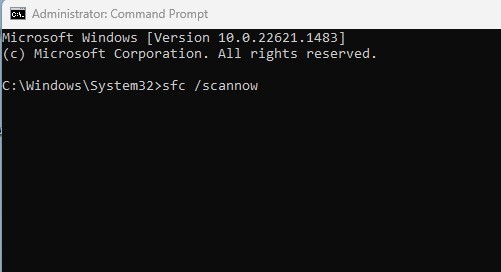
3. Εάν η Γραμμή εντολών εμφανίσει σφάλμα, εκτελέστε αυτές τις εντολές μία προς μία:
DISM /Online /Cleanup-Image /CheckHealth DISM /Online /Cleanup-Image /ScanHealth DISM /Online /Cleanup-Image /RestoreHealth
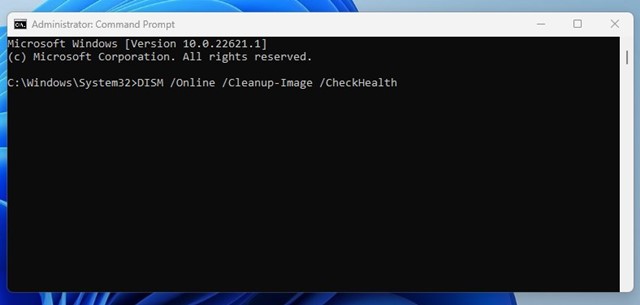
Αυτό είναι! Τώρα, πρέπει να περιμένετε να ολοκληρωθεί η σάρωση. Αυτό θα πρέπει να διορθώσει το πρόβλημα που αντιμετωπίζετε.
7. Καθαρίστε την εκκίνηση των Windows 11 και διαγράψτε τα Αρχεία/Προγράμματα
Εάν εξακολουθείτε να μην μπορείτε να διαγράψετε αρχεία, μπορείτε να δοκιμάσετε να εκτελέσετε μια καθαρή εκκίνηση και στη συνέχεια να απεγκαταστήσετε το πρόγραμμα μέσω του Πίνακα Ελέγχου. Εδώ είναι τι πρέπει να κάνετε.
1. Πατήστε το κουμπί Windows Key + R στο πληκτρολόγιό σας για να ανοίξετε το πλαίσιο διαλόγου RUN. Όταν ανοίξει το πλαίσιο διαλόγου RUN, πληκτρολογήστε msconfig και πατήστε Enter.
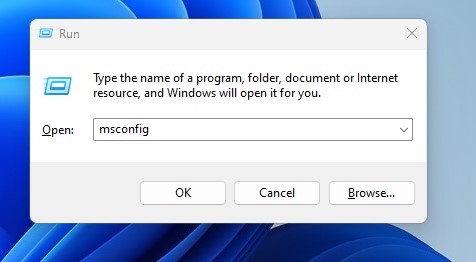
2. Αυτό θα ανοίξει το System Configuration. μεταβείτε στο Υπηρεσίες αυτί.
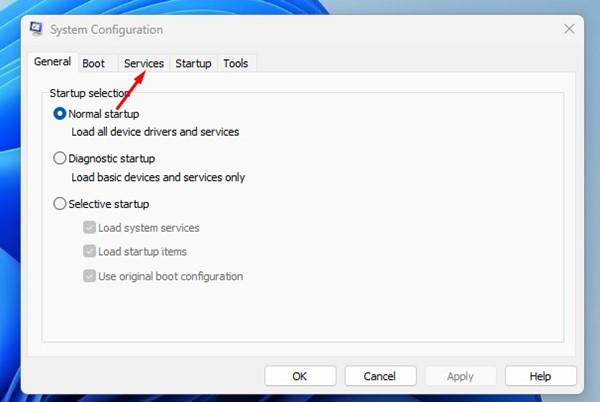
3. Στη συνέχεια, ελέγξτε το Απόκρυψη όλων των υπηρεσιών της Microsoft πλαίσιο ελέγχου. Μόλις τελειώσετε, κάντε κλικ Απενεργοποίηση όλων.

4. Κάντε κλικ στο Apply και μετά στο OK. Στη συνέχεια, ανοίξτε το Διαχείριση εργασιών > Εκκίνηση. Κατά την εκκίνηση, απενεργοποιήστε όλες τις εφαρμογές τρίτων.
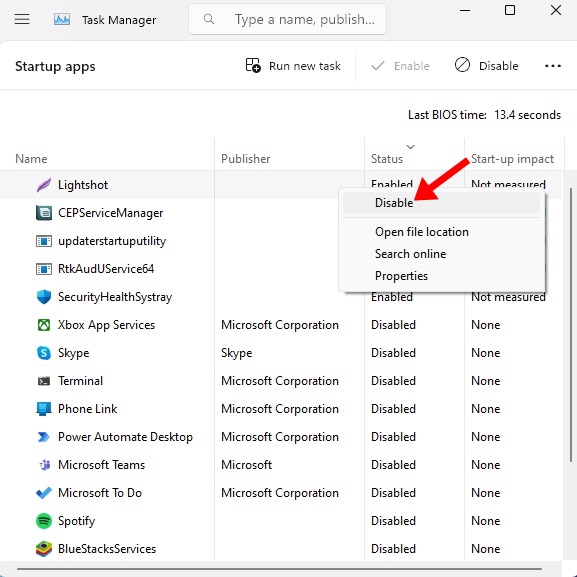
5. Τώρα, πρέπει να επανεκκινήσετε τον υπολογιστή σας με Windows 11. Μετά την επανεκκίνηση, απεγκαταστήστε το πρόγραμμα ή διαγράψτε το αρχείο.
6. Αφού διαγράψετε τα αρχεία, φροντίστε να επαναφέρετε τις αλλαγές. Μεταβείτε στη Διαμόρφωση συστήματος > Υπηρεσίες > Ενεργοποίηση όλων για να το κάνετε αυτό. Μόλις τελειώσετε, κάντε κλικ στο Apply και μετά OK.
Αυτό είναι! Αυτός είναι ο τρόπος με τον οποίο μπορείτε να εκτελέσετε μια καθαρή εκκίνηση σε έναν υπολογιστή με Windows 11.
8. Χρησιμοποιήστε προγράμματα απεγκατάστασης προγραμμάτων τρίτων
Λογισμικό τρίτων Τα προγράμματα απεγκατάστασης λειτουργούν εντοπίζοντας και αφαιρώντας τις λαβές κλειδώματος που εμποδίζουν την αφαίρεση αρχείων.
Κάποια τρίτα μέρη προγράμματα απεγκατάστασης λογισμικού για τα Windows 11 μπορεί να βρει και να αφαιρέσει αποτελεσματικά τέτοιες κλειδαριές. Μπορούν επίσης να αντιστρέψουν τις αλλαγές στο αρχείο καταγραφής που έγιναν από μια εφαρμογή ή αρχείο.
Επομένως, είναι καλύτερο να χρησιμοποιήσετε ένα πρόγραμμα απεγκατάστασης τρίτων για να βρείτε και να αφαιρέσετε άγνωστα αρχεία από τις συσκευές σας.
Εάν έχετε ακολουθήσει όλες τις μεθόδους που περιγράφονται, θα πρέπει τώρα να μπορείτε να διαγράψετε το αρχείο ή να απεγκαταστήσετε τις εφαρμογές. Εάν χρειάζεστε περισσότερη βοήθεια για την κατάργηση άγνωστων αρχείων από τα Windows 11, ενημερώστε μας στα σχόλια.
Διαβάστε επίσης :