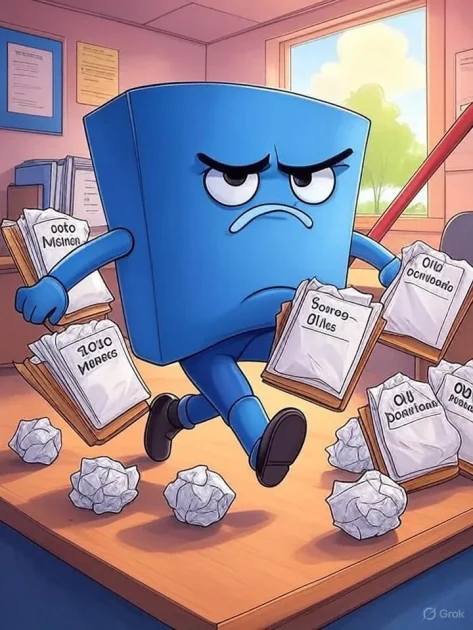Παρόλο που υπάρχουν εφαρμογές τρίτων για τη διαγραφή ανεπιθύμητων αρχείων, διπλότυπων και παλιών αρχείων, δεν τις χρειάζεστε αν χρησιμοποιείτε τις πιο πρόσφατες εκδόσεις των Windows 11.
Οι πιο πρόσφατες εκδόσεις των Windows 10/11 παρέχουν μια επιλογή αυτόματης διαγραφής παλιών αρχείων. Τα παλιά αρχεία είναι αρχεία που δεν έχουν τροποποιηθεί για κάποιο χρονικό διάστημα. Θα μπορούσαν επίσης να είναι ανεπιθύμητα αρχεία ή διπλότυπα.
Το περιεχόμενο αυτού του σεναρίου δημιουργείται αυστηρά για εκπαιδευτικούς σκοπούς. Η χρήση γίνεται με δική σας ευθύνη.
Αυτόματη διαγραφή παλιών αρχείων στα Windows 11
Η διαγραφή παλιών αρχείων στα Windows 11 θα προσφέρει μερικά οφέλη. Μπορείτε να ελευθερώσετε χώρο αποθήκευσης, βελτιώνοντας τον χρόνο εκκίνησης και την απόδοση.
Η διαγραφή παλιών αρχείων στα Windows 11 θα κάνει την εξερεύνηση αρχείων σας λιγότερο γεμάτη και θα διευκολύνει την πρόσβαση σε σημαντικά αρχεία.
Υπάρχουν διάφοροι τρόποι για να διαγράψετε αυτόματα παλιά αρχεία στα Windows. Παρακάτω, έχουμε μοιραστεί μερικούς από αυτούς.
- Διαβάστε επίσης: Πώς να ξεκλειδώσετε κλειδωμένους λογαριασμούς στα Windows 11
1. Αυτόματη διαγραφή παλιών αρχείων με την τεχνολογία Storage Sense
Η ενσωματωμένη λειτουργία Storage Sense πρέπει να ρυθμιστεί ώστε να διαγράφει αυτόματα τα παλιά αρχεία. Δείτε τι πρέπει να κάνετε.
1. Κάντε κλικ στο κουμπί Έναρξη των Windows 11 και επιλέξτε Ρυθμίσεις .

2. Όταν ανοίξει η εφαρμογή Ρυθμίσεις, μεταβείτε στην καρτέλα Σύστημα .

3. Στη δεξιά πλευρά, κάντε κλικ στην επιλογή Αποθήκευση .

4. Ενεργοποιήστε την εναλλαγή Storage Sense (Ένδειξη αποθήκευσης) .

5. Κάντε κύλιση προς τα κάτω στην ενότητα Ρύθμιση παραμέτρων χρονοδιαγραμμάτων καθαρισμού . Θα βρείτε τρεις διαφορετικές επιλογές. Ακολουθούν τα προτεινόμενα χρονοδιαγράμματα.
- Εκτέλεση Storage Sense: Κάθε εβδομάδα
- Διαγραφή αρχείων από τον κάδο ανακύκλωσης: 30 ημέρες
- Διαγραφή αρχείων στον φάκελο “Λήψεις”: 60 ημέρες

6. Αφού διαμορφώσετε το χρονοδιάγραμμα, κάντε κλικ στο κουμπί Εκτέλεση ανίχνευσης χώρου αποθήκευσης τώρα .

Αυτό θα εκτελέσει αμέσως το Storage Sense και θα διαγράψει τα παλιά αρχεία που είναι αποθηκευμένα στον Κάδο Ανακύκλωσης, στον φάκελο “Λήψεις” κ.λπ. Θα καταργήσει επίσης τα ανεπιθύμητα αρχεία που είναι αποθηκευμένα στη μονάδα εγκατάστασης του συστήματός σας.
2. Αυτόματη διαγραφή παλιών αρχείων στα Windows με τη γραμμή εντολών
Εάν αισθάνεστε άνετα με τη Γραμμή εντολών, μπορείτε να τη χρησιμοποιήσετε για να διαγράψετε αυτόματα τα παλιά αρχεία. Δείτε πώς μπορείτε να τη χρησιμοποιήσετε.
1. Πληκτρολογήστε Γραμμή εντολών στην αναζήτηση των Windows 11. Κάντε δεξί κλικ στη Γραμμή εντολών και επιλέξτε Εκτέλεση ως διαχειριστής .

2. Όταν ανοίξει η Γραμμή εντολών, εκτελέστε αυτήν την εντολή:
ForFiles /p "C:\Path\To\Folder" /s /d -30 /c "cmd /c del /q @file"
Να τι κάνει η εντολή:
/p – Υποδεικνύει στο ForFiles πού να αναζητήσει τα αρχεία.
/s – Αυτό κάνει αναζήτηση σε υποφακέλους.
/d – Αυτό καθορίζει την ημερομηνία τελευταίας τροποποίησης ενός αρχείου.
/c – Αυτό λέει στο ForFiles να διαγράψει τα αρχεία ‘cmd /c del @file’
/q – Αυτό παρακάμπτει την επιβεβαίωση διαγραφής.
Σημαντικό: Στην εντολή, αντικαταστήστε το “C:\Path\To\Folder” με τη συγκεκριμένη θέση φακέλου που χρησιμοποιήσατε για την αναζήτηση παλιών αρχείων. Επίσης, μπορείτε να τροποποιήσετε την ημερομηνία τελευταίας τροποποίησης στην εντολή ’30’ με οποιαδήποτε ημερομηνία που ταιριάζει στις ανάγκες σας.
Για παράδειγμα, η τελική εντολή θα έμοιαζε κάπως έτσι: ForFiles /p “F:\FFOutput” /s /d -20 /c “cmd /c del /q @file”

Η παραπάνω εντολή θα αναζητήσει τον καθορισμένο φάκελο. Έχουμε επίσης τροποποιήσει την τελευταία ημερομηνία τροποποίησης από 30 σε 20.
3. Η εκτέλεση της εντολής θα διαγράψει τα παλιά αρχεία που είναι αποθηκευμένα στην καθορισμένη τοποθεσία.
3. Χρησιμοποιήστε το Microsoft PC Manager για αυτόματη διαγραφή παλιών αρχείων
Το Microsoft PC Manager είναι ένα βοηθητικό πρόγραμμα που έχει σχεδιαστεί για να ελέγχει την εύρυθμη λειτουργία της συσκευής σας, να διαχειρίζεται τον χώρο αποθήκευσης, να τερματίζει εφαρμογές που καταναλώνουν πολλούς πόρους και πολλά άλλα. Μπορείτε να το χρησιμοποιήσετε για να διαγράψετε αυτόματα παλιά αρχεία στα Windows.
1. Κατεβάστε και εγκαταστήστε το Microsoft PC Manager στον υπολογιστή σας. Μόλις εγκατασταθεί, ανοίξτε το από την Αναζήτηση των Windows.
2. Κάντε κλικ στο εικονίδιο με το γρανάζι Ρυθμίσεις στο επάνω μέρος και επιλέξτε Ρυθμίσεις .

3. Πρέπει να ενεργοποιήσετε την εναλλαγή για το Smart Boost . Αυτή η λειτουργία ενισχύει τον υπολογιστή σας όταν έχει υψηλή χρήση μνήμης RAM ή 1GB προσωρινών αρχείων.

4. Μπορείτε επίσης να κάνετε κλικ στο κουμπί Ενίσχυση στον πίνακα ελέγχου του Microsoft PC Manager για να διαγράψετε άμεσα τα προσωρινά αρχεία.

4. Αυτόματη διαγραφή παλιών αρχείων χρησιμοποιώντας εργαλεία τρίτων
Μπορείτε να χρησιμοποιήσετε εργαλεία τρίτων για να διαγράψετε αυτόματα παλιά αρχεία στα Windows. Πρέπει να αναζητήσετε εργαλεία που επιτρέπουν τη διαγραφή παλιών αρχείων.
Τα περισσότερα από αυτά τα εργαλεία καθαρισμού χώρου αποθήκευσης απαιτούν την αγορά συνδρομής ή άδειας χρήσης, αλλά μπορείτε επίσης να επιλέξετε δωρεάν επιλογές.
Αυτός ο οδηγός εξηγεί πώς να διαγράψετε αυτόματα παλιά αρχεία σε έναν υπολογιστή με Windows. Επίσης, αν βρείτε αυτόν τον οδηγό χρήσιμο, μοιραστείτε τον με τους φίλους σας.