Η Microsoft αποκρύπτει μια λειτουργία Επανεκκίνησης Έκτακτης Ανάγκης στην οθόνη CTRL + ALT + Del. Μπορεί να έχετε φτάσει στην οθόνη CTRL + ALT + Del πολλές φορές, αλλά είμαστε σίγουροι ότι δεν έχετε παρατηρήσει την επιλογή Επανεκκίνησης Έκτακτης Ανάγκης.
Το περιεχόμενο αυτού του σεναρίου δημιουργείται αυστηρά για εκπαιδευτικούς σκοπούς. Η χρήση γίνεται με δική σας ευθύνη.
Τι είναι η Επανεκκίνηση Έκτακτης Ανάγκης στα Windows 11;
Όταν ο υπολογιστής μας καθυστερεί ή σταματά να ανταποκρίνεται, περιμένουμε λίγα λεπτά πριν τον επανεκκινήσουμε. Όταν η συσκευή χρειάζεται περισσότερο χρόνο από το συνηθισμένο για να επανέλθει από την κατάσταση μη ανταπόκρισης, πατάμε CTRL + ALT + Del και επιλέγουμε Επανεκκίνηση.
Εάν η μέθοδος επανεκκίνησης του υπολογιστή με τα πλήκτρα CTRL + ALT + Del αποτύχει, χρησιμοποιούμε το κουμπί λειτουργίας για να τερματίσουμε υποχρεωτικά τη λειτουργία του υπολογιστή μας. Η υποχρεωτική απενεργοποίηση λειτουργεί, αλλά μπορεί να προκαλέσει προβλήματα στο υλικό και μερικές φορές να καταστρέψει τα αρχεία συστήματος.
- Διαβάστε επίσης: Πώς να βρείτε την θέση ενός προγράμματος στα Windows 11 (5 Μέθοδοι)
Έτσι, για να βοηθήσει τους χρήστες των Windows 11 που συχνά αισθάνονται την ανάγκη να κάνουν επανεκκίνηση της συσκευής τους, η Microsoft παρουσίασε μια λειτουργία Επανεκκίνησης Έκτακτης Ανάγκης . Αυτή η λειτουργία επιτρέπει στους χρήστες να κάνουν επανεκκίνηση των Windows 11 όταν η συσκευή δεν αποκρίνεται.
Πώς να χρησιμοποιήσετε την Επανεκκίνηση Έκτακτης Ανάγκης στα Windows 11;
Η χρήση της λειτουργίας Επανεκκίνησης Έκτακτης Ανάγκης στα Windows 11 είναι πολύ εύκολη. Πρέπει να ξέρετε πώς να αποκτήσετε πρόσβαση σε αυτήν.
1. Εάν ο υπολογιστής σας δεν αποκρίνεται, πατήστε το κουμπί CTRL + ALT + Del στο πληκτρολόγιό σας.

2. Αυτό θα ανοίξει την οθόνη από όπου μπορείτε να επανεκκινήσετε τη συσκευή σας. Η οθόνη θα εμφανίσει επίσης μερικές άλλες βασικές επιλογές.
3. Για να χρησιμοποιήσετε τη λειτουργία Επανεκκίνησης Έκτακτης Ανάγκης, πατήστε παρατεταμένα το πλήκτρο CTRL και κάντε κλικ στο κουμπί Λειτουργίας .

4. Θα δείτε τώρα την οθόνη Επανεκκίνηση έκτακτης ανάγκης . Κάντε κλικ στο κουμπί OK .
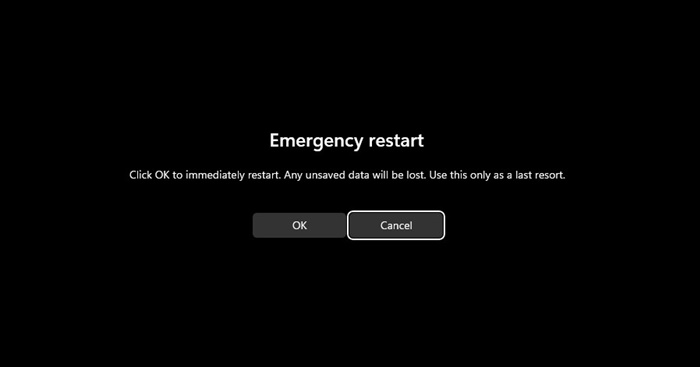
Μόλις πατήσετε το κουμπί OK, το σύστημά σας θα τερματίσει όλες τις διεργασίες που εκτελούνται και θα επανεκκινήσει υποχρεωτικά. Αυτό δεν θα αποθηκεύσει καμία από τις εργασίες σας.
- Διαβάστε επίσης: Πώς να αφαιρέσετε το Drop Shadow από τα εικονίδια της επιφάνειας εργασίας στα Windows 11
Άλλοι τρόποι επανεκκίνησης των Windows 11;
Η επιλογή επανεκκίνησης έκτακτης ανάγκης θα πρέπει να είναι η έσχατη λύση, επειδή δεν αποθηκεύει καμία από τις εργασίες σας. Παρακάτω, έχουμε αναφέρει μερικούς από τους καλύτερους τρόπους για να επανεκκινήσετε τα Windows 11.
1. Κάντε κλικ στο κουμπί Έναρξη των Windows 11 και κάντε κλικ στο κουμπί Τροφοδοσίας . Στο μενού Τροφοδοσίας, επιλέξτε Επανεκκίνηση .
2. Πατήστε το πλήκτρο CTRL + ALT + Del και κάντε κλικ στο κουμπί λειτουργίας στην κάτω δεξιά γωνία.
3. Πατήστε το κουμπί ALT + F4 στην επιφάνεια εργασίας των Windows. Στη συνέχεια, επιλέξτε την επιλογή Επανεκκίνηση από το αναπτυσσόμενο μενού.
4. Ανοίξτε το Windows PowerShell και εκτελέστε την εντολή: Επανεκκίνηση-Υπολογιστής
5. Ανοίξτε το βοηθητικό πρόγραμμα Γραμμή εντολών και εκτελέστε την εντολή: -shutdown -r -t 00
6. Επανεκκινήστε τα Windows 11 χρησιμοποιώντας τη λειτουργία Επανεκκίνησης Έκτακτης Ανάγκης .
- Διαβάστε επίσης: 4 τρόποι απενεργοποίησης ενός λογαριασμού χρήστη στα Windows 11
Αυτός ο οδηγός αφορά την ενεργοποίηση της Επανεκκίνησης Έκτακτης Ανάγκης σε υπολογιστές με Windows 11. Αυτή η εξαιρετική λειτουργία αγνοεί όλες τις διεργασίες που εκτελούνται και επανεκκινεί αναγκαστικά τον υπολογιστή σας. Θα πρέπει να χρησιμοποιείτε αυτήν τη λειτουργία όποτε τη χρειάζεστε.


