Τα Windows 11 δεν είναι τέλεια και, εκτός από προβλήματα συμβατότητας, μπορεί να αντιμετωπίσετε τρεμόπαιγμα οθόνης, προβλήματα φωτεινότητας ή ακόμα και θολό κείμενο. Έχουμε ήδη καλύψει πώς να διορθώσετε το θολό κείμενο, οπότε τώρα, ας διορθώσουμε το τρεμόπαιγμα της οθόνης.
Δεν υπάρχει καμία αιτία για το τρεμόπαιγμα της οθόνης. Αλλά μην ανησυχείτε – θα σας καθοδηγήσουμε σε μερικά γρήγορα βήματα αντιμετώπισης προβλημάτων για να επαναφέρετε τα πράγματα στο φυσιολογικό.
Το περιεχόμενο αυτού του σεναρίου δημιουργείται αυστηρά για εκπαιδευτικούς σκοπούς. Η χρήση γίνεται με δική σας ευθύνη.
Αν σε βοήθησε το DirectVortex, βοήθησέ μας και εσύ – με μια θετική κριτική στο Trustpilot!
1. Ελέγξτε τα καλώδια (οθόνη)
Πρώτα πράγματα πρώτα – ελέγξτε τα καλώδια της οθόνης σας. Μια χαλαρή ή ελαττωματική σύνδεση είναι ο πιο συνηθισμένος λόγος για το τρεμόπαιγμα της οθόνης.
Βεβαιωθείτε ότι το καλώδιο της οθόνης είναι σωστά συνδεδεμένο στην οθόνη σας. Εάν το τρεμόπαιγμα δεν σταματήσει, αποσυνδέστε το, επανασυνδέστε το.
Χρησιμοποιείτε φορητό υπολογιστή; Ελέγξτε ξανά τον μεντεσέ. Εάν είναι σπασμένο ή κατεστραμμένο, η επισκευή του θα κάνει το κόλπο.
–Πώς να διορθώσετε το τρεμόπαιγμα της οθόνης στα Windows 11 (10 καλύτεροι τρόποι)
2. Εγκαταστήστε τις ενημερώσεις των Windows
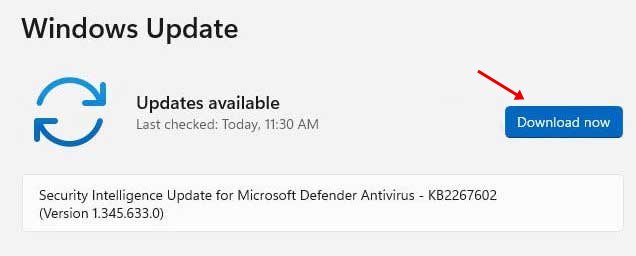
Δεδομένου ότι τα Windows 11 δεν είναι εντελώς χωρίς σφάλματα, μια ελαττωματική ενημέρωση θα μπορούσε να είναι ο μοναδικός λόγος για το πρόβλημα.
Εάν η οθόνη σας άρχισε να τρεμοπαίζει μετά την αναβάθμιση σε Windows 1, ελέγξτε για τις διαθέσιμες ενημερώσεις και εγκαταστήστε τις.
Επίσης, εγκαταστήστε τις πρόσθετες και προαιρετικές ενημερώσεις, καθώς αυτές περιλαμβάνουν τα σημαντικά προγράμματα οδήγησης που απαιτούνται για την ομαλή λειτουργία του προσαρμογέα οθόνης και GPU.
3. Ενημερώστε το πρόγραμμα οδήγησης οθόνης
Εάν η ενημέρωση των Windows δεν βοήθησε, πρέπει να ενημερώσετε το πρόγραμμα οδήγησης οθόνης. Μπορείτε να ενημερώσετε μη αυτόματα το πρόγραμμα οδήγησης οθόνης ή να χρησιμοποιήσετε τη διαχείριση συσκευών για να ενημερώσετε τους προσαρμογείς οθόνης.
Έχουμε μοιραστεί έναν λεπτομερή οδηγό για την ενημέρωση του προγράμματος οδήγησης οθόνης στα Windows . Ακολουθήστε τα βήματα για να ενημερώσετε σωστά τα προγράμματα οδήγησης οθόνης στα Windows 11.
4. Επανασυνδέστε τη GPU σας
Εάν αισθάνεστε άνετα με τον χειρισμό του υλικού, δοκιμάστε να επανασυνδέσετε την κάρτα γραφικών σας (GPU). Μια χαλαρή σύνδεση GPU μπορεί μερικές φορές να προκαλέσει τρεμόπαιγμα της οθόνης.
Όσο είστε σε αυτό, καθαρίστε γρήγορα τη GPU και τη μητρική σας πλακέτα. Η συσσώρευση σκόνης και σκουπιδιών μπορεί επίσης να προκαλέσει προβλήματα στην απόδοση, επομένως ένας μικρός καθαρισμός μπορεί να κάνει το κόλπο.
5. Αλλάξτε το χρώμα και το φόντο
Τα Windows 11 διαθέτουν μια δυνατότητα που επιλέγει αυτόματα το χρώμα έμφασης από την ταπετσαρία της επιφάνειας εργασίας. Το αυτόματο χρώμα έμφασης αποστέλλεται για να προκαλέσει το πρόβλημα με το τρεμόπαιγμα της οθόνης και στα δύο Windows 10/11.
Ως εκ τούτου, θα πρέπει να αλλάξετε τις ρυθμίσεις χρώματος και φόντου Accent στα Windows 11 για να διορθώσετε το τρεμόπαιγμα της οθόνης. Εδώ είναι τι πρέπει να κάνετε.
1. Πατήστε το κουμπί Windows + I και επιλέξτε την καρτέλα Εξατομίκευση . Στη συνέχεια, στο δεξιό τμήμα του παραθύρου, κάντε κλικ στην επιλογή Χρώματα .
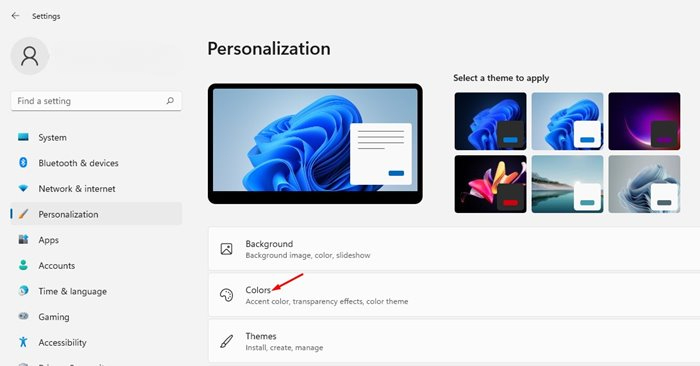
2. Στο χρώμα Accent, επιλέξτε την επιλογή ‘ Manual ‘ και ορίστε το χρώμα έμφασης της επιλογής σας.
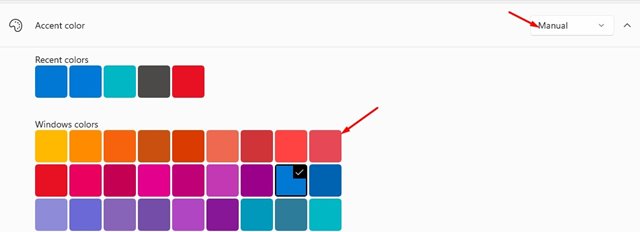
3. Τώρα, επιστρέψτε στην προηγούμενη σελίδα και κάντε κλικ στην επιλογή Φόντο .
4. Στην ενότητα Εξατομίκευση του φόντου σας, επιλέξτε είτε Εικόνα είτε Συμπαγές χρώμα ως φόντο.
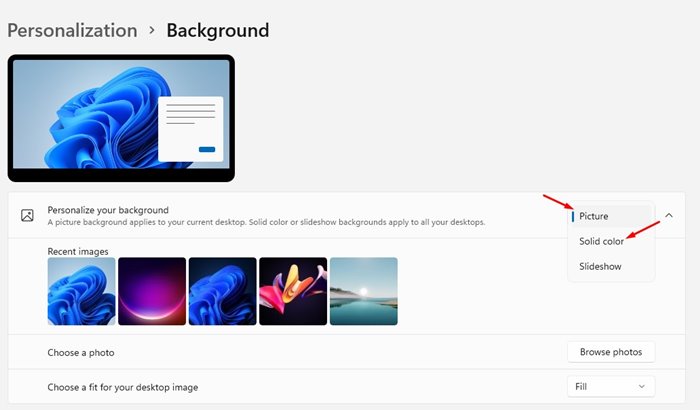
6. Απενεργοποιήστε τα οπτικά εφέ στα Windows 11
Μερικοί χρήστες έχουν αναφέρει ότι η ενεργοποίηση του εφέ κινούμενης εικόνας πυροδότησε το τρεμόπαιγμα της οθόνης στις οθόνες τους. Έτσι, για να επιλύσετε το τρεμόπαιγμα της οθόνης στα Windows 11, πρέπει να απενεργοποιήσετε τα εφέ κινούμενων εικόνων.
1. Κάντε κλικ στο Windows Key + I στο πληκτρολόγιό σας. Στη συνέχεια, στις Ρυθμίσεις , κάντε κλικ στην καρτέλα Προσβασιμότητα .
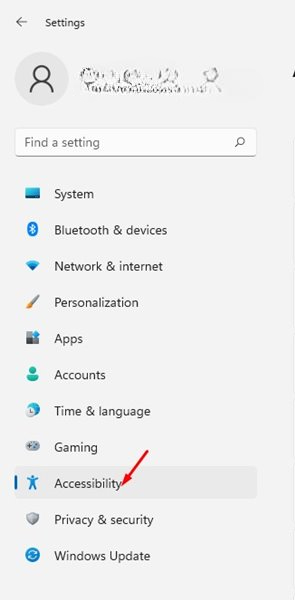
2. Στο δεξιό τμήμα του παραθύρου, κάντε κλικ στην επιλογή Visual Effects .
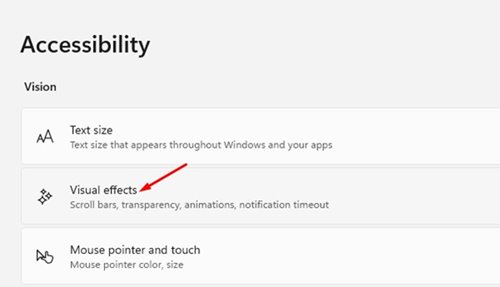
3. Απενεργοποιήστε το κουμπί εναλλαγής πίσω από τα εφέ Animation κάτω από τα Visual Effects.
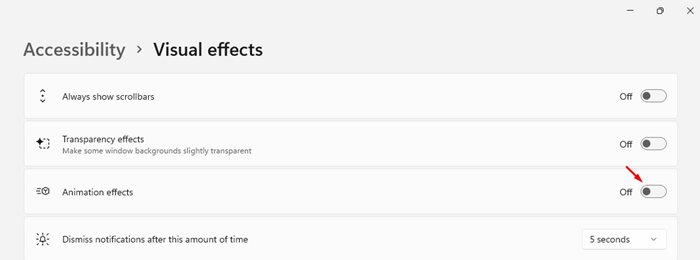
7. Απενεργοποιήστε το Hardware Acceleration στα Windows 11
Η επιτάχυνση υλικού είναι ένα εξαιρετικό χαρακτηριστικό, αλλά μερικές φορές, δημιουργεί προβλήματα όπως το τρεμόπαιγμα της οθόνης. Πολλοί χρήστες έχουν αναφέρει ότι η απενεργοποίηση της επιτάχυνσης υλικού βοηθά στην επίλυση του προβλήματος. Εάν χρησιμοποιείτε το Google Chrome, δείτε πώς μπορείτε να απενεργοποιήσετε την επιτάχυνση υλικού.
1. Ανοίξτε το πρόγραμμα περιήγησης Google Chrome και κάντε κλικ στις τρεις κουκκίδες παρακάτω. Από τη λίστα επιλογών, κάντε κλικ στις Ρυθμίσεις .
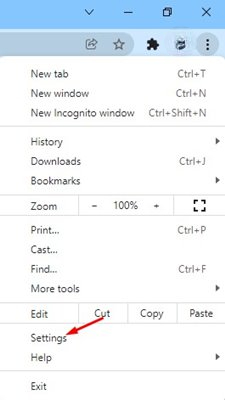
2. Στις Ρυθμίσεις του Chrome, κάντε κλικ στις Ρυθμίσεις για προχωρημένους στην αριστερή πλαϊνή γραμμή και, στη συνέχεια, στην καρτέλα Σύστημα .
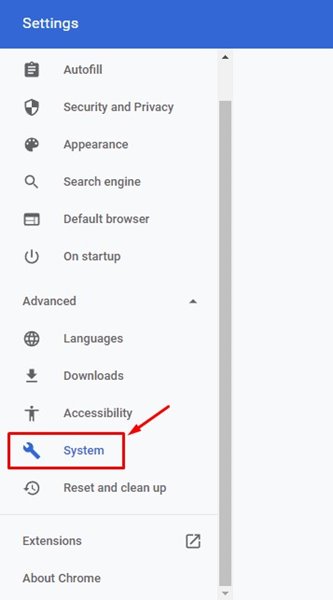
3. Στη δεξιά πλαϊνή γραμμή, απενεργοποιήστε την εναλλαγή Χρήση επιτάχυνσης υλικού όταν είναι διαθέσιμη .
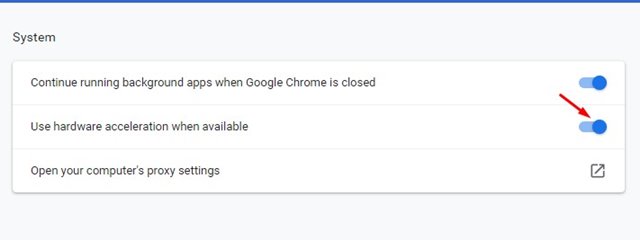
8. Προσαρμόστε τον ρυθμό ανανέωσης της οθόνης
Ο ρυθμός ανανέωσης της οθόνης είναι ένας σημαντικός παράγοντας που οδηγεί σε προβλήματα με το τρεμόπαιγμα της οθόνης. Όσο υψηλότερος είναι ο ρυθμός ανανέωσης, τόσο πιο γρήγορα αλλάζει η εικόνα. Έτσι, εάν χρησιμοποιείτε μια παλιά οθόνη, ο ρυθμός ανανέωσης της οθόνης μπορεί να είναι πρόβλημα λόγω του τρεμούλιασμα της οθόνης.
Εν πάση περιπτώσει, είναι πολύ εύκολο να προσαρμόσετε τον ρυθμό ανανέωσης στα Windows 11. Έχουμε μοιραστεί έναν λεπτομερή οδηγό για την προσαρμογή του ρυθμού ανανέωσης στα Windows 11 . Πρέπει να ακολουθήσετε αυτόν τον οδηγό και να προσαρμόσετε χειροκίνητα τον ρυθμό ανανέωσης.
9. Ελέγξτε για ασυμβατότητα εφαρμογής
Μερικές φορές, οι μη συμβατές εφαρμογές φαίνεται να προκαλούν προβλήματα με το τρεμόπαιγμα της οθόνης. Εάν έχετε εγκαταστήσει μια νέα εφαρμογή και αντιμετωπίζετε πρόβλημα με το τρεμόπαιγμα της οθόνης, θα πρέπει να βρείτε και να απεγκαταστήσετε αυτήν την εφαρμογή.
Είναι καλύτερο να απεγκαταστήσετε τις εφαρμογές που εγκαθιστάτε πριν ξεκινήσει το πρόβλημα με το τρεμόπαιγμα. Εάν δεν μπορείτε να επιλέξετε την εφαρμογή, είναι καλύτερο να επαναφέρετε ή να επαναφέρετε τον υπολογιστή σας με Windows 11. Τέλος πάντων, δείτε πώς μπορείτε να απεγκαταστήσετε εφαρμογές στα Windows 11.
1. Ανοίξτε την εφαρμογή Ρυθμίσεις και κάντε κλικ στην ενότητα Εφαρμογές στην αριστερή πλαϊνή γραμμή.

2. Στο δεξιό τμήμα του παραθύρου, κάντε κλικ στην ενότητα Εφαρμογές και δυνατότητες .
3. Στη συνέχεια, κάντε κλικ στο αναπτυσσόμενο μενού Ταξινόμηση κατά και επιλέξτε την επιλογή Τελευταία εγκατάσταση .
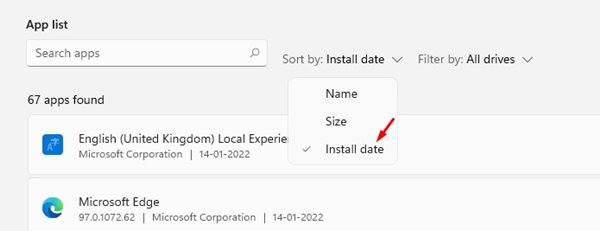
4. Αυτό θα ταξινομήσει τις εφαρμογές με βάση την ημερομηνία εγκατάστασής τους. Τώρα, κάντε κλικ στις τρεις τελείες δίπλα στο όνομα κάθε εφαρμογής και επιλέξτε Κατάργηση εγκατάστασης .
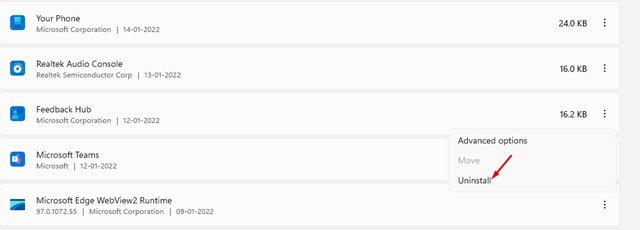
10. Εκτελέστε επαναφορά συστήματος
Εάν η οθόνη τρεμοπαίζει λόγω σφάλματος λογισμικού και δεν έχει επιδιορθωθεί ακόμα, η εκτέλεση επαναφοράς συστήματος είναι η τελευταία λύση. Δείτε πώς μπορείτε να πραγματοποιήσετε επαναφορά συστήματος στα Windows.
1. Πληκτρολογήστε το Recovery στην Αναζήτηση των Windows. Στη συνέχεια, ανοίξτε την εφαρμογή Ανάκτηση από τη λίστα με τα καλύτερα αποτελέσματα αντιστοίχισης.

2. Όταν ανοίξει η εφαρμογή Recovery, κάντε κλικ στο Open System Restore .

3. Στη συνέχεια, επιλέξτε Επιλογή διαφορετικού σημείου επαναφοράς και κάντε κλικ στο Επόμενο.

4. Επιλέξτε ένα σημείο επαναφοράς της προηγούμενης ημερομηνίας και κάντε κλικ στο Επόμενο .

5. Στη γραμμή επιβεβαίωσης, κάντε κλικ στο Τέλος .

Το τρεμόπαιγμα της οθόνης είναι ένα σύνηθες πρόβλημα στα Windows 11. Εάν όλες οι μέθοδοι δεν επιλύσουν το πρόβλημα, πρέπει να ελέγξετε την οθόνη σας. Είναι καλύτερο να συνδέσετε μια διαφορετική οθόνη και να ελέγξετε το πρόβλημα. Εάν το τρεμόπαιγμα της οθόνης δεν εμφανίζεται σε άλλη οθόνη, πρέπει να επιδιορθώσετε την οθόνη σας. Εάν έχετε οποιεσδήποτε αμφιβολίες, ενημερώστε μας στο πλαίσιο σχολίων παρακάτω.
Διαβάστε επίσης :Πώς να επαναφέρετε το πρόγραμμα οδήγησης γραφικών στα Windows 11


