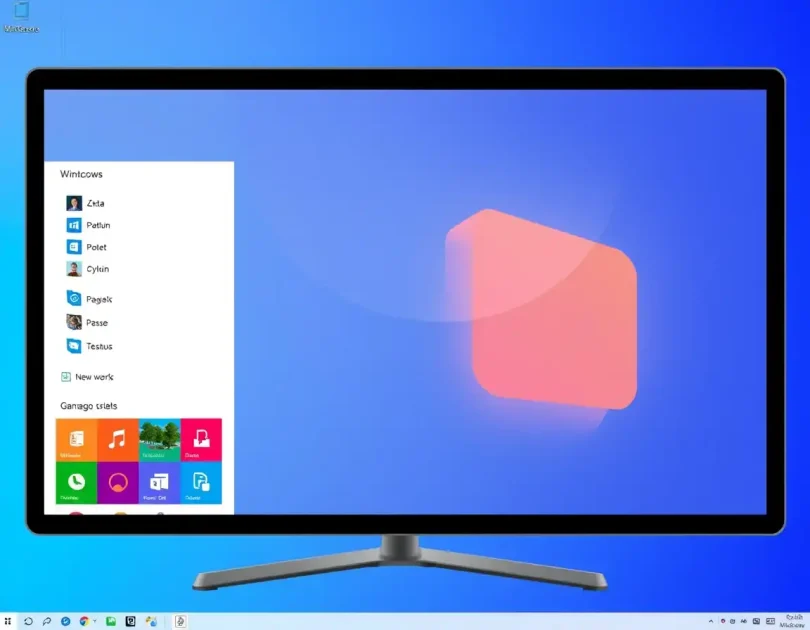Η διαδικασία του format υπολογιστή και η δωρεάν λήψη των Windows 10 ή 11 μπορεί να φαίνεται τρομακτική, αλλά δεν χρειάζεται να είναι. Είτε θέλεις να ανανεώσεις το σύστημά σου είτε να αναβαθμίσεις το λειτουργικό σου, θα σου δείξω πώς να το κάνεις εύκολα, βήμα-βήμα. Σαν να καθόμαστε μαζί για καφέ και να σου εξηγώ τι πρέπει να προσέξεις, θα καλύψουμε τα πάντα: από τη δημιουργία αντιγράφων ασφαλείας μέχρι την εγκατάσταση των Windows. Πάμε να ξεκινήσουμε!
Το περιεχόμενο αυτού του σεναρίου δημιουργείται αυστηρά για εκπαιδευτικούς σκοπούς. Η χρήση γίνεται με δική σας ευθύνη.
Οι τελευταίες προσφορές

Fastest VPN

MECOOL KT2 2+32G 4K Android11.0 TV Box
BG4a11ba • Λήγει: Περιορισμένα κομμάτια 
Ninkear A15 Pro Laptop 120Hz 2.5K 16 Inch AMD Ryzen 5 7430U 16GB DDR4 1TB SSD Windows 11
BG5df2e0 Τι Είναι το Format Υπολογιστή και Γιατί να το Κάνεις;
Το format, ή αλλιώς διαμόρφωση, είναι η διαδικασία που “καθαρίζει” τον σκληρό δίσκο του υπολογιστή σου, διαγράφοντας όλα τα δεδομένα και προετοιμάζοντάς τον για μια νέα εγκατάσταση λειτουργικού συστήματος. Φαντάσου το σαν να ξεκινάς από λευκό χαρτί. Οι λόγοι που ίσως χρειάζεσαι format είναι πολλοί:
- Αργή απόδοση: Ο υπολογιστής σου “κολλάει” λόγω συσσωρευμένων αρχείων ή ιών.
- Αναβάθμιση συστήματος: Θέλεις να περάσεις στα Windows 10 ή 11 για καλύτερη εμπειρία.
- Πώληση ή δωρεά: Πρέπει να διαγράψεις όλα τα προσωπικά σου δεδομένα.
- Προβλήματα λογισμικού: Το σύστημα σου παρουσιάζει σφάλματα που δεν διορθώνονται.
Με λίγα λόγια, το format είναι σαν να δίνεις μια δεύτερη ευκαιρία στον υπολογιστή σου. Αλλά πριν βουτήξεις, ας δούμε πώς να προετοιμαστείς σωστά.
Βήμα 1: Δημιουργία Αντιγράφων Ασφαλείας
Πριν κάνεις οτιδήποτε, φρόντισε να σώσεις τα σημαντικά σου δεδομένα. Το format θα διαγράψει τα πάντα, οπότε μην παραλείψεις αυτό το βήμα!
Πώς να Κάνεις Backup:
- Εξωτερικός Σκληρός Δίσκος ή USB: Μετέφερε φωτογραφίες, έγγραφα και άλλα αρχεία σε έναν εξωτερικό δίσκο.
- Cloud Υπηρεσίες: Χρησιμοποίησε υπηρεσίες όπως το Google Drive, OneDrive ή Dropbox για να αποθηκεύσεις τα αρχεία σου online.
- Εργαλεία Backup των Windows: Τα Windows 10 και 11 διαθέτουν ενσωματωμένο εργαλείο backup. Πήγαινε στις Ρυθμίσεις > Ενημέρωση και Ασφάλεια > Δημιουργία Αντιγράφων Ασφαλείας.
Συμβουλή: Διπλοτσέκαρε ότι έχεις σώσει τα πάντα, από αρχεία εργασίας μέχρι τα αποθηκευμένα παιχνίδια σου. Καλύτερα να είσαι σίγουρος παρά να μετανιώνεις αργότερα!
Βήμα 2: Δωρεάν Λήψη των Windows 10 ή 11
Η Microsoft προσφέρει τη δυνατότητα δωρεάν λήψης των Windows 10 και 11, είτε για καθαρή εγκατάσταση είτε για αναβάθμιση. Ακολούθησε αυτά τα βήματα για να κατεβάσεις το λειτουργικό σύστημα:
Λήψη των Windows 10:
- Επισκέψου την επίσημη σελίδα της Microsoft: Windows 10 Download.
- Κάνε κλικ στο “Λήψη του Εργαλείου Τώρα” για να κατεβάσεις το Media Creation Tool.
- Εκτέλεσε το εργαλείο και επίλεξε “Δημιουργία μέσου εγκατάστασης για άλλον υπολογιστή”.
- Ακολούθησε τις οδηγίες για να δημιουργήσεις ένα bootable USB ή ISO αρχείο.
Λήψη των Windows 11:
- Πήγαινε στη σελίδα Windows 11 Download.
- Κατέβασε το Windows 11 Installation Assistant ή το Media Creation Tool.
- Επίλεξε να δημιουργήσεις ένα USB ή ISO αρχείο για την εγκατάσταση.
- Βεβαιώσου ότι ο υπολογιστής σου πληροί τις ελάχιστες απαιτήσεις (π.χ., TPM 2.0, Secure Boot).
Σημείωση: Αν έχεις ήδη έγκυρο κλειδί προϊόντος (product key), μπορείς να το χρησιμοποιήσεις. Διαφορετικά, τα Windows θα λειτουργήσουν με περιορισμούς μέχρι να ενεργοποιηθούν.
Βήμα 3: Προετοιμασία για το Format
Τώρα που έχεις το backup και το μέσο εγκατάστασης, ήρθε η ώρα να προετοιμάσεις τον υπολογιστή σου.
Τι θα Χρειαστείς:
- Ένα USB stick (τουλάχιστον 8GB) ή έναν κενό δίσκο για το ISO αρχείο.
- Σύνδεση στο διαδίκτυο για τη λήψη ενημερώσεων κατά την εγκατάσταση.
- Το κλειδί προϊόντος των Windows, αν έχεις.
Ρύθμιση του BIOS/UEFI:
- Επανεκκίνησε τον υπολογιστή σου και πάτησε το κατάλληλο πλήκτρο (συνήθως F2, DEL ή ESC) για να μπεις στο BIOS.
- Ρύθμισε την εκκίνηση από το USB ή το DVD (Boot Priority).
- Αποθήκευσε τις αλλαγές και επανεκκίνησε.
Βήμα 4: Εκτέλεση του Format και Εγκατάσταση
Με το USB ή το ISO έτοιμο, ήρθε η στιγμή να κάνεις format και να εγκαταστήσεις τα Windows.
Οδηγίες Εγκατάστασης:
- Εισήγαγε το USB ή το DVD και επανεκκίνησε τον υπολογιστή.
- Επίλεξε τη γλώσσα, τη διάταξη πληκτρολογίου και τις ρυθμίσεις ώρας.
- Κάνε κλικ στο “Εγκατάσταση Τώρα” και ακολούθησε τις οδηγίες.
- Όταν σου ζητηθεί, επίλεξε “Προσαρμοσμένη Εγκατάσταση” για να διαγράψεις τις υπάρχουσες κατατμήσεις (partitions).
- Διάλεξε τον δίσκο που θέλεις να διαμορφώσεις και πάτησε “Format”.
- Συνέχισε την εγκατάσταση ακολουθώντας τις οδηγίες στην οθόνη.
Προσοχή: Το format θα διαγράψει τα πάντα στον επιλεγμένο δίσκο. Βεβαιώσου ότι έχεις κάνει backup!
Βήμα 5: Ρύθμιση Μετά την Εγκατάσταση
Μόλις ολοκληρωθεί η εγκατάσταση, τα Windows θα σε καθοδηγήσουν στη ρύθμιση του συστήματος.
Τι να Κάνεις:
- Σύνδεση στο Διαδίκτυο: Εγκατάστησε τις τελευταίες ενημερώσεις.
- Εγκατάσταση Drivers: Βεβαιώσου ότι τα drivers για την κάρτα γραφικών, τον ήχο και το δίκτυο είναι ενημερωμένα.
- Επαναφορά Αρχείων: Μετέφερε τα αρχεία σου από το backup.
- Εγκατάσταση Προγραμμάτων: Κατέβασε τα απαραίτητα προγράμματα, όπως περιηγητές, antivirus ή εφαρμογές εργασίας.
Συμβουλές για Βέλτιστη Απόδοση Μετά το Format
Για να κρατήσεις τον υπολογιστή σου γρήγορο και ασφαλή:
- Ενεργοποίησε το Windows Defender για προστασία από ιούς.
- Απέφυγε την εγκατάσταση περιττών προγραμμάτων.
- Κράτα το σύστημα ενημερωμένο μέσω του Windows Update.
- Χρησιμοποίησε εργαλεία όπως το Disk Cleanup για να διατηρείς τον δίσκο καθαρό.
- Διαβάστε επίσης: Πώς να διορθώσετε το Ethernet που δεν λειτουργεί στα Windows 11
Τι να Κάνεις αν Κάτι Πάει Στραβά
Αν αντιμετωπίσεις προβλήματα κατά την εγκατάσταση:
- Έλεγξε το USB: Βεβαιώσου ότι το USB δημιουργήθηκε σωστά.
- Επαλήθευσε τις απαιτήσεις συστήματος: Ειδικά για τα Windows 11, έλεγξε το TPM και το Secure Boot.
- Αναζήτησε κωδικούς σφάλματος: Η Microsoft παρέχει λύσεις για συνηθισμένα προβλήματα στο διαδίκτυο.
Αν όλα τα άλλα αποτύχουν, μπορείς να ζητήσεις βοήθεια από την κοινότητα της Microsoft ή έναν τεχνικό.
Έτοιμος να δώσεις νέα πνοή στον υπολογιστή σου; Ακολούθησε αυτά τα βήματα και θα έχεις ένα καθαρό, γρήγορο σύστημα με τα Windows 10 ή 11 σε ελάχιστο χρόνο. Αν χρειάζεσαι περισσότερες συμβουλές ή έχεις ερωτήσεις, άφησε ένα σχόλιο ή επικοινώνησε μαζί μας. Καλή επιτυχία!