Λοιπόν, αν μόλις αγοράσατε ένα νέο φορητό υπολογιστή ή έχετε εγκαταστήσει τα πιο πρόσφατα Windows 11 στο σύστημά σας, μπορεί να σοκαριστείτε γνωρίζοντας το προεπιλεγμένο όνομα του υπολογιστή σας. Το παλιό όνομα θα αντικατοπτρίζεται στα Windows 11 μόνο εάν έχετε αναβαθμίσει το σύστημά σας μέσω των Ρυθμίσεων.
Ωστόσο, εάν έχετε πραγματοποιήσει καθαρή εγκατάσταση των Windows 11, μπορεί να εμφανιστεί ένα τυχαίο όνομα στον υπολογιστή σας. Θα θέλατε να αλλάξετε αυτό το όνομα σύμφωνα με τις προτιμήσεις σας. Το καλό είναι ότι η Microsoft σάς επιτρέπει να μετονομάσετε τον υπολογιστή σας Windows 11 με απλά βήματα.
Εάν έχετε πολλές συσκευές στο σπίτι, όπως smartphone, tablet, επιτραπέζιους υπολογιστές, φορητούς υπολογιστές και συνδέετε αυτές τις συσκευές με το ασύρματο δίκτυο, είναι καλύτερο να μετονομάσετε το όνομα υπολογιστή Windows 11. Κάνοντας αυτό θα είναι πιο εύκολο να βρείτε τον υπολογιστή σας σε δίκτυο με πολλές άλλες συσκευές.
Διαβάστε επίσης:Microsoft PC Manager: Λήψη & Εγκατάσταση στα Windows 10
Πώς να μετονομάσετε τον υπολογιστή σας με Windows 11
Υπάρχουν δύο τρόποι για να μετονομάσετε έναν υπολογιστή με Windows 11. Μπορείτε να αλλάξετε το όνομα του υπολογιστή σας με Windows 11 μέσω των Ρυθμίσεων ή μέσω της Γραμμής εντολών. Και οι δύο μέθοδοι ήταν εύκολο να ακολουθηθούν. Ως εκ τούτου, σε αυτό το άρθρο, θα μοιραστούμε τις δύο καλύτερες μεθόδους για να μετονομάσετε τον υπολογιστή σας Windows 11. Ας τσεκάρουμε.
1. Χρήση των ρυθμίσεων συστήματος
Λοιπόν, σε αυτήν τη μέθοδο, θα χρησιμοποιήσουμε τη σελίδα Ρυθμίσεις συστήματος για να μετονομάσουμε υπολογιστές με Windows 11. Εδώ είναι τι πρέπει να κάνετε.
1. Πρώτα απ ‘όλα, κάντε κλικ στο κουμπί Έναρξη και επιλέξτε Ρυθμίσεις.
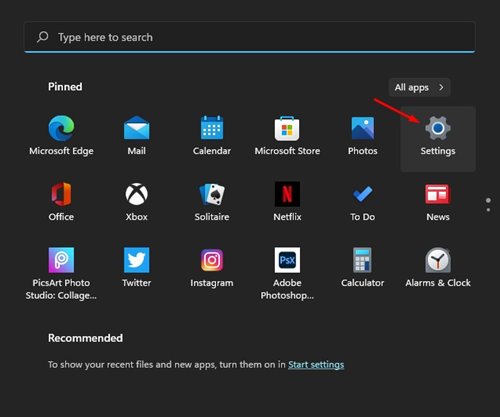
2. Στη σελίδα Ρυθμίσεις, κάντε κλικ στο Σύστημα επιλογή.
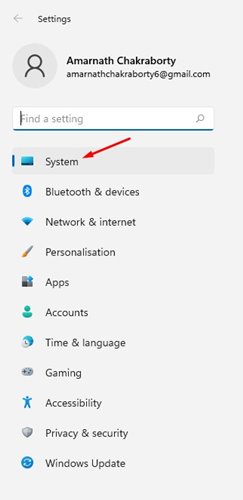
3. Στο δεξιό παράθυρο, κάντε κύλιση προς τα κάτω και κάντε κλικ στο Σχετικά με επιλογή.
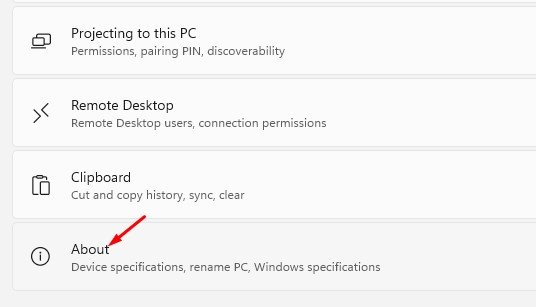
4. Στην επόμενη σελίδα, κάντε κλικ στο Μετονομάστε αυτόν τον υπολογιστή επιλογή.
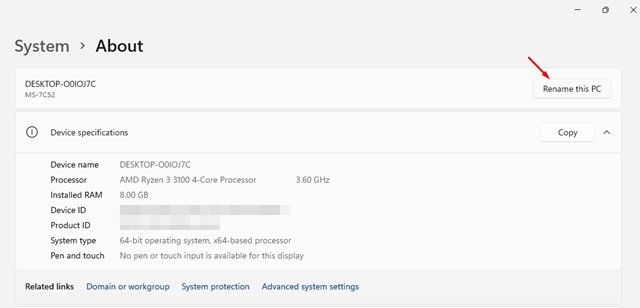
5. Στο επόμενο παράθυρο, πληκτρολογήστε το όνομα του υπολογιστή και κάντε κλικ στο Επόμενο κουμπί.
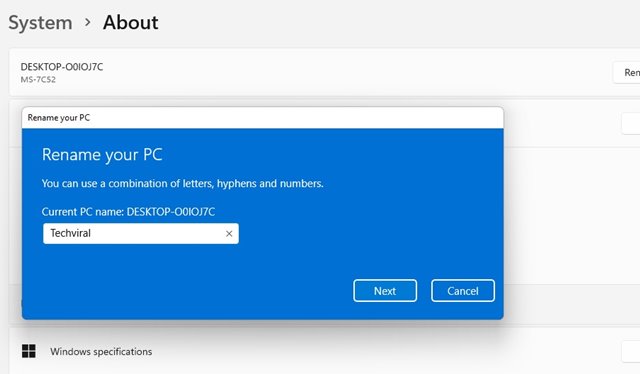
6. Τέλος, κάντε κλικ στο Επανεκκίνηση τώρα κουμπί για να μετονομάσετε τον υπολογιστή Windows 11.
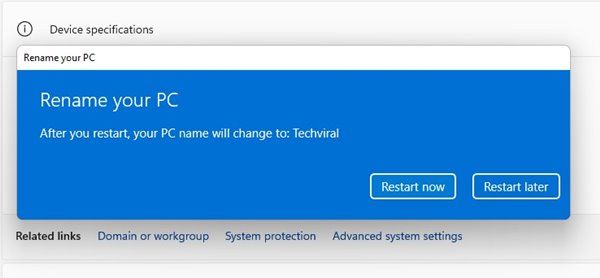
Αυτό είναι! Τελείωσες. Αυτός είναι ο τρόπος με τον οποίο μπορείτε να μετονομάσετε τον υπολογιστή σας με Windows 11.
2. Μετονομάστε το Windows 11 PC μέσω της γραμμής εντολών
Σε αυτήν τη μέθοδο, θα χρησιμοποιήσουμε το βοηθητικό πρόγραμμα Command Prompt για να μετονομάσουμε τον υπολογιστή με Windows 11. Εδώ είναι τι πρέπει να κάνετε.
1. Πρώτα απ ‘όλα, ανοίξτε την Αναζήτηση των Windows και πληκτρολογήστε Command Prompt. Κάντε δεξί κλικ στο CMD και επιλέξτε Εκτελέστε ως διαχειριστής.
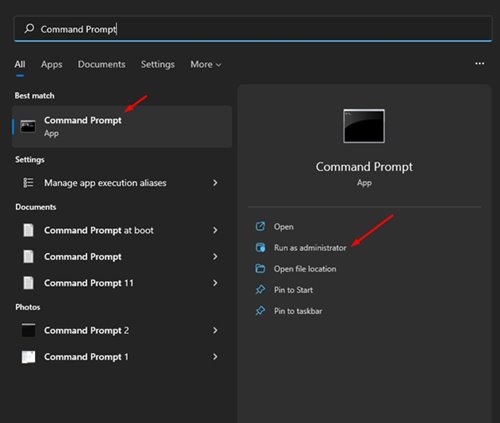
2. Στο παράθυρο της γραμμής εντολών, πληκτρολογήστε την ακόλουθη εντολή:
wmic computersystem where name="%computername%" call rename name="NewPCName"
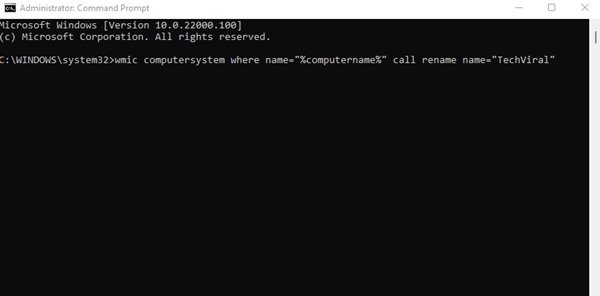
Σπουδαίος: Αντικαταστήστε το NewPCName με το νέο όνομα για τον υπολογιστή σας.
3. Το Command Promot θα εμφανίσει το μήνυμα επιτυχίας. Θα πρέπει να εμφανίζεται Επιτυχής εκτέλεση μεθόδου.
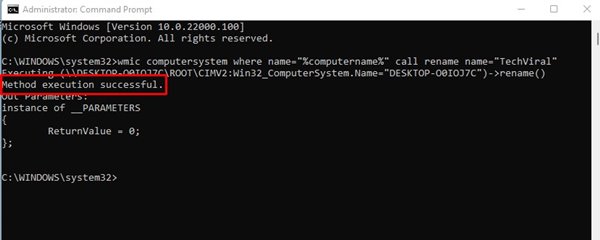
Αυτό είναι! Τελείωσες. Τώρα απλά επανεκκινήστε τον υπολογιστή σας για να εφαρμόσετε τις αλλαγές.
3. Μετονομάστε το Windows 11 PC μέσω των Ιδιοτήτων συστήματος
Μπορείτε ακόμη να χρησιμοποιήσετε τις Ιδιότητες συστήματος για να μετονομάσετε τον υπολογιστή σας με Windows 11. Τα βήματα είναι αρκετά εύκολα. απλά ακολουθήστε τους όπως αναφέρθηκε. Δείτε πώς μπορείτε να μετονομάσετε τον υπολογιστή σας Windows 11 μέσω των Ιδιοτήτων συστήματος.
1. Πατήστε το Κουμπί Windows Key + R για να ανοίξετε το πλαίσιο διαλόγου RUN.

2. Όταν ανοίξει το πλαίσιο διαλόγου RUN, πληκτρολογήστε sysdm.cpl και πατήστε Enter.
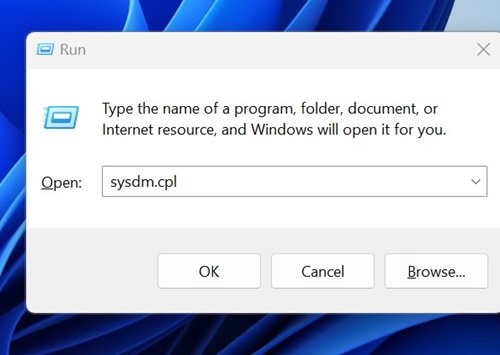
3. Μεταβείτε στο Όνομα υπολογιστή καρτέλα και κάντε κλικ στο Αλλαγή.
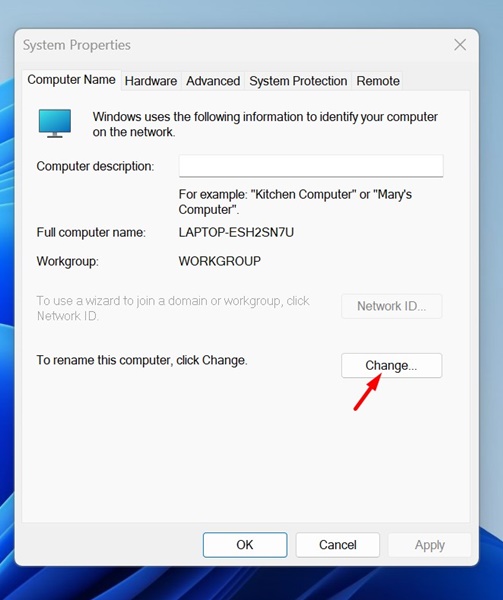
4. Στο πεδίο Όνομα υπολογιστή, πληκτρολογήστε το νέο όνομα που θέλετε να εκχωρήσετε και κάντε κλικ Εντάξει.
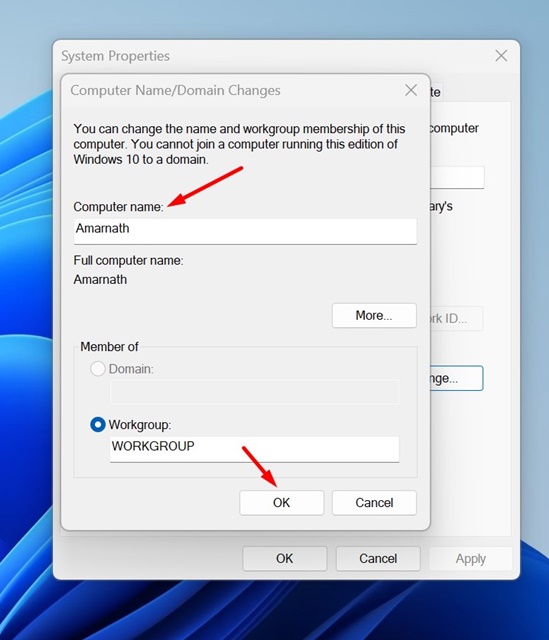
5. Αφού κάνετε την αλλαγή, φροντίστε να το κάνετε επανεκκινήστε τον υπολογιστή σας με Windows 11.
Αυτό είναι! Αυτός είναι ο τρόπος με τον οποίο μπορείτε να χρησιμοποιήσετε τις Ιδιότητες συστήματος για να αλλάξετε το όνομα υπολογιστή Windows 11.
Έτσι, αυτός ο οδηγός έχει να κάνει με το πώς να μετονομάσετε τον υπολογιστή σας Windows 11. Ελπίζω αυτό το άρθρο να σας βοήθησε! Παρακαλώ μοιραστείτε το και με τους φίλους σας. Εάν έχετε οποιεσδήποτε αμφιβολίες σχετικά με αυτό, ενημερώστε μας στο πλαίσιο σχολίων παρακάτω.
Διαβάστε επίσης :Πώς να επαναφέρετε το πρόγραμμα περιήγησης ιστού Chrome
Πώς να αλλάξετε το όνομα του υπολογιστή σας στα Windows
Πώς να αλλάξετε το όνομα του προσαρμογέα δικτύου στα Windows 11






