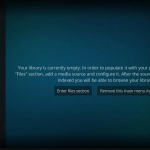Στο directvortex, έχουμε ήδη μοιραστεί έναν λεπτομερή οδηγό για τη διακοπή της εκκίνησης των εφαρμογών κατά την εκκίνηση. Ωστόσο, τι γίνεται αν θέλετε να εκκινήσετε ένα συγκεκριμένο σύνολο εφαρμογών κατά τη διαδικασία εκκίνησης; Ναι, η φόρτωση πολλών εφαρμογών κατά την εκκίνηση μπορεί να επιβραδύνει τον χρόνο εκκίνησης, αλλά μπορείτε να εκτελέσετε αρκετές εφαρμογές που χρησιμοποιείτε κυρίως χωρίς να ανησυχείτε για την αργή εκκίνηση.
Έτσι, αν ψάχνετε τρόπους για να εκκινήσετε εφαρμογές κατά την εκκίνηση στα Windows 11, διαβάζετε τον σωστό οδηγό. Σε αυτό το άρθρο, θα μοιραστούμε έναν οδηγό βήμα προς βήμα για την εκκίνηση εφαρμογών κατά την εκκίνηση στα Windows 11.
Πώς να ξεκινήσετε το Chrome χωρίς επεκτάσεις στα Windows 11
Πώς να εκκινήσετε εφαρμογές κατά την εκκίνηση στα Windows 11
Λάβετε υπόψη ότι υπάρχουν αρκετοί τρόποι εκκίνησης εφαρμογών κατά την εκκίνηση στα Windows 11, αλλά έχουμε παραθέσει αυτόν που λειτουργεί και δεν απαιτεί επεξεργασία μητρώου. Ας τσεκάρουμε.
Συνδεθείτε στην ομάδα DirectVortex.gr στο Viber
PIA VPN | Το #1 Πιο Έμπιστο VPN Στην Ελλάδα | Απόκτησε 2 έτη + 2 μήνες δωρεάν με 1.85€/μήνα
Διαβάστε επίσης : Δωρεάν VPN για Windows 10/11
1. Εκκινήστε εφαρμογές κατά την εκκίνηση μέσω των Ρυθμίσεων
Σε αυτήν τη μέθοδο, θα χρησιμοποιήσουμε τις εφαρμογές Ρυθμίσεις των Windows 11 για την αυτόματη εκκίνηση εφαρμογών κατά την εκκίνηση. Για να το κάνετε αυτό, πρέπει να ακολουθήσετε μερικά από τα απλά βήματα που κοινοποιούνται παρακάτω.
1. Πρώτα, κάντε κλικ στο κουμπί Έναρξη των Windows 11 και επιλέξτε Ρυθμίσεις.
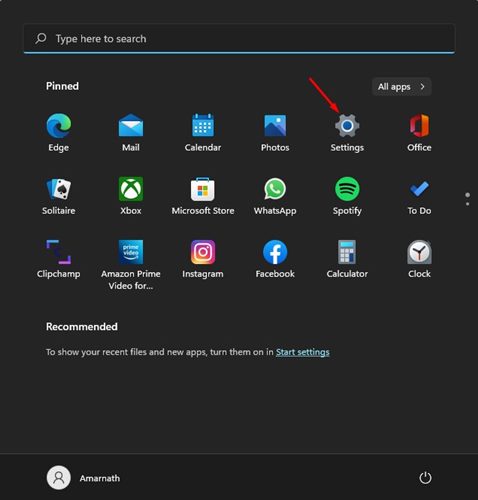
2. Στην εφαρμογή Ρυθμίσεις, κάντε κλικ στο Εφαρμογές ενότητα, όπως φαίνεται στο στιγμιότυπο οθόνης παρακάτω.
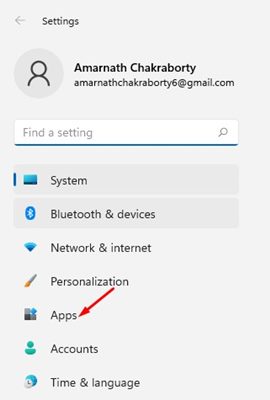
3. Στο δεξιό παράθυρο, κάντε κύλιση προς τα κάτω και κάντε κλικ στο Ξεκίνα ενότητα όπως φαίνεται παρακάτω.
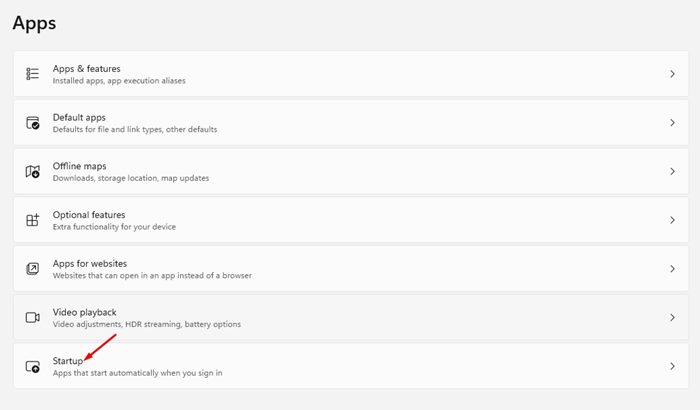
4. Θα δείτε α λίστα εφαρμογών μπορείτε να ξεκινήσετε κατά την εκκίνηση. Πρέπει να περάσετε από τη λίστα των εφαρμογών.
5. Απλά ενεργοποιήστε τις εφαρμογές θέλεις να εκκίνηση αυτόματα κατά την εκκίνηση. Μόλις τελειώσετε, επανεκκινήστε τον υπολογιστή σας.
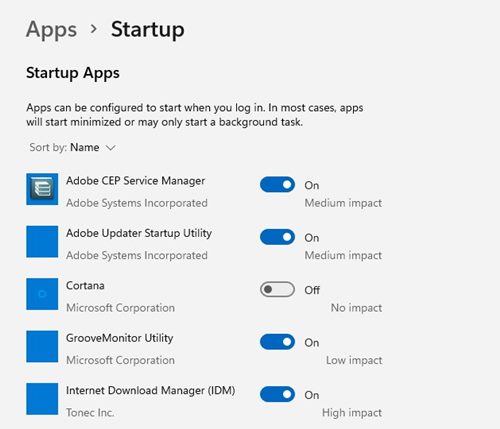
Αυτό είναι! Τελείωσες. Αυτός είναι ο τρόπος με τον οποίο μπορείτε να εκκινήσετε εφαρμογές κατά την εκκίνηση στο λειτουργικό σύστημα Windows 11 κάνοντας κάποιες αλλαγές στις Ρυθμίσεις.
2. Εκκινήστε τις εφαρμογές κατά την εκκίνηση μέσω του Task Manager
Σε αυτήν τη μέθοδο, θα χρησιμοποιήσουμε τη Διαχείριση εργασιών των Windows 11 για την εκκίνηση εφαρμογών κατά την εκκίνηση. Εδώ είναι μερικά από τα απλά βήματα που πρέπει να ακολουθήσετε.
1. Αρχικά, ανοίξτε την Αναζήτηση των Windows 11 και πληκτρολογήστε Διαχειριστής εργασιών. Στη συνέχεια, ανοίξτε τη Διαχείριση εργασιών από τη λίστα.
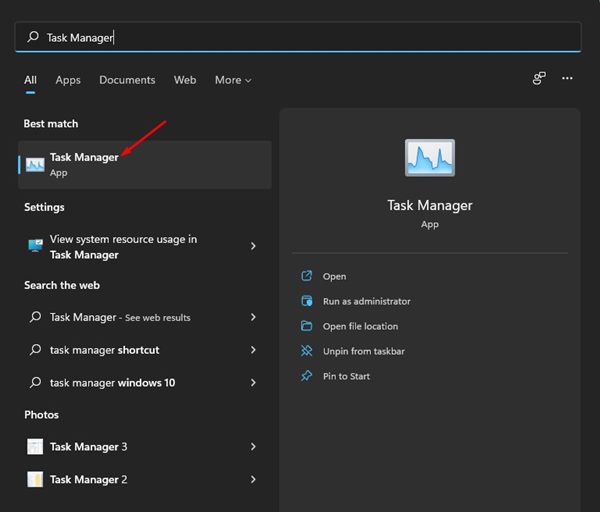
2. Στη Διαχείριση εργασιών, μεταβείτε στο Ξεκίνα καρτέλα, όπως φαίνεται στο παρακάτω στιγμιότυπο οθόνης.
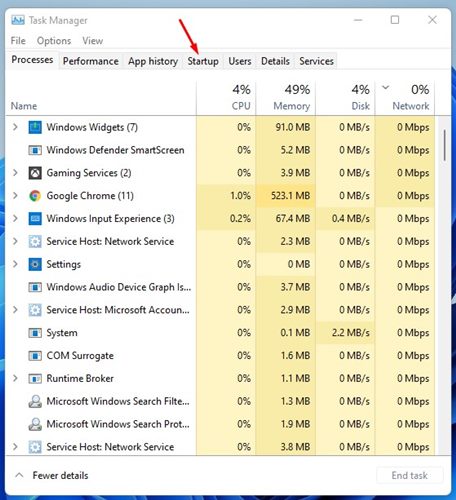
3. Στη σελίδα εκκίνησης, κάντε δεξί κλικ στην εφαρμογή που θέλετε να εκκινήσετε κατά την εκκίνηση και επιλέξτε επιτρέπω.
Διαβάστε επίσης : Πώς να εγκαταστήσετε το προφίλ ICC στα Windows 11
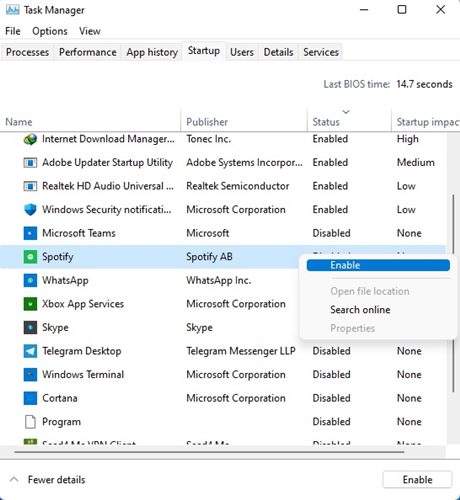
Αυτό είναι! Τελείωσες. Αυτός είναι ο τρόπος με τον οποίο μπορείτε να ενεργοποιήσετε την εκκίνηση των εφαρμογών κατά την εκκίνηση στα Windows 11 μέσω του Task Manager.
3. Προσθήκη εφαρμογών στο φάκελο εκκίνησης
Στα Windows 11, έχετε μια άλλη επιλογή για την εκκίνηση εφαρμογών κατά την εκκίνηση. Μπορείτε να προσθέσετε μη αυτόματα εφαρμογές στον φάκελο εκκίνησης για να τις εκκινήσετε κατά την εκκίνηση. Εδώ είναι τι πρέπει να κάνετε.
1. Αρχικά, πατήστε το Windows Key + R κουμπί για να ανοίξετε το πλαίσιο διαλόγου RUN.
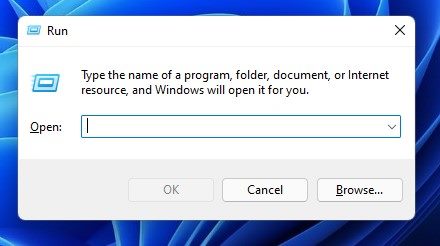
2. Στο πλαίσιο διαλόγου RUN, πληκτρολογήστε κέλυφος: εκκίνηση και πατήστε το κουμπί Enter.
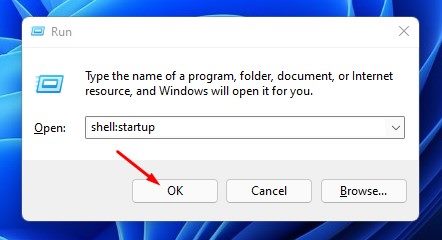
3. Αυτό θα ανοίξει το φάκελο Startup στον File Explorer σας. Τώρα κάντε δεξί κλικ οπουδήποτε στην οθόνη και επιλέξτε Νέο > Συντόμευση.
Διαβάστε επίσης : Η ασφάλεια των Windows 11 δεν λειτουργεί ;
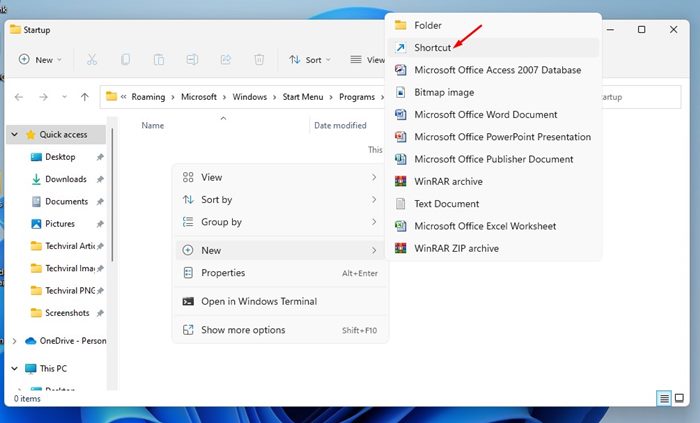
5. Μόλις τελειώσετε, κάντε κλικ στο Επόμενο κουμπί και πληκτρολογήστε ένα όνομα για αυτήν τη νέα συντόμευση. Αφού ορίσετε το όνομα, κάντε κλικ στο Φινίρισμα κουμπί.
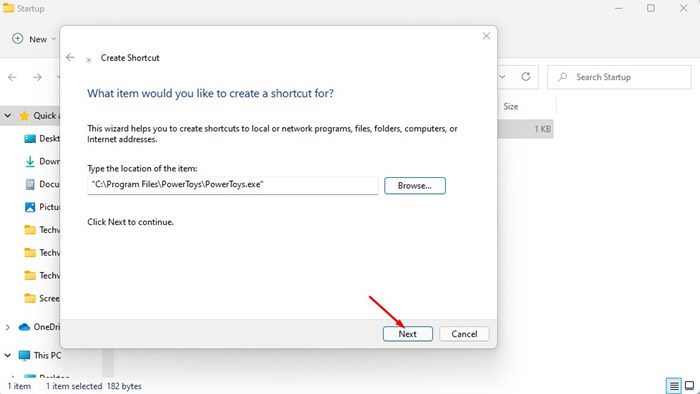
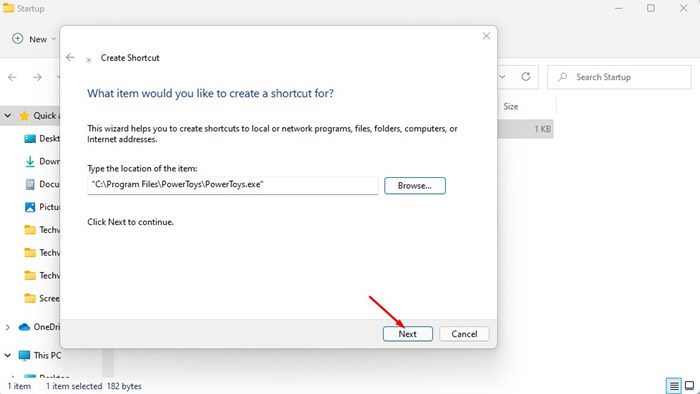
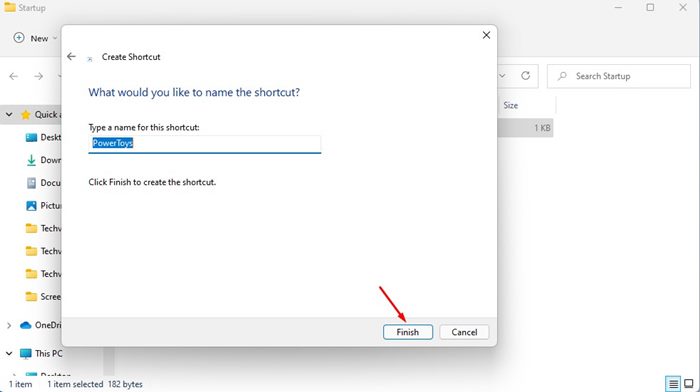
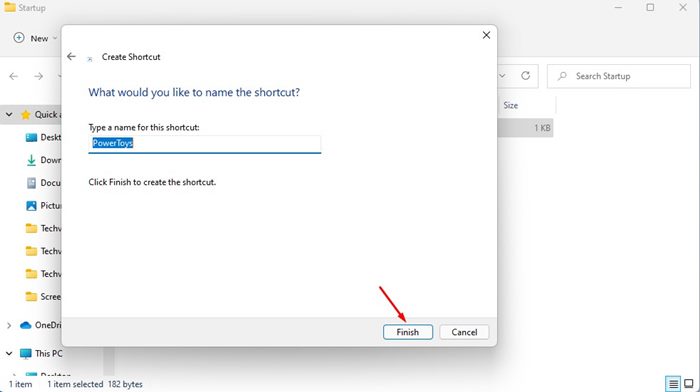
Αυτό είναι! Τελείωσες. Μπορείτε να προσθέσετε περισσότερες εφαρμογές στο φάκελο Εκκίνησης για να τις εκκινήσετε αυτόματα κατά την Εκκίνηση.
4. Διαμορφώστε τις εφαρμογές για αυτόματη εκκίνηση κατά την εκκίνηση
Λοιπόν, οι περισσότερες εφαρμογές που είναι διαθέσιμες για Windows σάς παρέχουν μια επιλογή αυτόματης εκκίνησης κατά την εκκίνηση. Έτσι, έχετε επίσης την επιλογή να διαμορφώσετε μια εφαρμογή ώστε να ξεκινά αυτόματα κατά την εκκίνηση από τις ρυθμίσεις εντός εφαρμογής.
Τα βήματα μπορεί να διαφέρουν ανάλογα με την εφαρμογή που χρησιμοποιείτε, αλλά η επιλογή εκκίνησης κατά την εκκίνηση συνήθως βρίσκεται στις Γενικές ή στις Ρυθμίσεις Εκκίνησης της εφαρμογής. Ακολουθεί ένα παράδειγμα για να ενεργοποιήσετε την αυτόματη εκκίνηση της εφαρμογής Spotify κατά την εκκίνηση.
1. Εκκινήστε το Spotify εφαρμογή στον υπολογιστή σας με Windows.
Διαβάστε επίσης : Πώς να μετατρέψετε αρχεία PNG σε JPG στα Windows 11
2. Όταν ανοίξει η εφαρμογή, κάντε κλικ στο τρεις τελείες στην επάνω αριστερή γωνία.
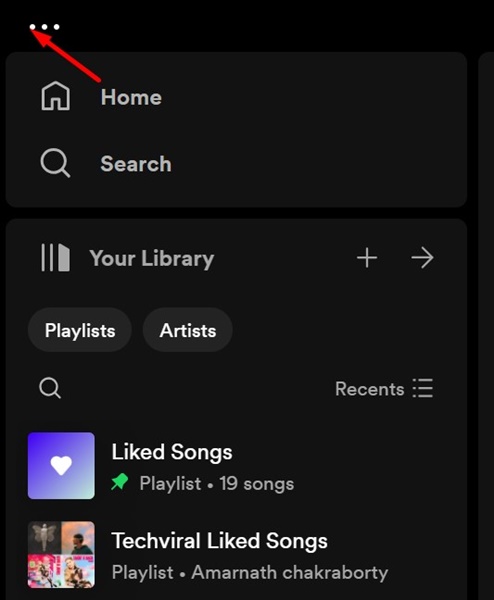
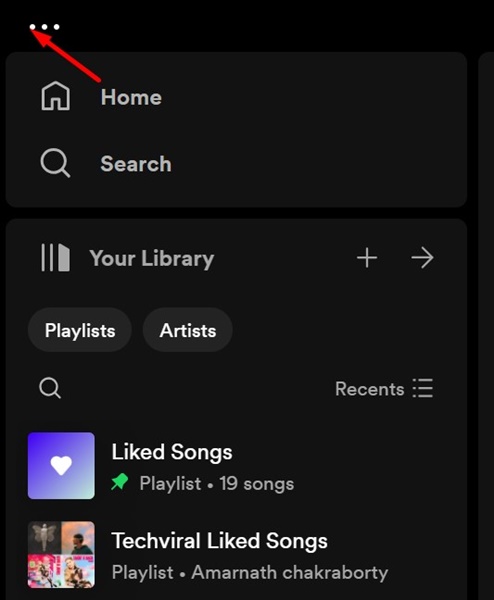
3. Στο μενού που εμφανίζεται, επιλέξτε Επεξεργασία > Προτιμήσεις.
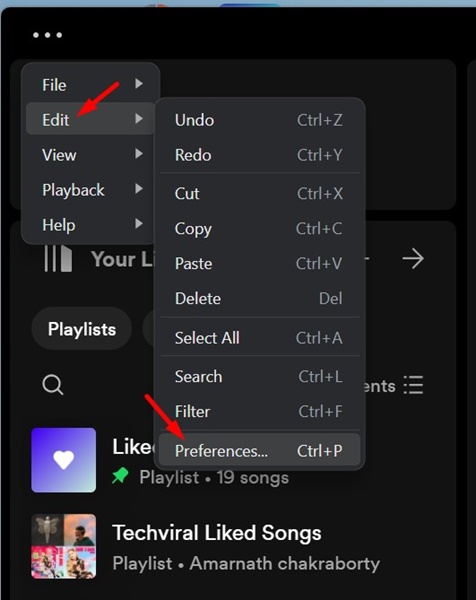
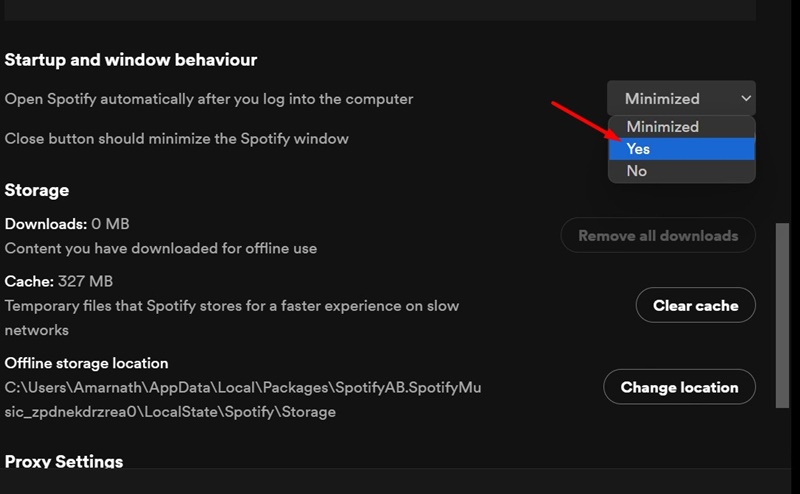
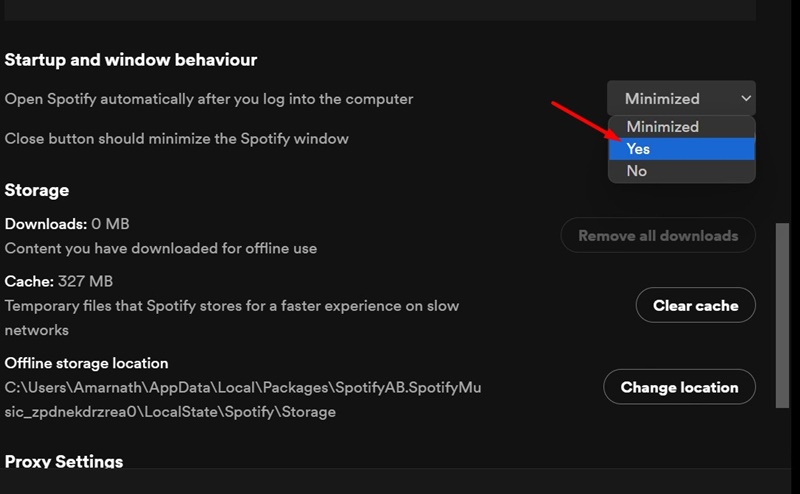
Αυτό είναι! Τώρα, η εφαρμογή θα ξεκινήσει αυτόματα κατά την εκκίνηση. Πρέπει να βρείτε τις ίδιες ρυθμίσεις σε όποια εφαρμογή θέλετε να εκκινήσετε κατά την εκκίνηση.
Η προσθήκη εφαρμογών στο φάκελο Startup στα Windows 11 είναι αρκετά απλή. Μπορείτε να ακολουθήσετε αυτές τις τρεις μεθόδους για να εκκινήσετε εφαρμογές κατά την Εκκίνηση στα Windows 11. Ελπίζω αυτό το άρθρο να σας βοήθησε! Παρακαλώ μοιραστείτε το και με τους φίλους σας. Εάν έχετε οποιεσδήποτε αμφιβολίες σχετικά με αυτό, ενημερώστε μας στο πλαίσιο σχολίων παρακάτω.
Διαβάστε επίσης :Πώς να αποκλείσετε διαφημίσεις σε LG Smart TV