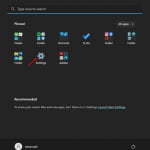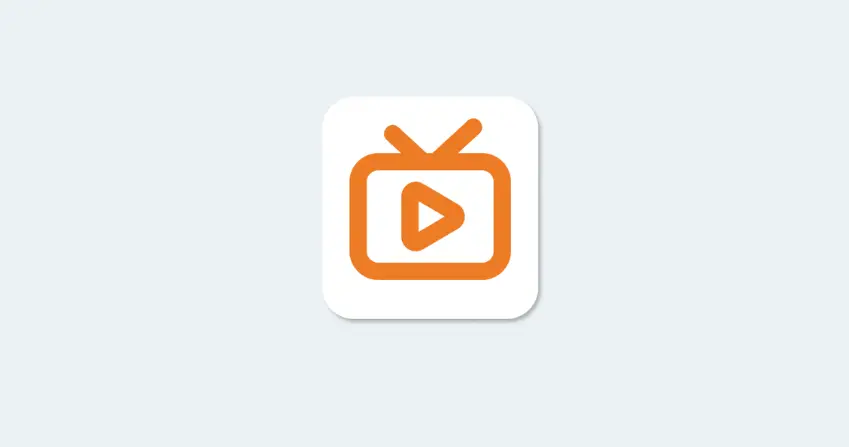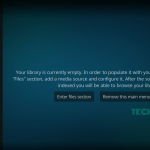Κάθε φορά που τα Windows 11 εντοπίζουν νέα συνδεσιμότητα στο Διαδίκτυο, της εκχωρεί αυτόματα ένα όνομα. Ανάλογα με τον τύπο της σύνδεσής σας (ενσύρματο ή WiFi), ενδέχεται να δείτε ονόματα προσαρμογέων δικτύου, όπως Ethernet, Local Area Connection, κ.λπ.
Αν και το όνομα του προεπιλεγμένου προσαρμογέα δικτύου φαίνεται και ακούγεται καλό, μερικές φορές μπορεί να θέλετε να το αλλάξετε για ευκολότερη αναγνώριση. Τόσο τα Windows 10 όσο και τα Windows 11 σάς επιτρέπουν να αλλάξετε το όνομα του προσαρμογέα δικτύου με απλά βήματα.
Διορθώσεις όταν τα Windows 11 Wi-Fi δεν εμφανίζονται
Αλλάξτε το όνομα του προσαρμογέα δικτύου στα Windows 11
Και υπάρχουν πολλοί τρόποι για να μετονομάσετε προσαρμογείς δικτύου στα Windows 11. Επομένως, εάν ψάχνετε τρόπους να μετονομάσετε προσαρμογείς δικτύου στα Windows 11, διαβάζετε τον σωστό οδηγό. Παρακάτω, έχουμε μοιραστεί μερικούς καλύτερους τρόπους για να αλλάξετε το όνομα του προσαρμογέα δικτύου στα Windows 11. Ας ξεκινήσουμε.
1) Αλλάξτε το όνομα του προσαρμογέα δικτύου στα Windows 11 μέσω των Ρυθμίσεων
Αυτή η μέθοδος θα χρησιμοποιήσει την εφαρμογή Ρυθμίσεις για να αλλάξει το όνομα του προσαρμογέα δικτύου. Εδώ είναι μερικά από τα απλά βήματα που πρέπει να ακολουθήσετε.
1. Πρώτα, κάντε κλικ στο κουμπί Έναρξη των Windows 11 και επιλέξτε Ρυθμίσεις .
2. Στην εφαρμογή Ρυθμίσεις, μεταβείτε στην καρτέλα Δίκτυο και διαδίκτυο στην αριστερή πλαϊνή γραμμή.
3. Στη δεξιά πλευρά, κάντε κύλιση προς τα κάτω και κάντε κλικ στο Advanced Network Settings .
4. Τώρα, θα δείτε όλους τους προσαρμογείς δικτύου σας. Για να μετονομάσετε έναν προσαρμογέα δικτύου, πατήστε στο αναπτυσσόμενο βέλος δίπλα στο όνομα του προσαρμογέα δικτύου.
5. Στη συνέχεια, κάντε κλικ στο κουμπί Μετονομασία .
6. Τώρα, πληκτρολογήστε το νέο όνομα και κάντε κλικ στο κουμπί Αποθήκευση .
Αυτό είναι! Αυτός είναι ο τρόπος με τον οποίο μπορείτε να αλλάξετε το όνομα του προσαρμογέα δικτύου στον υπολογιστή Windows 11.
2) Μετονομάστε τον προσαρμογέα δικτύου χρησιμοποιώντας τον Πίνακα Ελέγχου
Αυτή η μέθοδος θα χρησιμοποιήσει τον Πίνακα Ελέγχου για να αλλάξει το όνομα του προσαρμογέα δικτύου στα Windows 11. Ακολουθήστε μερικά από τα απλά βήματα που έχουμε μοιραστεί παρακάτω.
1. Πρώτα, κάντε κλικ στην αναζήτηση των Windows 11 και πληκτρολογήστε τον Πίνακα Ελέγχου. Στη συνέχεια, ανοίξτε την εφαρμογή Πίνακας Ελέγχου C από τη λίστα επιλογών.
2. Στον Πίνακα Ελέγχου, κάντε κλικ στο Δίκτυο και Διαδίκτυο .
3. Κάντε κλικ στο Κέντρο δικτύου και κοινής χρήσης στην επόμενη οθόνη.
4. Στη συνέχεια, κάντε κλικ στην Αλλαγή ρυθμίσεων προσαρμογέα στο αριστερό παράθυρο.
5. Τώρα κάντε δεξί κλικ στον προσαρμογέα δικτύου που θέλετε να μετονομάσετε και επιλέξτε την επιλογή Μετονομασία .
6. Τώρα, εισαγάγετε το νέο όνομα που θέλετε να ορίσετε.
Αυτό είναι! Αυτό θα μετονομάσει το όνομα του προσαρμογέα δικτύου στον υπολογιστή σας με Windows 11.
3) Μετονομάστε τον προσαρμογέα δικτύου χρησιμοποιώντας τη γραμμή εντολών
Μπορείτε επίσης να χρησιμοποιήσετε το βοηθητικό πρόγραμμα Command Prompt για να αλλάξετε το όνομα του προσαρμογέα δικτύου. Ακολουθήστε μερικά από τα απλά βήματα που έχουμε μοιραστεί παρακάτω για να μετονομάσετε τον προσαρμογέα δικτύου.
1. Κάντε κλικ στην αναζήτηση των Windows 11 και πληκτρολογήστε Γραμμή εντολών . Κάντε δεξί κλικ στη γραμμή εντολών και επιλέξτε Εκτέλεση ως διαχειριστής .
2. Στη γραμμή εντολών, πληκτρολογήστε την εντολή: netsh interface show interface
3. Θα εμφανιστούν όλοι οι προσαρμογείς δικτύου. Πρέπει να σημειώσετε το όνομα του προσαρμογέα δικτύου που θέλετε να μετονομάσετε.
4. Τώρα εκτελέστε την εντολή:
Όνομα διεπαφής σετ διεπαφής netsh=”OLD-NAME” newname=”NEW-NAME”
Σημαντικό: Αντικαταστήστε το OLD_NAME με το υπάρχον όνομα του προσαρμογέα δικτύου σας. Στη συνέχεια, αντικαταστήστε το NEW-NAME με το όνομα που θέλετε να ορίσετε.
Αυτό είναι! Αυτό θα αλλάξει αμέσως το όνομα του προσαρμογέα δικτύου στον υπολογιστή σας με Windows 11.
Έτσι, αυτές είναι μερικές από τις καλύτερες μεθόδους για να μετονομάσετε προσαρμογείς δικτύου σε υπολογιστές με Windows 11. Εάν γνωρίζετε άλλους τρόπους για να αλλάξετε το όνομα του προσαρμογέα δικτύου στα Windows 11, ενημερώστε μας στα παρακάτω σχόλια.
Διαβάστε επίσης:Πώς να συνδέσετε ακουστικά Bluetooth στο PS5 σας
Πώς να μετονομάσετε τα AirPods σε iPhone, Mac και Android
6 Καλύτεροι προσαρμογείς USB σε HDMI για Windows και Mac