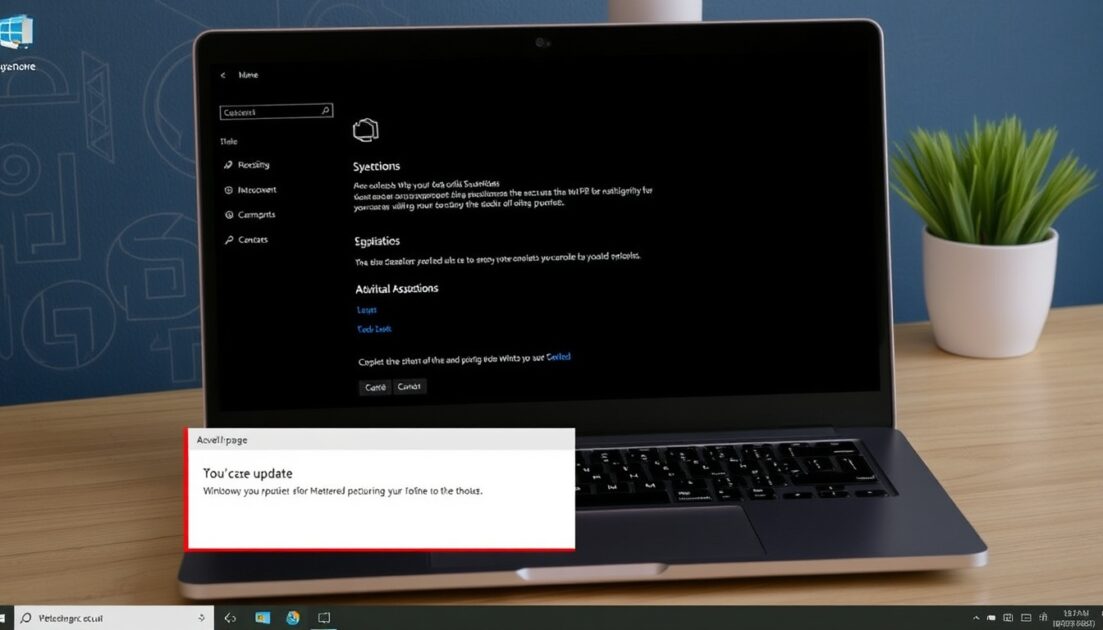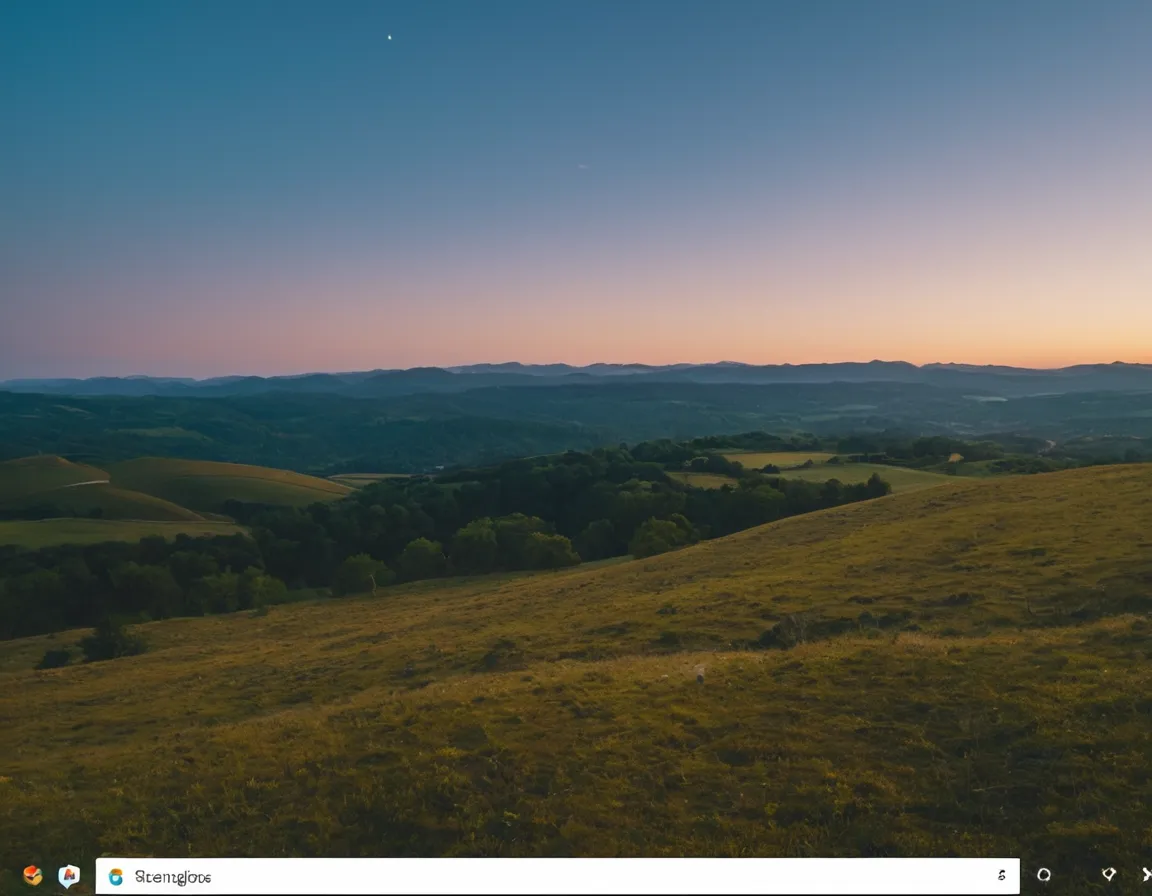Εάν η ενημέρωση των Windows είναι απενεργοποιημένη, δεν θα ενημερωθεί ούτε η Ασφάλεια των Windows. Επομένως, εάν χρησιμοποιείτε το λειτουργικό σύστημα Windows 11, δεν πρέπει ποτέ να παραλείπετε τις ενημερώσεις ασφαλείας.
Πώς να ενημερώσετε χειροκίνητα την ασφάλεια των Windows στα Windows 11
Παρακάτω, έχουμε μοιραστεί μερικούς από τους καλύτερους τρόπους για να ενημερώσετε χειροκίνητα την εφαρμογή Ασφάλεια των Windows στα Windows 11.
Το περιεχόμενο αυτού του σεναρίου δημιουργείται αυστηρά για εκπαιδευτικούς σκοπούς. Η χρήση γίνεται με δική σας ευθύνη.
Οι τελευταίες προσφορές

Fastest VPN

Xiaomi 22.5W 37Wh 10000mAh Built in Cable Power Bank External Battery Power Supply Fast Charging
BGa21456 • Λήγει: Περιορισμένα κομμάτια 
Ninkear A15 Pro Laptop 120Hz 2.5K 16 Inch AMD Ryzen 5 7430U 16GB DDR4 1TB SSD Windows 11
BG5df2e0 1. Ελέγξτε αν η Ασφάλεια των Windows είναι ενημερωμένη
Πριν από την μη αυτόματη ενημέρωση του Microsoft Defender ή της εφαρμογής Windows Security, ελέγξτε αν η ασφάλεια των Windows είναι παλιά. Δείτε τι πρέπει να κάνετε.
1. Κάντε κλικ στην αναζήτηση των Windows 11 και πληκτρολογήστε Ασφάλεια των Windows . Στη συνέχεια, ανοίξτε την εφαρμογή Ασφάλεια των Windows από τη λίστα.
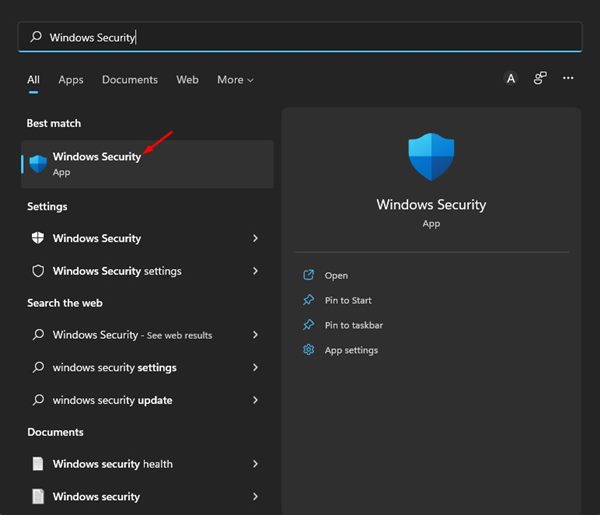
2. Κάντε κλικ στο εικονίδιο Ρυθμίσεις στην κάτω αριστερή γωνία της οθόνης.
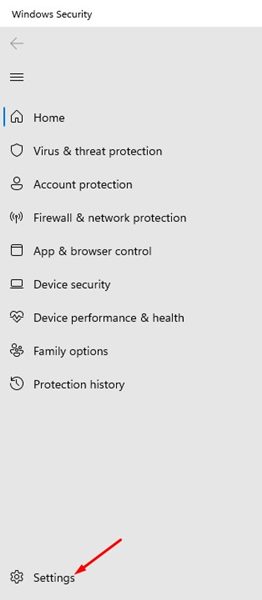
3. Κάντε κλικ στον σύνδεσμο Πληροφορίες παρακάτω.
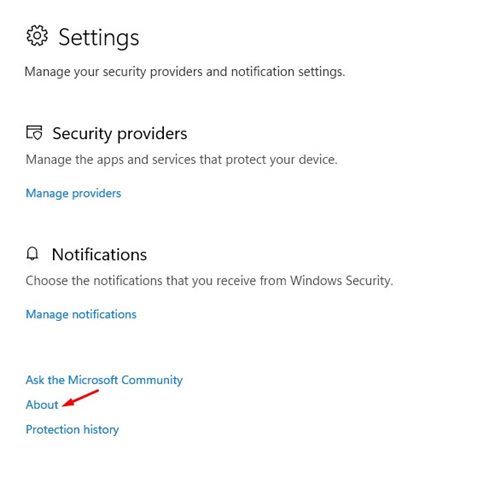
4. Μπορείτε να δείτε την τρέχουσα έκδοση της εφαρμογής Ασφάλεια των Windows. Πρέπει να σημειώσετε την έκδοση προγράμματος-πελάτη Antimalware, τον μηχανισμό και την έκδοση Antivirus.
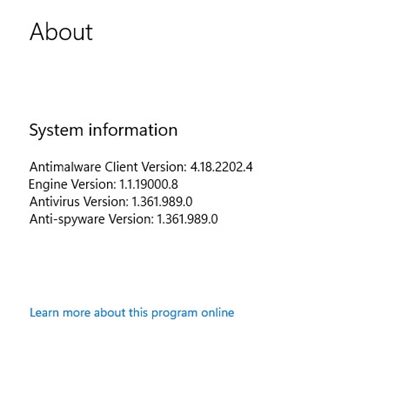
5. Ανοίξτε το αγαπημένο σας πρόγραμμα περιήγησης ιστού και τη σελίδα ενημερώσεων του Microsoft Defender . Πρέπει να κάνετε κύλιση προς τα κάτω και να ελέγξετε την ενότητα με την πιο πρόσφατη ενημέρωση πληροφοριών ασφαλείας.
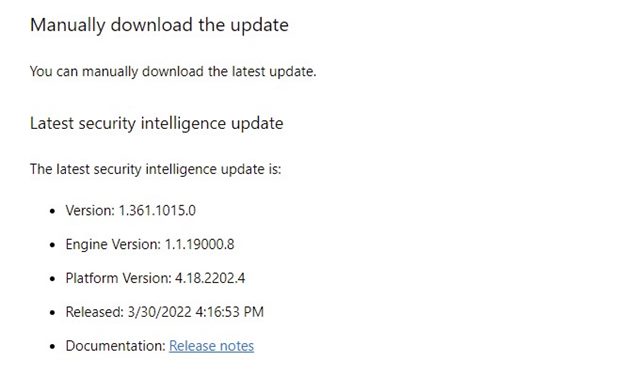
6. Πρέπει να συγκρίνετε τις λεπτομέρειες που εμφανίζονται στην ιστοσελίδα με εκείνες που αναφέρονται στις ρυθμίσεις ασφαλείας των Windows στο Βήμα 4.
2. Ενημερώστε χειροκίνητα την εφαρμογή Ασφάλεια των Windows
Με αυτήν τη μέθοδο, θα ενεργοποιήσουμε χειροκίνητα την ενημέρωση ασφαλείας των Windows. Απλώς ακολουθήστε τα βήματα που περιγράφονται παρακάτω.
1. Κάντε κλικ στην Αναζήτηση των Windows και αναζητήστε την Ασφάλεια των Windows. Ανοίξτε την Ασφάλεια των Windows από τη λίστα επιλογών.
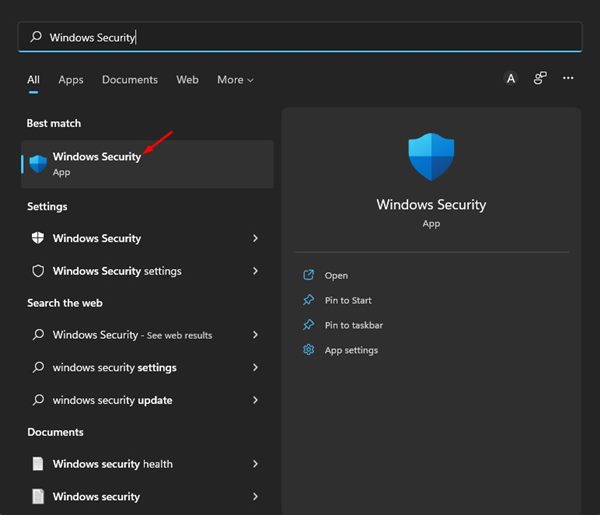
2. Κάντε κλικ στην επιλογή Προστασία από ιούς και απειλές .
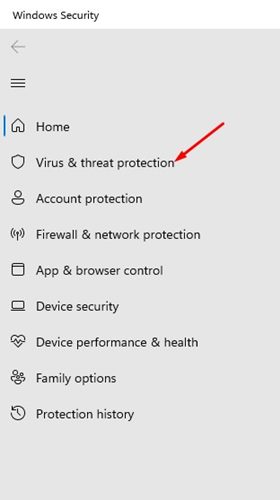
3. Κάντε κλικ στις Ενημερώσεις προστασίας στο δεξιό τμήμα του παραθύρου κάτω από τις Ενημερώσεις προστασίας από ιούς και απειλές.
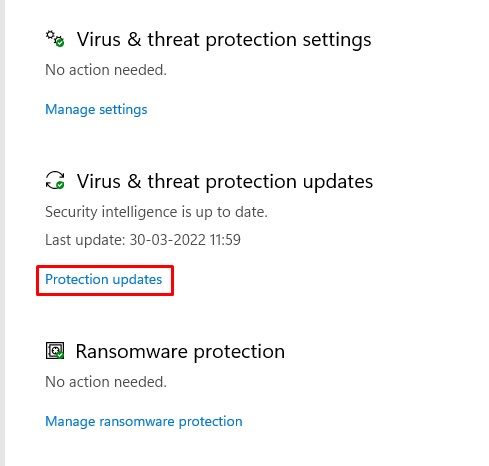
4. Κάντε κλικ στο κουμπί Έλεγχος για ενημερώσεις όπως φαίνεται παρακάτω.

3. Ενημερώστε το Microsoft Defender μέσω PowerShell
Αυτή η μέθοδος θα χρησιμοποιήσει το βοηθητικό πρόγραμμα PowerShell για την ενημέρωση της εφαρμογής ασφαλείας των Windows. Ακολουθούν μερικά από τα απλά βήματα που πρέπει να ακολουθήσετε.
1. Κάντε κλικ στην αναζήτηση των Windows 11 και πληκτρολογήστε PowerShell. Κάντε δεξί κλικ στο PowerShell και επιλέξτε Εκτέλεση ως διαχειριστής .
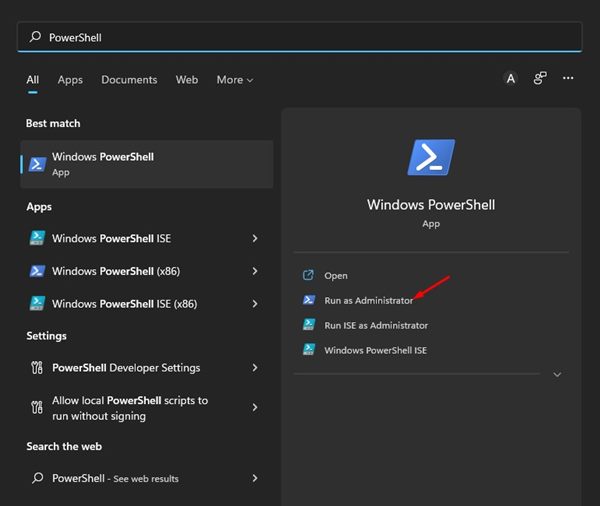
2. Στο Windows PowerShell, εκτελέστε την εντολή:
Update-MpSignature
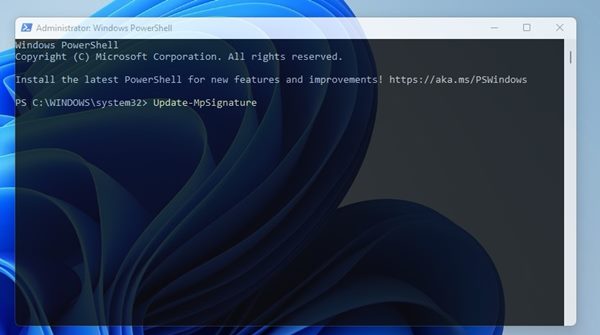
4. Κάντε μη αυτόματη λήψη και εγκατάσταση της τελευταίας έκδοσης του Microsoft Defender
Εάν όλες οι παραπάνω μέθοδοι δεν καταφέρουν να διορθώσουν το πρόβλημα, πρέπει να κατεβάσετε και να εγκαταστήσετε την πιο πρόσφατη έκδοση του Microsoft Defender με μη αυτόματο τρόπο. Δείτε τι πρέπει να κάνετε.
1. Ανοίξτε το αγαπημένο σας πρόγραμμα περιήγησης ιστού και κατευθυνθείτε σε αυτήν την ιστοσελίδα .
2. Κάντε κύλιση προς τα κάτω στην ενότητα λήψης όπως φαίνεται παρακάτω.
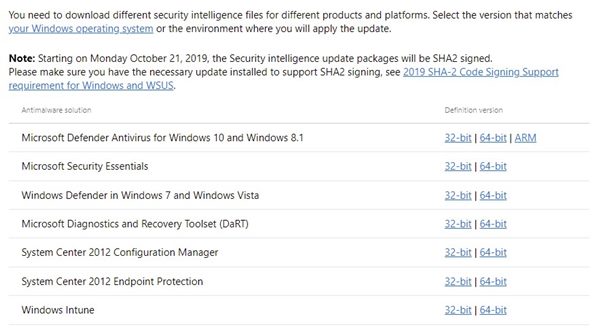
3. Επιλέξτε την κατάλληλη έκδοση 32 ή 64 bit του Microsoft Defender Antivirus και κατεβάστε το αρχείο στο σύστημά σας.
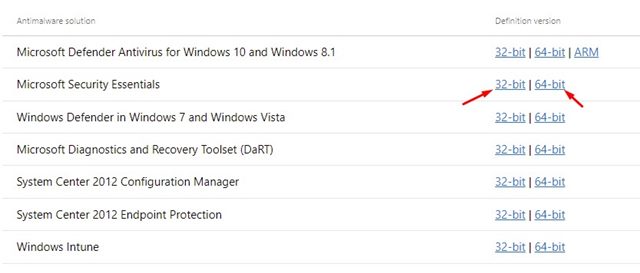
4. Εκτελέστε το εκτελέσιμο αρχείο και το Microsoft Defender θα ενημερωθεί αυτόματα.
5. Εκτελέστε το Εργαλείο αντιμετώπισης προβλημάτων του Windows Update
Τα Windows ενημερώνουν αυτόματα την Ασφάλεια των Windows κατά τη διάρκεια των ενημερώσεων συστήματος. Ωστόσο, εάν αντιμετωπίζετε προβλήματα με το Windows Update, μπορείτε να δοκιμάσετε να εκτελέσετε το εργαλείο αντιμετώπισης προβλημάτων του Windows Update.
Το εργαλείο αντιμετώπισης προβλημάτων του Windows Update θα έλυνε προβλήματα με την ενημέρωση των Windows και την ενημέρωση της ασφάλειας των Windows.
1. Κάντε κλικ στο κουμπί Έναρξη των Windows 11 και επιλέξτε Ρυθμίσεις .

2. Μεταβείτε στο Σύστημα > Αντιμετώπιση προβλημάτων > Άλλο εργαλείο αντιμετώπισης προβλημάτων .

3. Βρείτε το Windows Update και κάντε κλικ στο κουμπί RUN δίπλα του.

Αυτές είναι οι καλύτερες μέθοδοι για να ενημερώσετε το Microsoft Defender στο λειτουργικό σας σύστημα Windows 11 με μη αυτόματο τρόπο. Εάν δεν θέλετε να ακολουθήσετε όλες αυτές τις μεθόδους, απλώς ενημερώστε το λειτουργικό σας σύστημα Windows 11.
Κατά την αναβάθμιση των Windows 11, εγκαταστήστε τις πιο πρόσφατες ενημερώσεις ασφαλείας στη συσκευή σας. Εάν έχετε οποιεσδήποτε απορίες, ενημερώστε μας στο πλαίσιο σχολίων παρακάτω.