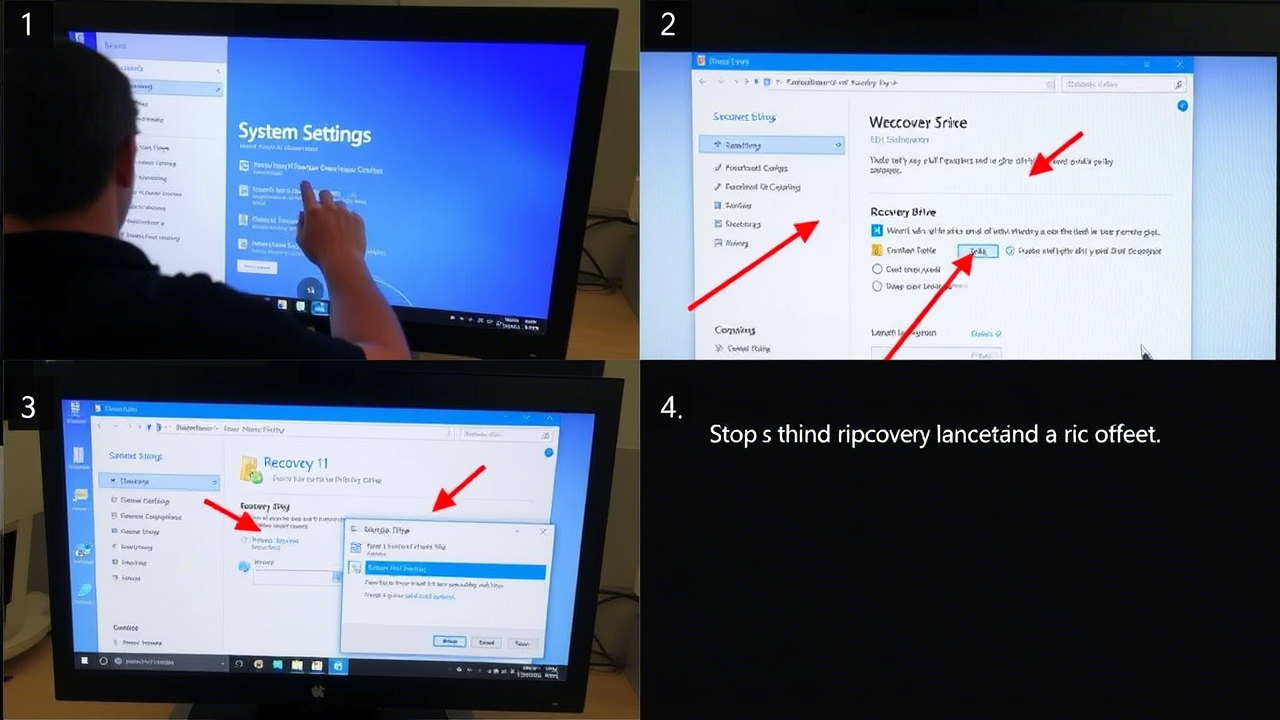Έχετε περισσότερες επιλογές δημιουργίας αντιγράφων ασφαλείας και ανάκτησης στα Windows 11 από οποιοδήποτε άλλο λειτουργικό σύστημα επιτραπέζιου υπολογιστή. Το εργαλείο Επαναφορά Συστήματος σάς επιτρέπει να επαναφέρετε το λειτουργικό σας σύστημα σε προηγούμενη κατάσταση λειτουργίας. Η δυνατότητα είναι ευεργετική, αλλά χρειάζεται χειροκίνητη ενεργοποίηση.
Το περιεχόμενο αυτού του σεναρίου δημιουργείται αυστηρά για εκπαιδευτικούς σκοπούς. Η χρήση γίνεται με δική σας ευθύνη.
Οι τελευταίες προσφορές

Fastest VPN

MECOOL KT2 2+32G 4K Android11.0 TV Box
BG4a11ba • Λήγει: Περιορισμένα κομμάτια 
Ninkear A15 Pro Laptop 120Hz 2.5K 16 Inch AMD Ryzen 5 7430U 16GB DDR4 1TB SSD Windows 11
BG5df2e0 Εκτός από την Επαναφορά Συστήματος, μπορείτε να απεγκαταστήσετε τις πρόσφατες ενημερώσεις των Windows ή να επαναφέρετε τις εργοστασιακές ρυθμίσεις του υπολογιστή σας. Η επαναφορά εργοστασιακών ρυθμίσεων και η απεγκατάσταση των ενημερώσεων των Windows δεν θα διαγράψουν τα αρχεία σας, αλλά θα επιλύσουν όλα τα προβλήματα του υπολογιστή.
Ωστόσο, το μόνο μειονέκτημα είναι ότι αυτές οι δυνατότητες θα λειτουργήσουν μόνο εάν μπορείτε να κάνετε εκκίνηση στον υπολογιστή σας. Και ορισμένοι τύποι προβλημάτων των Windows μπορούν να σας αποτρέψουν από την εκκίνηση στον υπολογιστή σας. Επομένως, είναι καλύτερο να δημιουργήσετε μια μονάδα ανάκτησης των Windows 11 για λόγους έκτακτης ανάγκης.
Τι είναι το Windows Recovery Drive;
Το Windows Recovery Drive είναι μια δυνατότητα που σας επιτρέπει να επανεγκαταστήσετε τα Windows 11. Είναι καλή ιδέα να δημιουργήσετε μια μονάδα ανάκτησης στα Windows.
Εάν ο υπολογιστής σας αντιμετωπίσει ποτέ σημαντικά ζητήματα, όπως καταστροφή αρχείων συστήματος ή αποτυχία υλικού, μπορείτε να χρησιμοποιήσετε τη μονάδα αποκατάστασης για να επανεγκαταστήσετε τα Windows 11.
Έτσι, εάν αντιμετωπίζετε συχνά προβλήματα απώλειας δεδομένων λόγω της αδυναμίας εκκίνησης του υπολογιστή Windows 11, η δημιουργία ενός σχεδίου ανάκτησης ή δημιουργίας αντιγράφων ασφαλείας θα ήταν πολύ χρήσιμη. Η μονάδα δίσκου αποκατάστασης USB των Windows 11 σάς επιτρέπει να κάνετε εκκίνηση στο περιβάλλον αποκατάστασης των Windows (WinRE).
Μόλις εισέλθετε στο WinRE, μπορείτε να αποκτήσετε πρόσβαση στις επιλογές αντιμετώπισης προβλημάτων για να βρείτε και να διορθώσετε τα προβλήματα που εμποδίζουν την εκκίνηση.
Πώς να δημιουργήσετε μια μονάδα δίσκου αποκατάστασης USB;
Δεν χρειάζεται να εγκαταστήσετε ένα εργαλείο τρίτου κατασκευαστή για να δημιουργήσετε μια μονάδα δίσκου αποκατάστασης στα Windows 11. Υπάρχει μια ενσωματωμένη εφαρμογή διαθέσιμη για αυτόν τον σκοπό. Ακολουθήστε τα κοινά μας βήματα για να δημιουργήσετε ένα USB ανάκτησης των Windows .
1. Συνδέστε μια άδεια μονάδα USB στον υπολογιστή σας.
1. Κάντε κλικ στην Αναζήτηση των Windows και πληκτρολογήστε Recovery Drive. Τώρα ανοίξτε την εφαρμογή Recovery Drive από τα αποτελέσματα Best Match.

2. Τώρα, θα δείτε μια προτροπή UAC . Απλώς κάντε κλικ στο κουμπί Ναι .
3. Στη γραμμή εντολών Create a Recovery Drive, ελέγξτε τα αρχεία συστήματος Backup στη μονάδα αποκατάστασης και κάντε κλικ στο κουμπί Next .

4. Επιλέξτε το μήνυμα προτροπής USB Flash Drive και επιλέξτε τη σωστή μονάδα flash USB που θέλετε να χρησιμοποιήσετε ως μονάδα Recovery.

5. Τώρα, θα δείτε μια οθόνη προειδοποίησης που σας ενημερώνει ότι η διαδικασία θα διαγράψει όλα τα αρχεία που είναι αποθηκευμένα στη μονάδα flash USB. Επομένως, δημιουργήστε αντίγραφα ασφαλείας των προσωπικών σας αρχείων σε οποιαδήποτε άλλη τοποθεσία. Μόλις τελειώσετε, κάντε κλικ στο κουμπί Δημιουργία .

6. Τώρα, περιμένετε μέχρι τα Windows 11 να δημιουργήσουν μια μονάδα εκκίνησης των Windows 11 Recovery Drive . Μόλις το κάνει, θα δείτε το μήνυμα επιτυχίας. κάντε κλικ στο κουμπί Τέλος .

Πώς να χρησιμοποιήσετε τη μονάδα αποκατάστασης για την αποκατάσταση των Windows
Τώρα που έχετε δημιουργήσει μια μονάδα USB Recovery στα Windows 11, μπορείτε να τη χρησιμοποιήσετε κάθε φορά που η συσκευή σας δεν εκκινεί. Δείτε πώς μπορείτε να χρησιμοποιήσετε μια μονάδα ανάκτησης στα Windows 11.
1. Συνδέστε τη μονάδα Recovery στον υπολογιστή σας. Ενεργοποιήστε τον υπολογιστή σας και πατήστε το πλήκτρο Μενού εκκίνησης. Εάν δεν γνωρίζετε το κλειδί για πρόσβαση στο μενού συσκευών εκκίνησης, ρίξτε μια ματιά στον παρακάτω πίνακα.
| Laptop/Desktop Brand | Boot Menu Key Shortcut |
|---|---|
| ASUS | F8 |
| Dell | F12 |
| Acer | F12 |
| HP | F9 |
| ASRock | F8, F11 |
| Lenovo | F8, F10, F12 |
| Gigabyte | F12 |
| Biostar | F9 |
| ASRock | F8, F11 |
| Intel | F10 |
| MSI | F11 |
2. Μόλις αποκτήσετε πρόσβαση στο μενού Boot Device , πρέπει να χρησιμοποιήσετε το πλήκτρο βέλους για να επιλέξετε τη μονάδα USB Recovery Drive. Αφού επιλέξετε, πατήστε Enter για εκκίνηση χρησιμοποιώντας τη μονάδα ανάκτησης.
3. Τώρα, περιμένετε μερικά λεπτά για να ξεκινήσει η συσκευή σας από τη μονάδα USB. Μετά την εκκίνηση, επιλέξτε τη γλώσσα και επιλέξτε Ανάκτηση από μια μονάδα δίσκου .
4. Στην επόμενη οθόνη, επιλέξτε Ανάκτηση από μονάδα δίσκου .

5. Θα ερωτηθείτε εάν πρέπει να αφαιρέσετε τα αρχεία σας ή να καθαρίσετε πλήρως τη μονάδα. Επιλέξτε την επιλογή Just Remove My Files .

6. Στην οθόνη Ανάκτηση από μονάδα δίσκου, κάντε κλικ στο κουμπί Ανάκτηση .

7. Αυτό θα ξεκινήσει τη διαδικασία επανεγκατάστασης των Windows 11. Μόλις τελειώσετε, πρέπει να ρυθμίσετε τις προτιμήσεις σας για να χρησιμοποιήσετε τον υπολογιστή σας με Windows 11.
Διορθώστε το σφάλμα “Δεν μπορούμε να δημιουργήσουμε μονάδα δίσκου ανάκτησης”.
Κατά τη δημιουργία μιας μονάδας ανάκτησης στα Windows 11, ενδέχεται να εμφανιστεί ένα σφάλμα που λέει “Δεν μπορούμε να δημιουργήσουμε μονάδα ανάκτησης”. Αν δείτε αυτό το σφάλμα, μην πανικοβληθείτε.
Το σφάλμα εμφανίζεται συνήθως λόγω λανθασμένης μορφής μονάδας USB. Μερικές φορές, προγράμματα προστασίας από ιούς ή ορισμένα εργαλεία τρίτων μπορούν να εμποδίσουν τα Windows 11 να δημιουργήσουν μια μονάδα δίσκου αποκατάστασης.
Γενικά, μια επανεκκίνηση διορθώνει το σφάλμα, αλλά αν δεν το κάνει, μπορείτε να δοκιμάσετε να κάνετε τα πράγματα που αναφέραμε παρακάτω:
- Επανεκκινήστε την εφαρμογή Recovery Drive από τη Διαχείριση εργασιών.
- Διαμορφώστε τη μονάδα USB στο σύστημα αρχείων FAT32.
- Απενεργοποιήστε τα εργαλεία προστασίας από κακόβουλο λογισμικό τρίτων.
- Απενεργοποιήστε τα προγράμματα εικονικοποίησης.
- Διαγράψτε το φάκελο Windows.old από τη συσκευή σας.
- Εκτελέστε τη σάρωση SFC και DISM χρησιμοποιώντας τη γραμμή εντολών.
- Ενημερώστε το λειτουργικό σας σύστημα Windows.
Μπορείτε να δοκιμάσετε αυτά τα πράγματα για να επιλύσετε το σφάλμα “Δεν μπορούμε να δημιουργήσουμε μονάδα αποκατάστασης” στα Windows 11.
Άλλοι τρόποι δημιουργίας αντιγράφων ασφαλείας των Windows 11
Αυτό δεν αποτελεί μέρος του οδηγού μονάδας επαναφοράς USB των Windows, αλλά είναι μια χρήσιμη δυνατότητα που πιστεύουμε ότι πρέπει να γνωρίζετε.
Η μονάδα ανάκτησης έχει σχεδιαστεί για να επαναφέρει το σύστημά σας σε νέο. Στη μονάδα Recovery, όλα τα αρχεία του συστήματός σας θα ανανεωθούν με νέα και θα έχετε μια εμπειρία στο απόθεμα λειτουργικού συστήματος.
Η δημιουργία αντιγράφων ασφαλείας εικόνας συστήματος είναι απλώς μια άλλη επιλογή ανάκτησης που είναι διαθέσιμη στα Windows. Η μόνη διαφορά είναι ότι δημιουργεί μια εικόνα ολόκληρου του λειτουργικού συστήματος Windows, συμπεριλαμβανομένων των προσωπικών αρχείων και των εφαρμογών σας.
Έτσι, σε μια κρίσιμη συντριβή, ένα αντίγραφο ασφαλείας εικόνας συστήματος θα επαναφέρει το σύστημα στην κατάσταση της ημερομηνίας δημιουργίας του. Δεν θα χάσετε τα προσωπικά σας αρχεία, προγράμματα, ρυθμίσεις κ.λπ.
Πώς να δημιουργήσετε ένα αντίγραφο ασφαλείας εικόνας συστήματος στα Windows;
Για να δημιουργήσετε ένα αντίγραφο ασφαλείας εικόνας συστήματος στα Windows, ακολουθήστε μερικά από τα απλά βήματα που έχουμε μοιραστεί παρακάτω. Εδώ είναι τι πρέπει να κάνετε.
1. Κάντε κλικ στην αναζήτηση των Windows 11 και πληκτρολογήστε Πίνακας Ελέγχου. Στη συνέχεια, ανοίξτε την εφαρμογή Πίνακας Ελέγχου από τη λίστα με τα καλύτερα αποτελέσματα αντιστοίχισης.

2. Όταν ανοίξει ο Πίνακας Ελέγχου, επιλέξτε την επιλογή Δημιουργία αντιγράφων ασφαλείας και επαναφορά (Windows 7).

3. Στο στοιχείο Δημιουργία αντιγράφων ασφαλείας και επαναφορά, κάντε κλικ στην επιλογή Δημιουργία εικόνας συστήματος στο αριστερό παράθυρο.

4. Τώρα, στην προτροπή Δημιουργία εικόνας συστήματος, επιλέξτε πού θέλετε να αποθηκεύσετε το αντίγραφο ασφαλείας. Μπορείτε να αποθηκεύσετε το αντίγραφο ασφαλείας σε εξωτερική μονάδα δίσκου, DVD ή τοποθεσία δικτύου. Κάντε την επιλογή σας και κάντε κλικ στο κουμπί Επόμενο.

5. Τώρα, θα σας ζητηθεί να επιβεβαιώσετε ποια διαμερίσματα του σκληρού σας δίσκου θα συμπεριληφθούν στο αρχείο αντιγράφου ασφαλείας εικόνας. Επιλέξτε τα διαμερίσματα και κάντε κλικ στο Start Backup .

Πρέπει να ακολουθήσετε τις οδηγίες που εμφανίζονται στην οθόνη για να ολοκληρώσετε τη διαδικασία δημιουργίας αντιγράφων ασφαλείας εικόνας συστήματος. Αυτός είναι ο τρόπος με τον οποίο μπορείτε να δημιουργήσετε ένα αρχείο αντιγράφου ασφαλείας εικόνας συστήματος σε έναν υπολογιστή με Windows 11.
Επαναφορά των Windows 11 με Backup εικόνας συστήματος;
Τώρα που έχετε ήδη το System Image Backup, μπορείτε να το χρησιμοποιήσετε όποτε χρειαστεί. Ακολουθούν τα βήματα για την επαναφορά των Windows 11 με δημιουργία αντιγράφων ασφαλείας εικόνας συστήματος.

- Κάντε κλικ στο κουμπί Έναρξη των Windows και επιλέξτε Ρυθμίσεις .
- Στις Ρυθμίσεις, μεταβείτε στην ενότητα Ενημέρωση και ασφάλεια > Ανάκτηση .
- Στις επιλογές αποκατάστασης, κάντε κλικ στο κουμπί Επανεκκίνηση τώρα δίπλα στο Advanced Startup.
- Τώρα, στο παράθυρο Επιλογή επιλογής, μεταβείτε στην Αντιμετώπιση προβλημάτων > Προηγμένες επιλογές > Ανάκτηση εικόνας συστήματος .
- Τώρα επιλέξτε Εμφάνιση περισσότερων επιλογών ανάκτησης και, στη συνέχεια, επιλέξτε Ανάκτηση εικόνας συστήματος .
- Σε αυτό το σημείο, τα Windows θα πρέπει να εντοπίσουν το αρχείο αντιγράφου ασφαλείας της εικόνας του συστήματος. Εάν δεν το κάνει, κάντε κλικ στην επιλογή Επιλογή εικόνας συστήματος και επιλέξτε την εικόνα.
- Αφού επιλέξετε, κάντε κλικ στο κουμπί Επόμενο και ακολουθήστε τις οδηγίες που εμφανίζονται στην οθόνη.
Αυτά είναι τα βήματα για να επαναφέρετε τα Windows 11 στην προηγούμενη κατάστασή τους. Η επιλογή δημιουργίας αντιγράφων ασφαλείας εικόνας συστήματος λειτουργεί καλύτερα όταν ο υπολογιστής σας δεν εκκινείται.
Χρήση του ιστορικού αρχείων των Windows για τη δημιουργία αντιγράφων ασφαλείας των δεδομένων των Windows 11

Το Ιστορικό αρχείων των Windows είναι μια άλλη επιλογή δημιουργίας αντιγράφων ασφαλείας και επαναφοράς στα Windows 11. Δεν είναι εργαλείο δημιουργίας αντιγράφων ασφαλείας και επαναφοράς και δεν μπορεί να δημιουργήσει αντίγραφα ασφαλείας ολόκληρων δίσκων. Λαμβάνει ένα στιγμιότυπο μόνο βασικών φακέλων, όπως Έγγραφα, Βίντεο, Εικόνες ή αρχεία OneDrive εκτός σύνδεσης.
Επομένως, εάν θέλετε μια βασική επιλογή δημιουργίας αντιγράφων ασφαλείας και επαναφοράς που λειτουργεί μόνο με συγκεκριμένα αρχεία και φακέλους, το Ιστορικό αρχείων μπορεί να είναι η καλύτερη επιλογή σας. Έχουμε μοιραστεί έναν λεπτομερή οδηγό σχετικά με τον τρόπο χρήσης του Ιστορικού αρχείων των Windows για τη δημιουργία αντιγράφων ασφαλείας των δεδομένων των Windows 11.
Βεβαιωθείτε ότι έχετε περάσει από αυτόν τον οδηγό και ρυθμίστε τις παραμέτρους του Ιστορικού αρχείων. Κατά τη διαμόρφωση, μπορείτε να επιλέξετε τους φακέλους ή τα αρχεία για τα οποία θέλετε να δημιουργήσετε αντίγραφα ασφαλείας από το Ιστορικό αρχείων.
Χρησιμοποιήστε εργαλεία τρίτων για δημιουργία αντιγράφων ασφαλείας και επαναφορά των Windows
Αρκετά λογισμικά τρίτων είναι διαθέσιμα για Windows που παρέχουν επιλογές δημιουργίας αντιγράφων ασφαλείας και επαναφοράς. Μπορείτε να τα χρησιμοποιήσετε για να έχετε περισσότερο έλεγχο σχετικά με το τι πρέπει να συμπεριλάβετε και να εξαιρέσετε στο αντίγραφο ασφαλείας.
Τα λογισμικά εικόνων δίσκου τρίτων μπορούν να δημιουργήσουν αντίγραφα ασφαλείας ολόκληρου του HDD/SSD σε λίγα μόνο λεπτά. Ωστόσο, τα περισσότερα από αυτά τα λογισμικά είναι premium και απαιτούν πρόσβαση σε αποθήκευση cloud.
Μερικά από τα καλύτερα λογισμικά εικόνων δίσκου είναι το Acronis True Image, το EaseUSTodo Backup, κ.λπ. Ειλικρινά, δεν απαιτείται βοηθητικό πρόγραμμα δημιουργίας αντιγράφων ασφαλείας και επαναφοράς τρίτου κατασκευαστή στα Windows 11, επειδή τα ενσωματωμένα εργαλεία είναι συνήθως αρκετά.
Διαβάστε επίσης :10 καλύτερα λογισμικό ανάκτησης δεδομένων για Windows
Αυτός είναι ένας λεπτομερής οδηγός για το πώς να δημιουργήσετε μια μονάδα επαναφοράς USB. Έχουμε επίσης συζητήσει άλλες επιλογές ανάκτησης που είναι διαθέσιμες στα Windows 11. Επομένως, χρησιμοποιήστε αυτά τα εργαλεία, δημιουργήστε ένα σχέδιο δημιουργίας αντιγράφων ασφαλείας και χρησιμοποιήστε το όταν χρειάζεται.