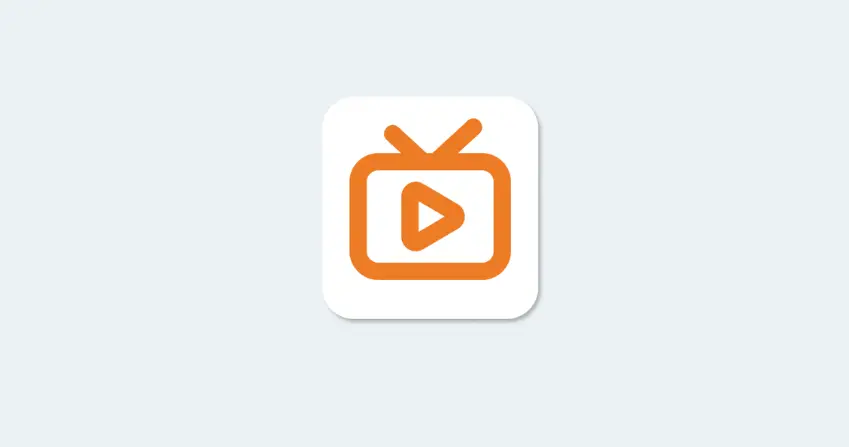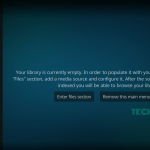Εάν η ίδια εφαρμογή του Microsoft Office έχει διαφορετικές δυνατότητες σε διαφορετικές συσκευές, είναι πιθανό να είναι διαφορετικές εκδόσεις. Ορισμένα πρόσθετα και πρότυπα τρίτων έχουν επίσης δυνατότητες που λειτουργούν μόνο σε συγκεκριμένες εκδόσεις του Office. Αυτοί είναι μερικοί λόγοι για τους οποίους μπορεί να θέλετε να μάθετε ποια έκδοση του Microsoft Office έχετε στον υπολογιστή σας.
Τα προγράμματα του Microsoft Office θα πρέπει να ενημερώνονται αυτόματα, ειδικά σε συσκευές Windows. Αλλά αυτό δεν συμβαίνει πάντα. Ίσως χρειαστεί να επαληθεύσετε με μη αυτόματο τρόπο την έκδοση της εφαρμογής του Office και να τη συγκρίνετε με τη βάση δεδομένων ενημερώσεων του Office της Microsoft . Αυτό το σεμινάριο καλύπτει τα βήματα για τον έλεγχο των εκδόσεων του Office σε συσκευές Mac και Windows. Θα μάθετε επίσης πώς να εκκινείτε ενημερώσεις του Office σε αυτές τις συσκευές.
Απομυθοποίηση της δομής έκδοσης του Microsoft Office
Κατά τη διερεύνηση των εκδόσεων των εφαρμογών του Office στα Windows, θα συναντήσετε μια σειρά από αριθμούς (και γράμματα). Η Microsoft χρησιμοποιεί τη νέα της μορφή πενταψήφιου αριθμού έκδοσης για να επισημάνει τις περισσότερες εκδόσεις εφαρμογών του Office 365. Οι πληροφορίες έκδοσης των εφαρμογών του Office έχουν συνήθως έναν διψήφιο αριθμό έκδοσης και έναν 10ψήφιο αριθμό έκδοσης που έχει μειωθεί κατά το ήμισυ κατά μια τελεία.
Η “Έκδοση” ορίζει μια αυτόνομη έκδοση μιας εφαρμογής του Office, ενώ η “Έκδοση” αναφέρεται σε μια παραλλαγή μιας συγκεκριμένης έκδοσης. Η Microsoft κυκλοφορεί συχνά νέες εκδόσεις για τη διόρθωση σφαλμάτων και την επίλυση προβλημάτων απόδοσης, ενώ οι ενημερώσεις εκδόσεων εισάγουν κυρίως νέες δυνατότητες.
Πάρτε για παράδειγμα αυτήν την εικονική έκδοση μιας εφαρμογής του Office: Έκδοση 2204 (Δόμηση 15128.20224 Κάντε κλικ για εκτέλεση) .
Το “2204” είναι ο αριθμός έκδοσης της εφαρμογής, το “15128.20224” είναι ο αριθμός έκδοσης και το “Click-to-Run” είναι ο τύπος εγκατάστασης.
Η Microsoft περιλαμβάνει επίσης τον τύπο εγκατάστασης στο τέλος μιας έκδοσης εφαρμογής του Office. “Windows Store” σημαίνει ότι εγκαταστήσατε την εφαρμογή του Office από το Microsoft Store. Εάν κάνετε λήψη και εγκατάσταση ενός προϊόντος του Office από πηγές της Microsoft ή τρίτων, αυτή είναι μια εγκατάσταση “Click-to-Run”.
Ελέγξτε τις εκδόσεις του Office στο macOS
Ο έλεγχος των εκδόσεων εφαρμογών του Microsoft Office για Mac είναι απλός. Η διαδικασία είναι συνεπής για όλες τις εφαρμογές του Office — ανεξάρτητα από τις εκδόσεις τους.
Ανοίξτε μια εφαρμογή Microsoft Office στο Mac σας και επιλέξτε το όνομα του προϊόντος στη γραμμή μενού. Επιλέξτε About Microsoft [Product] για να συνεχίσετε.
Εάν χρησιμοποιείτε το OneNote, θα δείτε το “About Microsoft OneNote” στο μενού της εφαρμογής.
Θα βρείτε την έκδοση της εφαρμογής Microsoft Office ακριβώς κάτω από το όνομά της.
Ελέγξτε την έκδοση του Microsoft Office σε υπολογιστές με Windows
Μπορείτε να ελέγξετε μια έκδοση της εφαρμογής του Office στις Ρυθμίσεις των Windows, στον Πίνακα Ελέγχου ή στο μενού ρυθμίσεων της εφαρμογής.
Ελέγξτε την έκδοση του Office στο μενού Ρυθμίσεις λογαριασμού
Ανοίξτε το Microsoft Excel, ένα έγγραφο του Word, Powerpoint, Outlook ή οποιαδήποτε εφαρμογή του Office και ακολουθήστε τα παρακάτω βήματα.
Επιλέξτε Αρχείο στην επάνω αριστερή γωνία του παραθύρου της εφαρμογής.
Επιλέξτε Λογαριασμός Office στην πλαϊνή γραμμή.
Σε ορισμένες εφαρμογές του Office, επιλέξτε Λογαριασμός στο μενού Αρχείο.
Εάν χρησιμοποιείτε μια παλαιότερη έκδοση του Microsoft Office (Office 2010 ή παλαιότερη), ανοίξτε το μενού Αρχείο και επιλέξτε Βοήθεια .
Ελέγξτε την ενότητα Πληροφορίες προϊόντος της σελίδας για την έκδοση του Office.
Εάν έχετε συνδρομή στο Microsoft Office 365 , θα βρείτε προϊόντα μόνο στη σουίτα του Office στην ενότητα. Κάντε κύλιση στη σειρά Σχετικά με το [Office Product] για να δείτε την έκδοση της εφαρμογής Office.
Επιλέξτε το εικονίδιο About [Office Product] για να δείτε περισσότερες πληροφορίες σχετικά με την εφαρμογή του Microsoft Office.
Για παράδειγμα, η επιλογή Σχετικά με το Word θα αποκαλύψει το αναγνωριστικό άδειας χρήσης, την έκδοση και τον αριθμό έκδοσης του Microsoft Word σε ένα νέο παράθυρο. Μπορείτε επίσης να ελέγξετε εάν έχετε έκδοση 32 ή 64-bit του Microsoft Word στο πλαίσιο διαλόγου.
Από το μενού ρυθμίσεων των Windows
Μεταβείτε στις Ρυθμίσεις > Εφαρμογές και επιλέξτε Εγκατεστημένες εφαρμογές .
Στα Windows 10, μεταβείτε στις Ρυθμίσεις > Εφαρμογές > Εφαρμογές και λειτουργίες .
Θα βρείτε την έκδοση των προγραμμάτων του Microsoft Office κάτω από τα ονόματά τους.
Εάν τα Windows δεν εμφανίζουν την έκδοση του Office στην προεπισκόπηση της εφαρμογής, υπάρχει άλλος τρόπος ελέγχου. Επιλέξτε το εικονίδιο μενού με τις τρεις κουκκίδες δίπλα στην εφαρμογή του Office και επιλέξτε Επιλογές για προχωρημένους .
Ελέγξτε τη σειρά Έκδοση στην ενότητα “Προδιαγραφές” για την έκδοση της εφαρμογής του Office.
Από τον Πίνακα Ελέγχου των Windows
Ανοίξτε τον Πίνακα Ελέγχου των Windows και επιλέξτε Προγράμματα .
Επιλέξτε Προγράμματα και δυνατότητες .
Εντοπίστε την εφαρμογή του Office και ελέγξτε τη στήλη “Έκδοση” για την έκδοσή της. Εναλλακτικά, επιλέξτε την εφαρμογή και ελέγξτε το κάτω μέρος των παραθύρων του Πίνακα Ελέγχου για την έκδοση του προϊόντος της.
Μεταβείτε σε λειτουργία λεπτομερούς προβολής εάν ο Πίνακας Ελέγχου δεν εμφανίζει τη στήλη “Έκδοση” στη σελίδα. Για να το κάνετε αυτό, επιλέξτε το αναπτυσσόμενο κουμπί Περισσότερες επιλογές στην επάνω δεξιά γωνία της λίστας εφαρμογών.
Επιλέξτε Λεπτομέρειες .
Θα πρέπει τώρα να μπορείτε να ελέγξετε το μέγεθος, την έκδοση και την ημερομηνία εγκατάστασης των εφαρμογών του Office στον Πίνακα Ελέγχου
Πώς να ενημερώσετε τις εφαρμογές του Microsoft Office
Τα βήματα για την ενημέρωση των εφαρμογών του Office θα διαφέρουν ανάλογα με το λειτουργικό σύστημα του υπολογιστή σας και το προϊόν του Office.
Ενημερώστε τις εφαρμογές του Microsoft Office στο macOS
Εάν έχετε εγκαταστήσει εφαρμογές του Microsoft Office από το App Store, μπορείτε να τις ενημερώσετε στο App Store. Το εργαλείο Microsoft AutoUpdate βοηθά επίσης στην ενημέρωση των εφαρμογών της Microsoft σε συσκευές macOS.
Εγκαταστήστε και εκκινήστε το εργαλείο Microsoft AutoUpdate και επιλέξτε το πλαίσιο ελέγχου Αυτόματη διατήρηση ενημερωμένων εφαρμογών της Microsoft . Ομοίως, επιλέξτε Ενημέρωση για να εγκαταστήσετε την πιο πρόσφατη έκδοση παλιών εφαρμογών της Microsoft στο Mac σας.
Ενημερώστε τις εφαρμογές του Microsoft Office στα Windows
Ανοίξτε την εφαρμογή του Office που θέλετε να ενημερώσετε, επιλέξτε Αρχείο στη γραμμή μενού και επιλέξτε Λογαριασμός ή Λογαριασμός Office .
Οι ενημερώσεις του Office θα πρέπει να ξεκινήσουν τη λήψη στο παρασκήνιο. Μπορείτε να συνεχίσετε να χρησιμοποιείτε την εφαρμογή κατά τη λήψη της ενημέρωσης. Ωστόσο, το Office θα χρειαστεί να κλείσει και να ανοίξει ξανά την εφαρμογή σας για να εγκαταστήσει την ενημέρωση. Θα λάβετε ένα μήνυμα προτροπής να αποθηκεύσετε τα έγγραφά σας όταν έρθει η ώρα να εγκαταστήσετε τις ενημερώσεις.