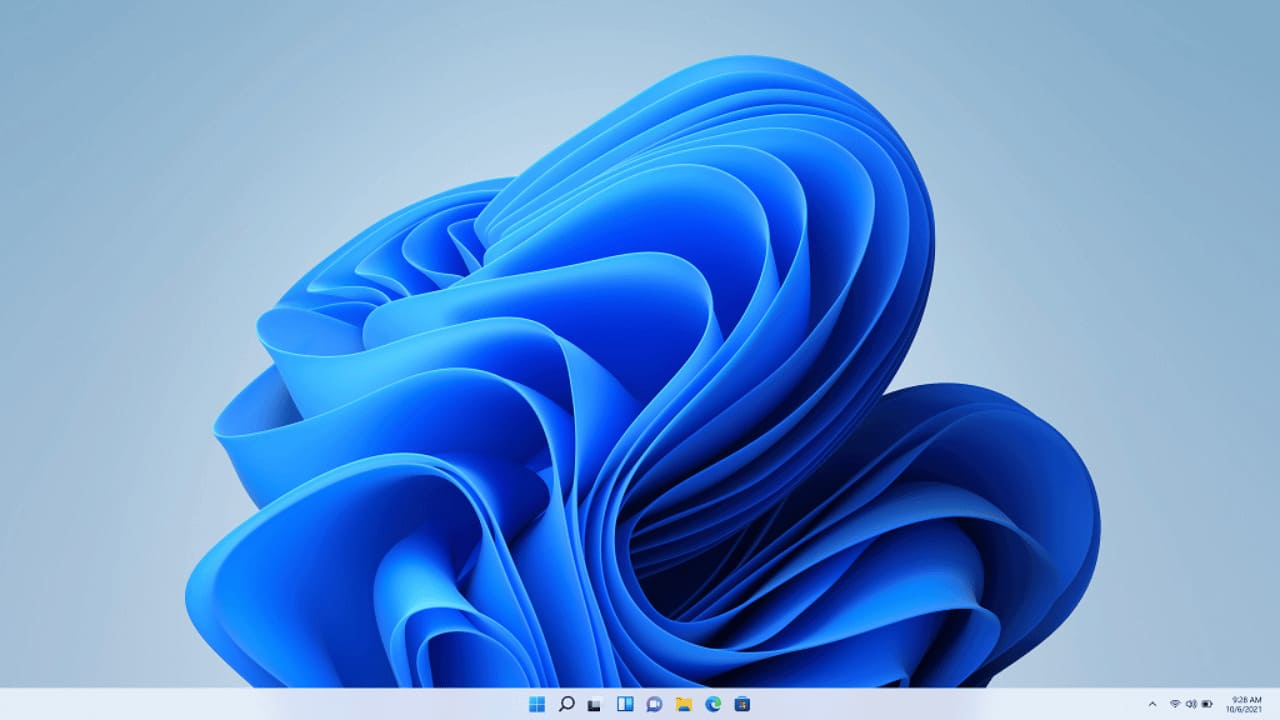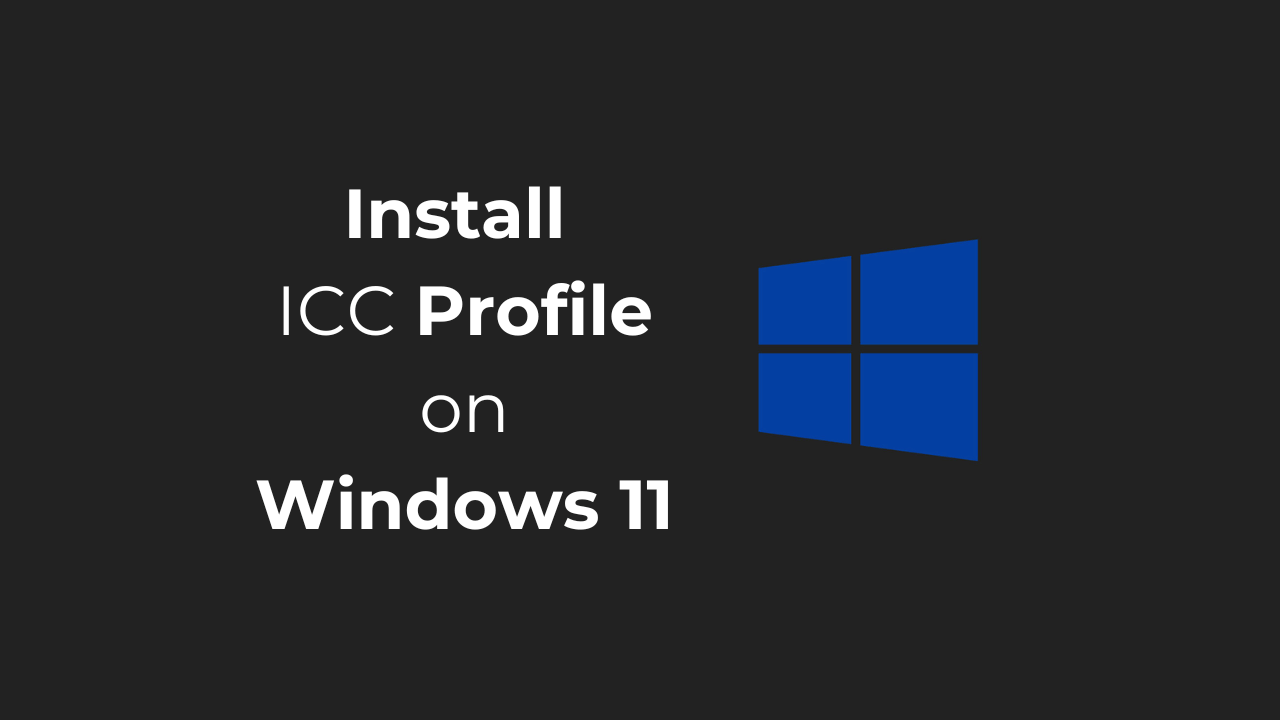Σημαντικά σημεία
- Ο διακομιστής DNS που παρέχεται από τον ISP σας μπορεί να μην είναι η πιο γρήγορη ή ασφαλής επιλογή.
- Το Google DNS, το OpenDNS και το Cloudflare είναι εξαιρετικοί δωρεάν διακομιστές DNS που μπορούν να βελτιώσουν την ταχύτητα και την ασφάλεια του Διαδικτύου.
- Μπορείτε εύκολα να αλλάξετε τις ρυθμίσεις διακομιστή DNS χρησιμοποιώντας την εφαρμογή Ρυθμίσεις στα Windows 11.
Εάν ο προεπιλεγμένος διακομιστής DNS που παρέχεται από τον ISP σας φαίνεται αργός, ανασφαλής ή αναξιόπιστος, δεν χρειάζεται απαραίτητα να τον τηρήσετε. Δείτε πώς μπορείτε να αλλάξετε τις ρυθμίσεις διακομιστή DNS σε έναν υπολογιστή με Windows 11.
Συνδεθείτε στην ομάδα DirectVortex.gr στο Viber
PIA VPN | Το #1 Πιο Έμπιστο VPN Στην Ελλάδα | Απόκτησε 2 έτη + 4 μήνες δωρεάν με 1.85€/μήνα
Διαβάστε επίσης : 10 καλύτεροι διακομιστές DNS
καλύτερες εφαρμογές DNS για Android
Πώς να αλλάξετε τον διακομιστή DNS στα Windows 11
ΕΝΑ Σύστημα ονομάτων τομέα (DNS) μεταφράζει τα αναγνώσιμα από τον άνθρωπο ονόματα τομέα σε διευθύνσεις IP, επιτρέποντας στα προγράμματα περιήγησης να φορτώνουν ιστοσελίδες στην οθόνη σας. Όταν ο ISP σας δημιουργήσει αρχικά τη σύνδεσή σας στο Διαδίκτυο, διαμορφώνει επίσης τις προεπιλεγμένες ρυθμίσεις DNS για εσάς.
Ωστόσο, για τους περισσότερους παρόχους υπηρεσιών Διαδικτύου, η ασφάλεια ή το απόρρητο του DNS σας δεν αποτελεί μεγάλη προτεραιότητα, με αποτέλεσμα να είστε ευάλωτοι σε κάθε είδους προβλήματα ασφαλείας. Τα καλά νέα, ωστόσο, είναι ότι πολλές καλές επιλογές τρίτων, όπως Google, Cloudflare και OpenDNS προσφέρουν καλύτερες ταχύτητες Διαδικτύου και βελτιωμένη προστασία.
Ακολουθούν οι κύριοι και εναλλακτικοί αριθμοί DNS από το Cloudflare, την Google και το OpenDNS που μπορείτε να χρησιμοποιήσετε για τον νέο σας διακομιστή DNS:
- Cloudflare: 1.1.1.1 και 1.0.0.1
- Google: 8.8.8.8 και 8.8.4.4
- OpenDNS: 208.67.222.222 και 208.67.220.220

Αν και υπάρχουν διάφοροι τρόποι αλλαγής του διακομιστή DNS στα Windows 11, ο πιο εύκολος είναι μέσω της εφαρμογής Ρυθμίσεις. Εδώ είναι τι πρέπει να κάνετε:
- Τύπος Win + i για να ανοίξετε την εφαρμογή Ρυθμίσεις.
- Πλοηγηθείτε στο Δίκτυο & Διαδίκτυο > Προηγμένες ρυθμίσεις δικτύου.
- Κάντε κλικ στον προσαρμογέα δικτύου που είναι διαθέσιμος στο Προσαρμογείς δικτύου Ενότητα. Για παράδειγμα, εάν είστε συνδεδεμένοι μέσω Ethernet, επιλέξτε αυτήν την επιλογή. Ομοίως, επιλέξτε Wi-Fi εάν χρησιμοποιείτε ασύρματη σύνδεση στο Διαδίκτυο.
- Επίλεξε το Προβολή πρόσθετων ιδιοτήτων επιλογή.
- Κάντε κλικ στο Επεξεργασία κουμπί δίπλα στην εκχώρηση διακομιστή DNS.
- Κάτω από Επεξεργασία ρυθμίσεων DNSχρησιμοποιήστε το αναπτυσσόμενο μενού για να επιλέξετε Εγχειρίδιο και ενεργοποιήστε την εναλλαγή IPv4 ή IPv6.
- Εισαγάγετε τον αριθμό διακομιστή DNS στα πεδία Προτιμώμενο DNS και Εναλλακτικό DNS.
- Κάντε κλικ Αποθηκεύσετε.

Στον παραπάνω οδηγό, χρησιμοποιήσαμε το DNS της Google, αλλά μπορείτε να επιλέξετε όποιον διακομιστή DNS προτιμάτε. Μόλις το κάνετε, οι ρυθμίσεις διακομιστή DNS στα Windows 11 θα ενημερωθούν. Για να επαληθεύσετε την αλλαγή, ανοίξτε τις ιδιότητες Wi-Fi ή Ethernet για να ελέγξετε ποιος διακομιστής DNS χρησιμοποιεί τα Windows 11.
Η αλλαγή του διακομιστή DNS θα έχει ως αποτέλεσμα καλύτερες ταχύτητες Διαδικτύου και αυστηρότερη ασφάλεια στις περισσότερες περιπτώσεις. Μπορείτε επίσης να χρησιμοποιήσετε εργαλεία δοκιμής ταχύτητας DNS όπως το NameBench και το GRC DNS Benchmark για να βρείτε το ταχύτερο DNS και να βελτιστοποιήσετε την ταχύτητά σας στο διαδίκτυο.