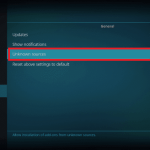Κάντε την κύλιση σε εφαρμογές και ιστότοπους στα Windows 11 πιο φυσική αλλάζοντας την κατεύθυνση κύλισης. Αυτός ο οδηγός εξηγεί πώς.
Θέλετε να κάνετε κύλιση προς τα πάνω ή προς τα κάτω χρησιμοποιώντας την επιφάνεια αφής ή το ποντίκι σας όταν σύρετε τα δάχτυλά σας; Τα Windows 11 σάς επιτρέπουν να επιλέξετε μεταξύ φυσικών και παραδοσιακών οδηγιών κύλισης και για τις δύο συσκευές.
Εάν θέλετε να αλλάξετε την κατεύθυνση κύλισης στα Windows 11, ακολουθήστε τα παρακάτω βήματα.
Γιατί πρέπει να αλλάξετε την κατεύθυνση κύλισης στα Windows 11;
Η κατεύθυνση κύλισης καθορίζει τον τρόπο με τον οποίο κινείται το περιεχόμενο στην οθόνη σας όταν χρησιμοποιείτε επιφάνεια αφής ή τροχό ποντικιού. Από προεπιλογή, τα Windows 11 χρησιμοποιούν την παραδοσιακή κύλιση, που σημαίνει ότι η σάρωση προς τα επάνω σε μια επιφάνεια αφής ή η κύλιση ενός τροχού του ποντικιού μακριά από εσάς κάνει το περιεχόμενο να μετακινείται προς τα πάνω. Αυτό μιμείται τον τρόπο λειτουργίας μιας φυσικής γραμμής κύλισης.
Συνδεθείτε στην ομάδα DirectVortex.gr στο Viber
PIA VPN | Το #1 Πιο Έμπιστο VPN Στην Ελλάδα | Απόκτησε 2 έτη + 2 μήνες δωρεάν με 1.85€/μήνα
Διαβάστε επίσης :εφαρμογές screenshots με κύλιση στο Android
Ωστόσο, ορισμένοι χρήστες προτιμούν τη φυσική κύλιση, κάτι που είναι το αντίθετο. Εάν σύρετε προς τα πάνω σε μια επιφάνεια αφής ή απομακρύνετε τον τροχό του ποντικιού από εσάς, το περιεχόμενο μετακινείται προς τα κάτω. Αυτό μιμείται τον τρόπο λειτουργίας μιας οθόνης αφής, όπου σύρετε το περιεχόμενο με το δάχτυλό σας.
Η φυσική κύλιση είναι πιο συνηθισμένη σε Mac και iPhone, επομένως μπορεί να τη βρείτε πιο διαισθητική αν έχετε συνηθίσει σε αυτές τις συσκευές. Μπορεί επίσης να αισθάνεστε πιο φυσικό εάν χρησιμοποιείτε τόσο επιφάνεια αφής όσο και οθόνη αφής στη συσκευή σας Windows 11.
Πώς να αλλάξετε την κατεύθυνση κύλισης της επιφάνειας αφής στα Windows 11
Μπορείτε να αλλάξετε γρήγορα την κατεύθυνση κύλισης για τα touchpad σε έναν υπολογιστή με Windows 11. Για παράδειγμα, μπορεί να θέλετε να το κάνετε αυτό εάν χρησιμοποιείτε την ενσωματωμένη επιφάνεια αφής σε φορητό υπολογιστή.
Για να αλλάξετε την κατεύθυνση κύλισης της επιφάνειας αφής στα Windows 11:
- Ανοιξε το Αρχή μενού και κάντε κλικ Ρυθμίσεις (ή πατήστε το Πλήκτρο Windows + I να ανοίξει το Ρυθμίσεις εφαρμογή).
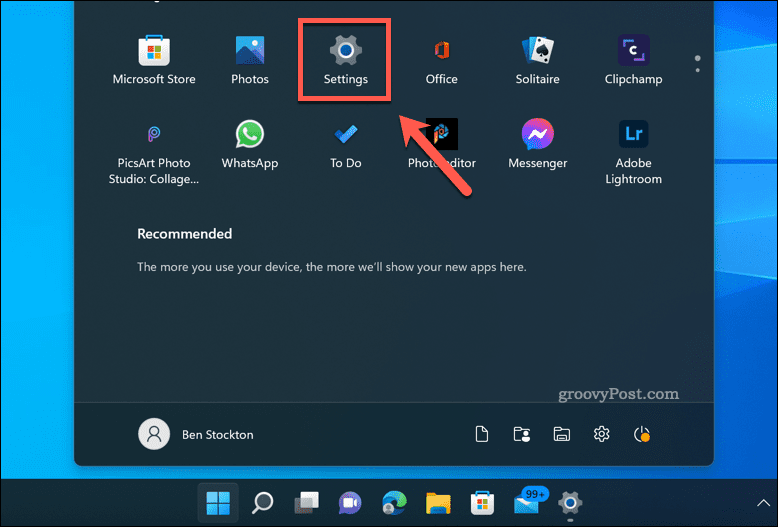
- Σε Ρυθμίσεις παω σε Bluetooth και συσκευές > Touchpad.
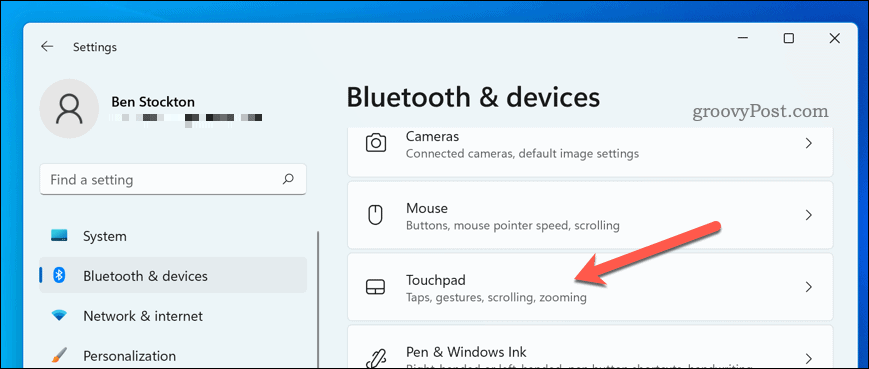
- Κάντε κύλιση στο Χειρονομίες και αλληλεπίδραση ενότητα και μετά πατήστε Κύλιση και μεγέθυνση.
- Από το Κατεύθυνση κύλισης αναπτυσσόμενο μενού, επιλέξτε Η προς τα κάτω κίνηση κυλά προς τα κάτω για μετάβαση σε μια φυσική λειτουργία κύλισης.
- Εναλλακτικά, επιλέξτε Η προς τα κάτω κίνηση κυλά προς τα πάνω για να επιστρέψετε στην παραδοσιακή κύλιση.
- Όταν τελειώσετε, κλείστε το Ρυθμίσεις εφαρμογή.
Σε αυτό το σημείο, η νέα κατεύθυνση κύλισης της επιφάνειας αφής θα πρέπει να λειτουργεί. Εάν δεν το κάνει, επανεκκινήστε τον υπολογιστή σας για να τεθούν σε ισχύ οι αλλαγές.
Πώς να αλλάξετε την κατεύθυνση κύλισης του ποντικιού στα Windows 11
Η αλλαγή της κατεύθυνσης κύλισης για το ποντίκι δεν είναι τόσο εύκολη όσο η αλλαγή του για μια επιφάνεια αφής, καθώς τα Windows 11 δεν έχουν τις ίδιες επιλογές για αυτό στην εφαρμογή Ρυθμίσεις. Ωστόσο, υπάρχουν ορισμένες λύσεις που μπορεί να λειτουργήσουν για εσάς, ανάλογα με το μοντέλο του ποντικιού και το λογισμικό σας.
- Εάν το ποντίκι σας έχει το δικό του λογισμικό (π.χ Επιλογές Logitech ή Razer Synapse), ελέγξτε αν έχει επιλογή για να αντιστρέψετε την κατεύθυνση κύλισης. Ίσως χρειαστεί πρώτα να κάνετε λήψη και εγκατάσταση αυτού του λογισμικού από τον ιστότοπο του κατασκευαστή και αξίζει να ελέγξετε το εγχειρίδιο της συσκευής σας για περισσότερες πληροφορίες.
- Εάν το ποντίκι σας δεν έχει το δικό του λογισμικό (ή δεν έχει τη δυνατότητα αλλαγής κατεύθυνσης κύλισης μέσα σε αυτό), μπορείτε να δοκιμάσετε να χρησιμοποιήσετε ένα εργαλείο τρίτου κατασκευαστή, όπως X-Mouse Button Control (XMBC) ή WizMouse. Αυτά τα εργαλεία σάς επιτρέπουν να προσαρμόσετε διάφορες πτυχές της συμπεριφοράς του ποντικιού σας, συμπεριλαμβανομένης της αντιστροφής της κατεύθυνσης κύλισης.
- Μπορείτε να δοκιμάσετε να επεξεργαστείτε το μητρώο των Windows με μη αυτόματο τρόπο, εάν καμία από αυτές τις μεθόδους δεν λειτουργεί για εσάς. Αυτή είναι μια προηγμένη τεχνική που περιλαμβάνει την αλλαγή ορισμένων τιμών σε μια κρυφή βάση δεδομένων που αποθηκεύει τις ρυθμίσεις του συστήματος. Να είστε προσεκτικοί όταν το κάνετε αυτό, καθώς το λάθος μπορεί να προκαλέσει προβλήματα με τον υπολογιστή σας. Βεβαιωθείτε ότι έχετε δημιουργήσει αντίγραφα ασφαλείας του μητρώου σας προτού προχωρήσετε.
Αλλαγή της κατεύθυνσης κύλισης στο μητρώο των Windows
Εάν θέλετε να αλλάξετε την κατεύθυνση κύλισης του ποντικιού σας χρησιμοποιώντας το Μητρώο των Windows, μπορείτε να το κάνετε—αλλά φροντίστε πρώτα να δημιουργήσετε αντίγραφα ασφαλείας του μητρώου σας.
Για να αλλάξετε την κατεύθυνση κύλισης του ποντικιού χρησιμοποιώντας το μητρώο των Windows στα Windows 11:
- Τύπος Πλήκτρο Windows + R για να ανοίξετε το πλαίσιο διαλόγου Εκτέλεση.
- Στο Run, πληκτρολογήστε regedit.exeμετά πατήστε Εισαγω.
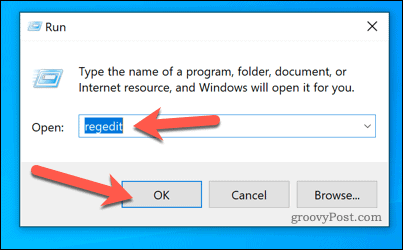
- Πλοηγηθείτε στο HKEY_LOCAL_MACHINE\SYSTEM\CurrentControlSet\Enum\HID ντοσιέ.
- Αναζητήστε φακέλους που ξεκινούν με ΣΤΟ_ ακολουθούμενο από τέσσερα ψηφία (όπως VID_046D). Αυτά είναι αναγνωριστικά προμηθευτή που προσδιορίζουν διαφορετικές συσκευές που είναι συνδεδεμένες στον υπολογιστή σας.
- Αναπτύξτε κάθε φάκελο μέχρι να βρείτε έναν που περιέχει α Παράμετροι συσκευής υποφάκελος με α Τιμή FlipFlopWheel μέσα σε αυτό. Αυτή η τιμή ελέγχει εάν το ποντίκι σας χρησιμοποιεί φυσική ή παραδοσιακή κύλιση
- Κάντε διπλό κλικ στο FlipFlopWheel τιμή και αλλάξτε τα δεδομένα του από 0 (παραδοσιακό) να 1 (φυσικό) ή το αντίστροφο ανάλογα με το τι θέλεις.
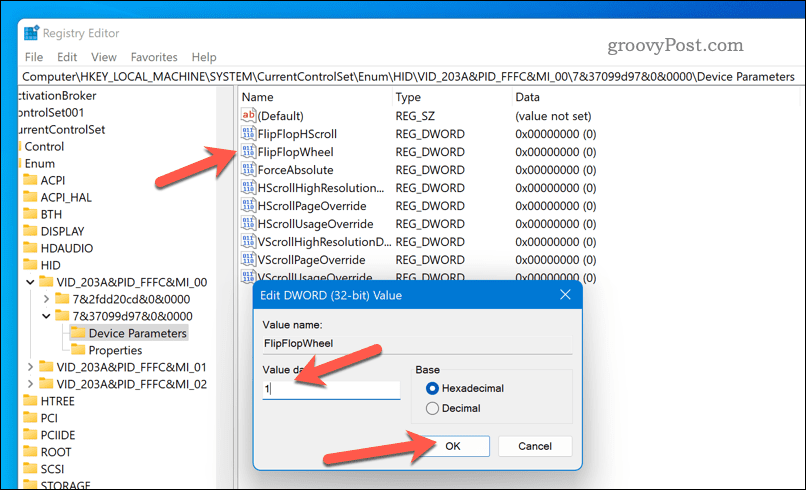
- Επαναλάβετε αυτή τη διαδικασία για οποιονδήποτε άλλο φάκελο που περιέχει α FlipFlopWheel τιμή στο φάκελο HID.
- Όταν τελειώσετε, βγείτε από τον επεξεργαστή μητρώου και επανεκκινήστε τον υπολογιστή σας για να τεθούν σε ισχύ οι αλλαγές.
Διαχείριση των ρυθμίσεων του ποντικιού σας στα Windows 11
Χρησιμοποιώντας τα παραπάνω βήματα, μπορείτε γρήγορα να κάνετε εναλλαγή μεταξύ φυσικής ή παραδοσιακής κύλισης ποντικιού και επιφάνειας αφής στον υπολογιστή σας Windows 11. Αυτό θα σας επιτρέψει να χρησιμοποιήσετε το ποντίκι σας όπως θέλετε, αλλά υπάρχουν και άλλα πράγματα που μπορείτε να δοκιμάσετε.
Για παράδειγμα, εάν είστε αριστερόχειρας, μπορεί να θέλετε να ρυθμίσετε το ποντίκι σας να είναι αριστερόχειρας και στα Windows. Μπορείτε επίσης να αλλάξετε τις ρυθμίσεις ευαισθησίας του ποντικιού στα Windows 11 για να ταιριάζουν στις απαιτήσεις σας. Αυτό μπορεί να σας βοηθήσει εάν το drag and drop σταματήσει να λειτουργεί στον υπολογιστή σας με Windows.
Θέλετε να χρησιμοποιήσετε περισσότερο την επιφάνεια αφής σας; Μπορείτε να προσαρμόσετε τις χειρονομίες της επιφάνειας αφής των Windows 11 για να εκτελέσετε συγκεκριμένες ενέργειες.