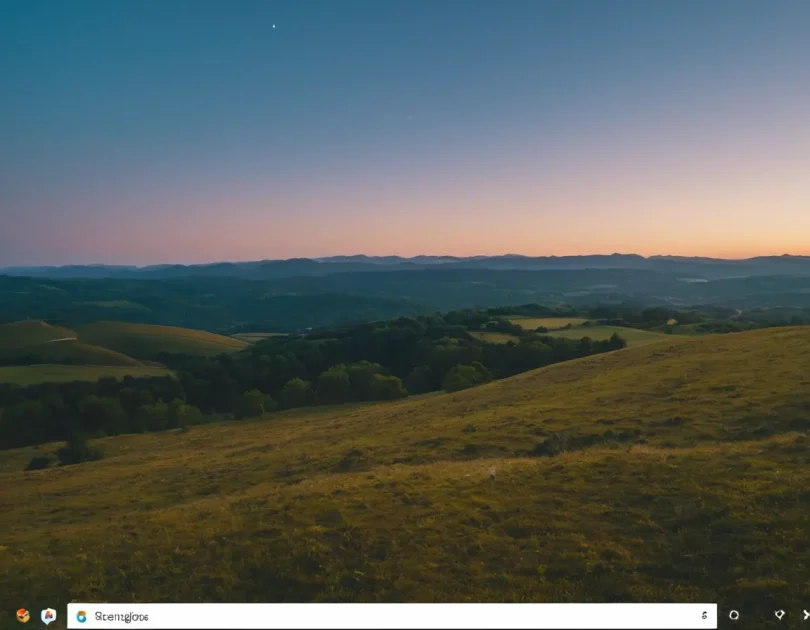Βασικά σημεία
- Για να αλλάξετε το προεπιλεγμένο πρόγραμμα περιήγησης στο μενού “Έναρξη” στα Windows 11 από Bing σε Google, ορίστε πρώτα το Chrome ή τον Firefox ως το προεπιλεγμένο πρόγραμμα περιήγησης, μεταβαίνοντας στις Ρυθμίσεις > Εφαρμογές > Προεπιλεγμένες εφαρμογές και επιλέγοντας το πρόγραμμα περιήγησης που προτιμάτε για όλους τους σχετικούς τύπους αρχείων και συνδέσμων.
- Αφού ορίσετε το προεπιλεγμένο πρόγραμμα περιήγησης, χρησιμοποιήστε λογισμικό όπως το MSEdgeRedirect για να βεβαιωθείτε ότι όλοι οι σύνδεσμοι ανοίγουν στο πρόγραμμα περιήγησης που έχετε επιλέξει αντί για το Microsoft Edge και εγκαταστήστε επεκτάσεις προγράμματος περιήγησης όπως το Chrometana Pro για Chrome ή το Foxtana Pro για Firefox για να ανακατευθύνετε τις αναζητήσεις του Bing στην Google.
- Για προχωρημένους χρήστες που θέλουν να απενεργοποιήσουν πλήρως τις αναζητήσεις του Bing στο μενού “Έναρξη”, τροποποιήστε το μητρώο των Windows προσθέτοντας μια νέα τιμή DWORD (32-bit) με το όνομα “DisableSearchBoxSuggestions” με τιμή 1 στη διαδρομή HKEY_CURRENT.
Το περιεχόμενο αυτού του σεναρίου δημιουργείται αυστηρά για εκπαιδευτικούς σκοπούς. Η χρήση γίνεται με δική σας ευθύνη.
Οι τελευταίες προσφορές

Fastest VPN

[4+32G] H96Max M1 Smart TV Box Android 13 Rockchip 3528 Quad
BGfc8a44 • Λήγει: Περιορισμένα κομμάτια 
Ninkear A15 Pro Laptop 120Hz 2.5K 16 Inch AMD Ryzen 5 7430U 16GB DDR4 1TB SSD Windows 11
BG5df2e0 Το μενού “Έναρξη” στα Windows 11 δεν εμφανίζει μόνο τοπικά αποτελέσματα αναζήτησης, αλλά εμφανίζει και ηλεκτρονικά αποτελέσματα για το ερώτημά σας. Οποιοδήποτε ηλεκτρονικό αποτέλεσμα εμφανίζεται στο μενού “Έναρξη” θα ανοίξει το προεπιλεγμένο πρόγραμμα περιήγησης Microsoft Edge στο Bing. Αυτό το άρθρο θα σας βοηθήσει αν δεν θέλετε αυτοί οι σύνδεσμοι να ανοίγουν στο Bing αλλά στην Google. Σε αυτό το άρθρο, θα σας δείξουμε πώς να αλλάξετε την προεπιλεγμένη αναζήτηση στο μενού “Έναρξη” των Windows 11 σε Google.
Ρύθμιση της Αναζήτησης των Windows 11 ώστε να χρησιμοποιεί την Αναζήτηση Google και να ανοίγει το Chrome
Παρακάτω δίνεται η πλήρης βήμα προς βήμα διαδικασία για να αλλάξετε την αναζήτηση στο μενού έναρξης των Windows 11 σε Windows 11.
Αλλάξτε το προεπιλεγμένο πρόγραμμα περιήγησης σε Chrome ή Firefox
Το πρώτο βήμα για να το κάνετε αυτό είναι να αλλάξετε το προεπιλεγμένο πρόγραμμα περιήγησης. Εάν το προεπιλεγμένο πρόγραμμα περιήγησής σας είναι το Microsoft Edge, τότε όλες οι αναζητήσεις από το μενού έναρξης θα ανοίγουν στο Bing, επομένως, θα πρέπει να ορίσετε το προεπιλεγμένο πρόγραμμα περιήγησής σας στο Chrome ή τον Firefox, εάν θέλετε να ανοίξετε το αποτέλεσμα αναζήτησης του μενού έναρξης με την Google. Για να ορίσετε το Chrome ή τον Firefox ως το προεπιλεγμένο πρόγραμμα περιήγησης, ακολουθήστε τα παρακάτω βήματα:
• Ανοίξτε την εφαρμογή Ρυθμίσεις στον υπολογιστή σας πατώντας τον συνδυασμό πλήκτρων Windows + I.

• Μεταβείτε στην ενότητα Εφαρμογές από την αριστερή πλαϊνή γραμμή της εφαρμογής Ρυθμίσεις και, στη συνέχεια, στη δεξιά πλευρά κάντε κλικ στην επιλογή Προεπιλεγμένες εφαρμογές.

• Εδώ, αναζητήστε και επιλέξτε Chrome ή Firefox ανάλογα με το πρόγραμμα περιήγησης που θέλετε να ορίσετε ως προεπιλεγμένο.

• Θα δείτε τώρα μια λίστα με τύπους αρχείων και τύπους συνδέσμων. Κάντε κλικ σε όλους τους τύπους ξεχωριστά και ορίστε το Chrome ή τον Firefox ως προεπιλογή για αυτό. Εάν σας ζητηθεί να ελέγξετε το τρέχον πρόγραμμα περιήγησης πριν από την εναλλαγή, απλώς κάντε κλικ στην επιλογή Αλλαγή ούτως ή άλλως .

Μόλις ολοκληρωθεί, το προεπιλεγμένο πρόγραμμα περιήγησης θα οριστεί σε Firefox ή Chrome και θα μπορείτε να αλλάξετε την προεπιλεγμένη αναζήτηση μενού των Windows 11 σε Google.
Εγκατάσταση MSEdgeRedirect
Ακόμα και αφού ορίσετε το προεπιλεγμένο πρόγραμμα περιήγησης, οι σύνδεσμοι αναζήτησης στο μενού έναρξης θα εξακολουθούν να ανοίγουν στο πρόγραμμα περιήγησης. Επομένως, θα πρέπει να εγκαταστήσετε το MSEdgeRedirect στον υπολογιστή σας, το οποίο εμποδίζει τον υπολογιστή σας να ανοίγει συνδέσμους αναζήτησης στον Microsoft Edge αλλά στο προεπιλεγμένο πρόγραμμα περιήγησης, δηλαδή στο Google Chrome ή στο Mozilla Firefox. Για να εγκαταστήσετε το MSEdgeRedirect, ακολουθήστε τα παρακάτω βήματα:
• Κατεβάστε το MSEdgeRedirect από αυτόν τον σύνδεσμο και εγκαταστήστε το στον υπολογιστή σας.
https://github.com/rcmaehl/MSEdgeRedirect/releases
- Εκτελέστε το πρόγραμμα εγκατάστασης και επιλέξτε Ενεργή λειτουργία για ανακατεύθυνση σε πραγματικό χρόνο.
- Επιλέξτε επιλογές για:
- Ανακατεύθυνση Bing στην Google
- Χρησιμοποιήστε το προεπιλεγμένο πρόγραμμα περιήγησής σας για όλους τους συνδέσμους
- Επανεκκινήστε τον υπολογιστή σας.
Μετά από αυτό, οι σύνδεσμοι από το μενού Έναρξη, τις Ειδήσεις και άλλες πηγές που έχουν αναγκαστεί να δημιουργηθούν από το Edge θα ανοίξουν στο Chrome/Firefox με την αναζήτηση Google.
Εγκατάσταση επέκτασης για ανακατεύθυνση της αναζήτησης Bing στην Google
Αφού ακολουθήσετε τα παραπάνω βήματα, θα έχετε εγκαταστήσει την επέκταση για την ανακατεύθυνση της αναζήτησης Bing στην Google. Παρακάτω δίνεται η βήμα προς βήμα διαδικασία για την ανακατεύθυνση της αναζήτησης Bing στην Google στο Chrome, καθώς και στον Firefox. Για να ανακατευθύνετε την αναζήτηση Bing στην Google στο Chrome (προεπιλεγμένο πρόγραμμα περιήγησης), ακολουθήστε τα παρακάτω βήματα-
- Κάντε κλικ σε αυτόν τον σύνδεσμο για να μεταβείτε στη σελίδα Chrometana Pro στο Chrome Web Store.
- Εδώ, κάντε κλικ στο κουμπί Προσθήκη στο Chrome . Μόλις εγκαταστήσετε αυτήν την επέκταση, όλοι οι σύνδεσμοι αναζήτησης που ανοίγετε θα ανακατευθυνθούν στην Google.

Εάν έχετε ορίσει το Mozilla Firefox ως το προεπιλεγμένο πρόγραμμα περιήγησής σας, τότε θα πρέπει να εγκαταστήσετε την επέκταση για το Mozilla Firefox. Για να το κάνετε αυτό, ακολουθήστε τα παρακάτω βήματα-
- Κάντε κλικ σε αυτόν τον σύνδεσμο και θα μεταφερθείτε στο Foxtana Pro.
- Εδώ, κάντε κλικ στο κουμπί Προσθήκη στον Firefox για να προσθέσετε αυτήν την επέκταση στο πρόγραμμα περιήγησης Firefox.
Με αυτόν τον τρόπο, θα μπορείτε πλέον να βρείτε όλους τους συνδέσμους αναζήτησης από το μενού αναζήτησης των Windows 11.
- Διαβάστε επίσης: Πώς να επαναφέρετε την εφαρμογή ρυθμίσεων στα Windows 11
Απενεργοποίηση του Bing στα αποτελέσματα αναζήτησης (Προχωρημένοι χρήστες)
Αν θέλετε να απενεργοποιήσετε πλήρως το Bing από την αναζήτηση στο μενού “Έναρξη”:
Πατήστε Win + R, πληκτρολογήστε regedit, πατήστε Enter.
Μεταβείτε στη διεύθυνση: HKEY_CURRENT_USER\Software\Policies\Microsoft\Windows\Explorer
Εάν ο φάκελος δεν υπάρχει, δημιουργήστε τον.
Κάντε δεξί κλικ > Νέο > Τιμή DWORD (32-bit):
- Όνομα: DisableSearchBoxSuggestions
- Αξία: 1
Επανεκκινήστε τον υπολογιστή σας.
⚠️ Αυτή η μέθοδος απενεργοποιεί όλα τα αποτελέσματα αναζήτησης στο διαδίκτυο από το μενού Έναρξη (συμπεριλαμβανομένων των Google/Bing).
- Διαβάστε επίσης: Πώς να αλλάξετε ένα PIN στα Windows 11 (2 Μέθοδοι)
Έτσι μπορείτε να αλλάξετε την προεπιλεγμένη αναζήτηση στο μενού έναρξης των Windows 11 σε Google. Ελπίζουμε ότι αυτό το άρθρο σας βοήθησε με αυτό που ψάχνετε. Αν σας βοήθησε, ενημερώστε μας στην ενότητα σχολίων.